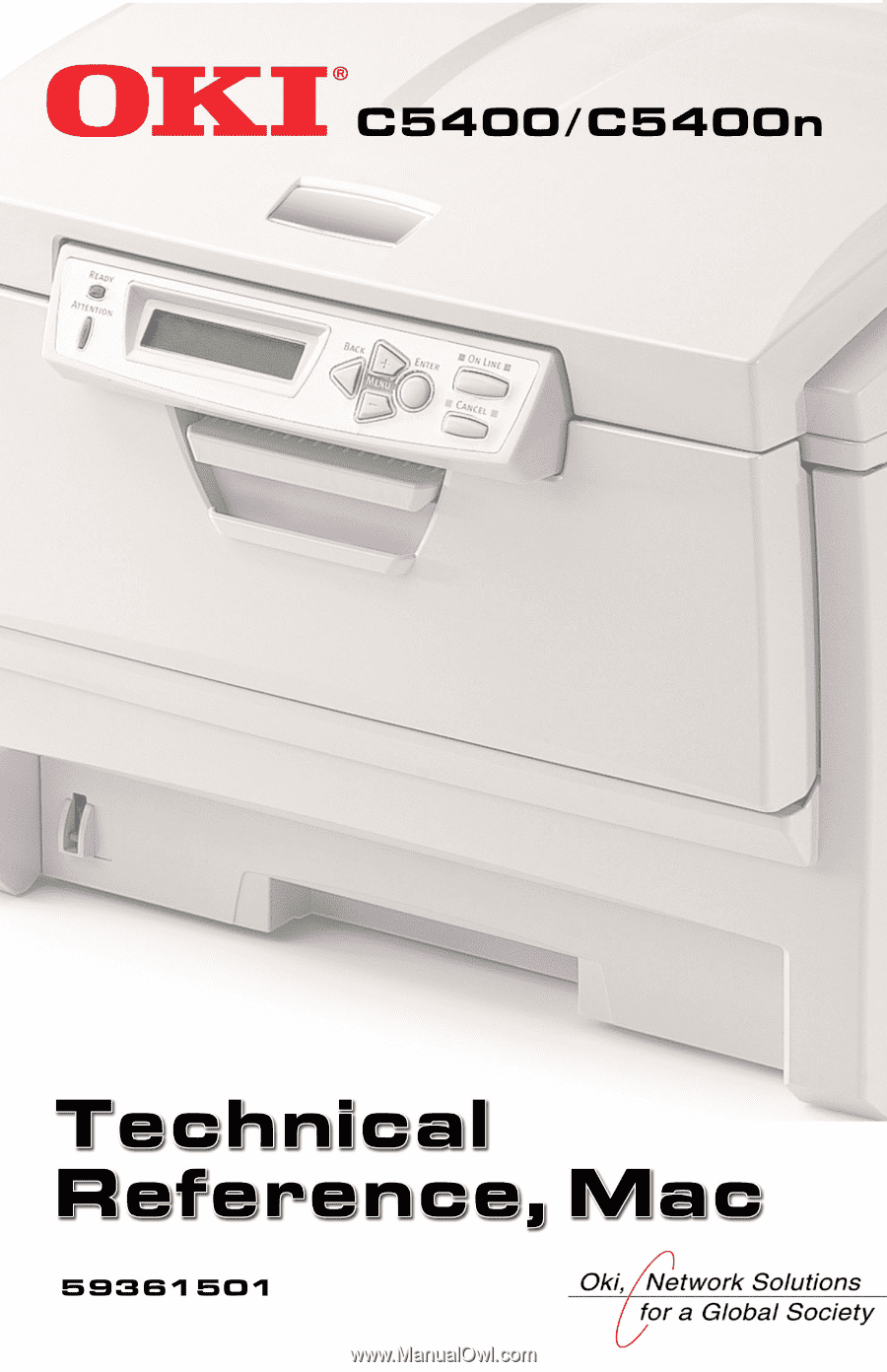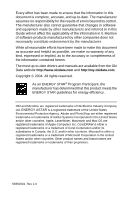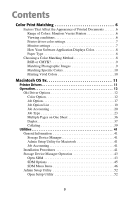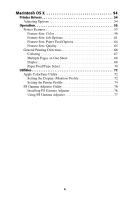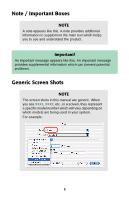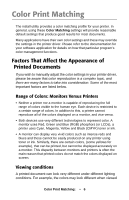Oki C5400 Technical Reference - Mac
Oki C5400 Manual
 |
View all Oki C5400 manuals
Add to My Manuals
Save this manual to your list of manuals |
Oki C5400 manual content summary:
- Oki C5400 | Technical Reference - Mac - Page 1
- Oki C5400 | Technical Reference - Mac - Page 2
no responsibility for the results of errors beyond its control. The manufacturer referred to in this Guide will not affect the drivers and manuals are available from the Oki Data website http://www.okidata.com and http://my.okidata of Microsoft Corporation in the United States and/or other countries. - Oki C5400 | Technical Reference - Mac - Page 3
Your Software Application Displays Color 8 Paper Type 8 Choosing a Color Matching Method 8 RGB or CMYK 9 Matching Photographic Images 9 Matching Specific Colors 10 Printing Vivid Colors 10 Macintosh OS 9x 11 Printer Drivers 11 Operation 12 Oki Driver Options 12 Color Option 12 Job Option - Oki C5400 | Technical Reference - Mac - Page 4
X 54 Printer Drivers 54 Adjusting Options 54 Operation 55 Printer Features 55 Feature Sets: Color 56 Feature Sets: Job Options 61 Feature Sets: Paper Feed Options 64 Feature Sets: Quality 65 General Printing Directions 66 Collating 67 Multiple Pages on One Sheet 68 Duplex 68 Paper Feed - Oki C5400 | Technical Reference - Mac - Page 5
. An important message provides supplemental information which can prevent potential problems. Generic Screen Shots NOTE The screen shots in this manual are generic. When you see XXX1, XXX2, etc., in a screen, they represent a specific model number which will vary depending on which models are being - Oki C5400 | Technical Reference - Mac - Page 6
to manually adjust the color settings in your printer driver, please be aware that color reproduction is toner or ink. • A monitor can display very vivid colors such as intense reds and blues and these cannot be easily produced on any printer using toner or ink. Similarly, there are certain colors - Oki C5400 | Technical Reference - Mac - Page 7
next to a sunlit window, compared to how they look under standard office fluorescent lighting. Printer driver color settings The driver settings for Manual color can change the appearance of a printed document. There are several options available to help match the printed colors with those displayed - Oki C5400 | Technical Reference - Mac - Page 8
application's on-line help or user manual for more information. Paper Type The type of paper used can also significantly affect the printed color. For example, a printout on recycled paper can look duller than one on specially formulated glossy paper. Choosing a Color Matching Method There is no one - Oki C5400 | Technical Reference - Mac - Page 9
that it is RGB. Typically CMYK documents are only supported in professional Desktop Publishing and Graphics applications. Matching Photographic Images RGB only Oki Color Matching (found in the printer driver under Color Control) is a generally a good choice. Select a matching method appropriate - Oki C5400 | Technical Reference - Mac - Page 10
-Proofing to simulate the printed image on your monitor. To do this, you can use the ICC-Profiles provided by Oki, and then print using the ICC profiles as the Print Space (or Output space). Matching Specific Colors (For instance, a company logo.) RGB only • Oki Color Matching, and the sRGB setting - Oki C5400 | Technical Reference - Mac - Page 11
9x Printer Drivers See your printed Software Installation Guide for information on installing printer drivers. You can also go to http://my.okidata.com to see/download a copy of the Software Installation Guide or for the latest information on printer drivers. Macintosh OS 9x: Printer Drivers • 11 - Oki C5400 | Technical Reference - Mac - Page 12
regarding other driver operations. Oki Driver Options This section references only the OKI-supplied driver selections, Color Option and Job Option, as well as the plug-ins Job Accounting and Job Type - if available. Color Option To access Color Option 1. Select your desired printer from an - Oki C5400 | Technical Reference - Mac - Page 13
both RGB and CMYK data. No Color Matching No color correction occurs when selected. This option is beneficial when other matching regimens are used, specifically if you select a Color Simulation option. Print In Grayscale No color will print. The printer will interpret all colors as a variation of - Oki C5400 | Technical Reference - Mac - Page 14
under which they were taken. Vivid or Digital Camera settings produce brightest colors. sRGB Optimized for matching specific colors, such as a company logo color. This option attempts to simulate RGB color. The colors within the printer's color gamut are printed without any modification, and only - Oki C5400 | Technical Reference - Mac - Page 15
different from paper white, so this may result in color casts, especially in the lighter areas of an image. Color Simulation This affects CMYK output only and is usually used in offset printer environments only. This option simulates what the output will look on a printing press using the ink types - Oki C5400 | Technical Reference - Mac - Page 16
This setting determines Black Toner usage only. Auto This option is best for an office environment, with the printer determining which style is all colors as separate plates. NOTE You must select a non-generic PostScript Printer Description (PPD) file for a printer that supports color separations. - Oki C5400 | Technical Reference - Mac - Page 17
Storage Device Manager (SDM) utility. See the SDM section for further instructions. You will need to create a custom gamma profiles using the SDM option prevents registration errors and only works for 100% black text. Click on the checkbox to enable the option. Printer Halftone This option prevents - Oki C5400 | Technical Reference - Mac - Page 18
2. Then open the drop-down menu directly underneath the printer and select Job Option. Quality A straightforward selection of the print quality desired. • Fine = high resolution, slower speed: the default. Provides optimum results when printing graphics. • - Oki C5400 | Technical Reference - Mac - Page 19
thickness of the paper type. Normally the Printer Setting is sufficient. 1. Select your desired Media Type. Any option, other than Printer Setting, will override the setting at the printer. Job Option option, use it instead of the collate option in the printer driver. Macintosh OS 9x: Operation • 19 - Oki C5400 | Technical Reference - Mac - Page 20
used in manual feed situations. The MP tray cannot be used for duplex printing. Page Rotate Checking this will rotate the printed material on the page 180 degrees. Toner Saving Checking this will enable toner saving. Job Accounting This plug-in, designed specifically for Oki printers, provides job - Oki C5400 | Technical Reference - Mac - Page 21
ID The Account ID is the number utilized to identify the users. Before you can log in, you must be set up as a user in the Administration Utility. Activating Job Accounting Normally Oki Job Accounting plug-in is automatically installed when you install the printer driver. Before using Job Accounting - Oki C5400 | Technical Reference - Mac - Page 22
Using Job Accounting 1. Select Print Windows... on the File menu. 2. Ensure that your printer model is selected, then open the drop-down menu directly underneath the printer and select Job Accounting. 3. Enter your User Name and Password and press the Print button to proceed with your print job. If - Oki C5400 | Technical Reference - Mac - Page 23
the options of the built-in hard drive of the printer. NOTES • The internal hard disk must be installed in the printer and enabled to allow for spooling of the print job before final printing. • If the hard disk memory is insufficient for the spooled data, DISK FULL is displayed and only one copy - Oki C5400 | Technical Reference - Mac - Page 24
Setup This option allows you to print confidential documents on printers that are shared with other users in a network environment. 1. Select the Secure option. 2. Enter a job name of up to 16 characters next to Job Name and a four digit personal ID number (4-digit password (0000 to 9999)) in the ID - Oki C5400 | Technical Reference - Mac - Page 25
password, then press ENTER to engage the number and move to the next digit: ENTER PASSWORD 5*** 4. Repeat step 3 for each of the remaining digits in the password. SELECT JOB ALL JOBS 5. To print all jobs stored under your password, press ENTER. To print a specific job, press +/- until the job you - Oki C5400 | Technical Reference - Mac - Page 26
It 1. Press + to enter the menu mode. PRINT JOBS MENU 2. Press ENTER. ENTER PASSWORD **** 3. Use +/ - to set the number for the first digit of the password, then press ENTER to engage the number and move to the next digit: ENTER PASSWORD 5*** 4. Repeat step 3 for each of the remaining digits in the - Oki C5400 | Technical Reference - Mac - Page 27
drive and one copy prints. If the document is okay for printing, the remaining copies are printed on demand by entering the password through the printer's front panel. Macintosh OS 9x: Operation • 27 - Oki C5400 | Technical Reference - Mac - Page 28
must be installed in the printer and enabled, to allow for spooling of the print job before final printing. • If the hard disk memory is insufficient for the spooled data, DISK FULL is displayed and Job Name Setting and a four digit personal ID number (0000 to 9999). Macintosh OS 9x: Operation • 28 - Oki C5400 | Technical Reference - Mac - Page 29
the software application being used. The document will be stored on the printer's hard disk and one copy will print for your perusal. 4. PASSWORD **** 3. Use +/ - to set the number for the first digit of the password, then press ENTER to engage the number and move to the next digit: ENTER PASSWORD - Oki C5400 | Technical Reference - Mac - Page 30
Before Printing Multiple Copies If the proof is not ready for printing, the job must be deleted from the printer: 1. Press + to enter the menu mode. PRINT JOBS MENU 2. Press ENTER. ENTER PASSWORD **** 3. Use +/ - to set the number for the first digit of the password, then press ENTER to engage the - Oki C5400 | Technical Reference - Mac - Page 31
DELETE THE JOB Y=ENTER/N=CANCEL 6. Press ENTER to delete the job, then press ON LINE. NOTE An alternative method of printing or deleting the document is to use the Storage Device Manager if you are on an AppleTalk network. Please refer to the Storage Device Manager section. Macintosh OS 9x: - Oki C5400 | Technical Reference - Mac - Page 32
be installed in the printer and enabled to allow for spooling of the print job before final printing. • If the hard disk memory is insufficient for the spooled data, DISK FULL is displayed characters under Job Name and a four digit personal ID number (0000 to 9999). Macintosh OS 9x: Operation • 32 - Oki C5400 | Technical Reference - Mac - Page 33
your print job. The document will be stored on the printer's hard disk. 4. The document can then be printed ENTER. ENTER PASSWORD **** 3. Use +/ - to set the number for the first digit of the password, then press ENTER to engage the number and move to the next digit: ENTER PASSWORD 5*** 4. Repeat - Oki C5400 | Technical Reference - Mac - Page 34
: 1. Press + to enter the menu mode. PRINT JOBS MENU 2. Press ENTER. ENTER PASSWORD **** 3. Use +/ - to set the number for the first digit of the password, then press ENTER to engage the number and move to the next digit: ENTER PASSWORD 5*** 4. Repeat step 3 for each of the remaining digits in the - Oki C5400 | Technical Reference - Mac - Page 35
Printing This option allows you to improve your print quality if you suspect there is a problem with printing, such as too much graininess in the print. 1. Select Run Maintenance Cycle Before Printing to force the printer to automatically clean itself before printing. Macintosh OS 9x: Operation • 35 - Oki C5400 | Technical Reference - Mac - Page 36
that can benefit from detailed descriptions. You can also refer to your Macintosh online help or manual for further information. Multiple Pages on One Sheet 1. To access, first select your desired printer from an application using File →Print. 2. Then open the drop-down menu directly underneath the - Oki C5400 | Technical Reference - Mac - Page 37
c. Select a border between the sheets, if desired. 4. Click Print to print or Save Settings to save and close the printer dialog box. Duplex Note: The optional duplex unit must be installed in the printer and enabled before duplex printing can be carried out. 1. To access, first select your desired - Oki C5400 | Technical Reference - Mac - Page 38
2. Then, open the drop-down menu directly underneath the printer and select Layout. 3. From the Layout screen, select the options desired. a b a. For Duplexing (printing on both sides of the sheet), press the button for Print on Both Sides. Macintosh OS 9x: Operation • 38 - Oki C5400 | Technical Reference - Mac - Page 39
in printing, i.e. collate from the software application or collate from the printer driver. The following instructions explain how to select collating using a printer driver. 1. To access, first select your desired printer from an application using File →Print. 2. The General dialog box should - Oki C5400 | Technical Reference - Mac - Page 40
3. From the General screen, click the button next to Collate to enable the function. 4. Click Print to print or Save Settings to save and close the printer dialog box. Macintosh OS 9x: Operation • 40 - Oki C5400 | Technical Reference - Mac - Page 41
software; it sends any error messages to the printer display. If things seems to be "stuck," check the display of the printer. Admin Setup Utility for the printer driver. For more information on Job Accounting, see page 20 Installation Procedures The driver CD supplied with the printer provides the - Oki C5400 | Technical Reference - Mac - Page 42
1. Insert the CD into the CD-ROM drive. 2. Double-click the CD icon that appears on the desktop. 3. Open the MAC folder and double-click the Mac Installer icon to open and run. Click Continue and accept the license agreement. 4. Select Custom Install to access the Utility Installation. 5. Click in - Oki C5400 | Technical Reference - Mac - Page 43
will return the error message "This utility does not support this interface." Re-set your default printer to a real printer. • This utility will not work with a printer connected via USB. Open SDM 1. Access the Storage Device Manager (SDM) program by accessing Local Hard Drive →Okidata →SDM for Mac - Oki C5400 | Technical Reference - Mac - Page 44
items depend on the printer models. Paper Tray Selects the location of paper for your printer. The trays that are not installed are grayed out and disabled. Paper Size Selects the size of paper for each tray. The currently selected paper is displayed. Paper Size/Legal Paper Size Sets the sizes - Oki C5400 | Technical Reference - Mac - Page 45
from the menu. Manual Timeout Specifies how many seconds the printer waits for paper to be fed before printer checks the matching of paper size to that of the tray. Only standard sizes are checked. Jam Recovery This parameter, when enabled, sets whether or not printing will continue after a paper jam - Oki C5400 | Technical Reference - Mac - Page 46
cancelled after clearing the paper jam. When set to Enable, the print job will continue after the jam has been cleared. Power Save This will enable Power Save Delay. Power Save Delay When no input is received for the specified time, the printer will enter Power Save Mode. SDM Menu Items Not all - Oki C5400 | Technical Reference - Mac - Page 47
menu. 2. If available, choose the Zone required. 3. Rename the printer with the desired name and press Save. Download File This utility allows you to download to the printer's hard drive PS/ PDF/Font files for faster printing. The printer will automatically print Macintosh OS 9x: Utilities • 47 - Oki C5400 | Technical Reference - Mac - Page 48
the PS/PDF files unless they are specified to be stored in the hard disk. 1. After selecting Download File from the Utilities menu, select the file you wish to load into the printer. 2. If you wish to empty the hard drive, use the Initialise Disk function. Remember that this will erase the entire - Oki C5400 | Technical Reference - Mac - Page 49
once executed cannot be undone. Substitute Fonts This function is not supported for a non-kanji printer. PS Gamma Adjuster To open PS Gamma Adjuster, open SDM the gamma output, or toner density, when printing from the printer. The Gamma Curve profile is sent to the printer with the print job. Macintosh - Oki C5400 | Technical Reference - Mac - Page 50
1. Because Gamma Curve profiles are tied to the displayed PPD file, select the correct PPD file before proceeding. 2. To add an available Gamma Curve profile, highlight the desired profile and press the Add button. 3. To remove a Gamma Curve profile from the PPD column, press the Delete button, NOT - Oki C5400 | Technical Reference - Mac - Page 51
the New button. To edit, highlight the profile and press the Edit button. 2. Select either All or an individual color (deselect All first). To modify a curve, click on a point on the curve - the drag point and drag , the PPD file must be selected in the printer setup. Macintosh OS 9x: Utilities • 51 - Oki C5400 | Technical Reference - Mac - Page 52
available. 2. The tables below describe briefly the functions available for this utility. Menu Item OKI DEVICE SEARCH EXIT File Menu Value Description EXECUTE Finds and downloads the latest settings from attached network printers. EXECUTE Exits the program. Macintosh OS 9x: Utilities • 52 - Oki C5400 | Technical Reference - Mac - Page 53
STATUS SYSTEM STATUS Menu Item OKI DEVICE SETUP RESET TEST PRINT IP ADDRESS SETUP.... Menu Item ENVIRONMENT SETUP Status Menu Value Description OPENS STATUS WINDOW OPENS STATUS WINDOW Allows monitoring of selected printer. Indicates the network status and protocols utilized. Setup Menu Value - Oki C5400 | Technical Reference - Mac - Page 54
Macintosh OS X Printer Drivers See your printed Software Installation Guide for information on installing printer drivers. You can also go to http://my.okidata.com to see/download a copy of the Software Installation Guide or for the latest information on printer drivers. Adjusting Options Apple - Oki C5400 | Technical Reference - Mac - Page 55
1. To access Printer Features, open your print driver from within an application by selecting File →Print. 2. Then open the drop-down menu at left and select Printer Features. There are five Feature Sets, described below: • Color (see page 56) • Job Options (see page 61) • Paper Feed Options (see - Oki C5400 | Technical Reference - Mac - Page 56
Feature Sets: Color Color Control OKI Color Matching This is OKI's proprietary color matching system and affects RGB data only. This is the default setting and provides the fastest, best color matching for your printer. Postscript Color Matching This uses PostScript Color Rendering Dictionaries - Oki C5400 | Technical Reference - Mac - Page 57
when other matching regimens are used, specifically if you select a Color Simulation option. Print In Grayscale No color will print. The printer will interpret all colors as a variation of grays. Color Setting This option allows you to select your color settings as they appear on your monitor - Oki C5400 | Technical Reference - Mac - Page 58
under which they were taken. Vivid or Digital Camera settings produce brightest colors. sRGB Optimized for matching specific colors, such as a company logo color. This option attempts to simulate RGB color. The colors within the printer's color gamut are printed without any modification, and only - Oki C5400 | Technical Reference - Mac - Page 59
different from paper white, so this may result in color casts, especially in the lighter areas of an image. Color Simulation Affects CMYK output only and is usually used in offset printer environments only. This option simulates what the output will look on a printing press using the ink types SWOP - Oki C5400 | Technical Reference - Mac - Page 60
Separations This option affects output only, allowing you to print all colors or separate splates. NOTE You must select a non-generic PostScript Printer Description (PPD) file for a printer that supports color separations. Macintosh OS X: Operation • 60 - Oki C5400 | Technical Reference - Mac - Page 61
Feature Sets: Job Options Collate 1 1 2 1 Collating can be carried out with or without a hard disk drive installed. However, printers with a hard disk drive will provide greater Macintosh OS X: Operation • 61 - Oki C5400 | Technical Reference - Mac - Page 62
and you want to print them in sequence. NOTE If your software application has a collate option, use it instead of the collate option in the printer driver. Toner Saving Checking this will enable toner saving but reduce print quality. Macintosh OS X: Operation • 62 - Oki C5400 | Technical Reference - Mac - Page 63
Page Rotate Checking this will rotate the printed material on the page 180 degrees. Macintosh OS X: Operation • 63 - Oki C5400 | Technical Reference - Mac - Page 64
Feed Options Media Check Sets whether the printer checks the matching of paper size to that of the tray. Only standard sizes are checked. Media Type Many options are available for selecting the thickness of the paper type. Normally the Printer Setting is sufficient. Select your desired Media Type - Oki C5400 | Technical Reference - Mac - Page 65
Multipurpose tray is handled as manual feed Select the option desired. The default is No. Feature the default - high resolution, slower speed: Provides optimum results when printing graphics. Printer Halftone This option prevents the halftone of a high-end graphic application from printing. - Oki C5400 | Technical Reference - Mac - Page 66
This setting determines Black Toner usage only. • Auto: This option is best for an office environment, with the printer determining which style is can benefit from detailed descriptions. The settings selected here are document specific only; meaning, the setting selected will apply only to the - Oki C5400 | Technical Reference - Mac - Page 67
in printing, i.e. collate from the software application or collate from the printer driver. The following instructions explain how to select collating using a printer driver. To access, first select your desired printer from an application using File →Print. 3. The Copies & Pages dialog box - Oki C5400 | Technical Reference - Mac - Page 68
Multiple Pages on One Sheet 1. To access, first select your desired printer from an application using File →Print. 2. Then open the drop-down menu at the sheets, if desired. Duplex 1. To access, first select your desired printer from an application using File →Print. Macintosh OS X: Operation • 68 - Oki C5400 | Technical Reference - Mac - Page 69
weights between 20 and 28 lb. (75 and 105 g/m²). • The optional duplex unit must be installed in the printer and enabled before duplex printing can be carried out. • Paper must be loaded into the paper tray with the print side facing upwards. The multi purpose tray cannot be used for duplex printing - Oki C5400 | Technical Reference - Mac - Page 70
options selected affect only the current document being printed. 1. To access, first select your desired printer from an application using File-Print. 2. Then open the drop-down menu at left and select Paper Feed. 3. From the screen, click the arrows button to select the desired option. Macintosh OS - Oki C5400 | Technical Reference - Mac - Page 71
other tray when the current tray runs out of paper. Paper Options (Plain Paper, Letterhead, etc.) When you select a paper-type option, the printer automatically accesses the proper tray. For example, when Labels is selected, the printer will pull from the Multipurpose tray where the labels should - Oki C5400 | Technical Reference - Mac - Page 72
will only run on Mac Classic OS. Apple ColorSync Utility Apple provides a ColorSync Utility that allows selection of the ICC color profile for your display and for the printer. Setting the Display (Monitor) Profile The Display profile will attempt to calibrate the display to more closely match the - Oki C5400 | Technical Reference - Mac - Page 73
2. Click the arrow next to Displays and select your monitor. In the Current Profile area click the arrow and select Other... to access the Color Profile. 3. Click the desired ICC Profile and then click Open. Macintosh OS X: Utilities • 73 - Oki C5400 | Technical Reference - Mac - Page 74
Setting the Printer Profile 1. Navigate to the utility by accessing your Local Hard Drive → Applications →Utilities →ColorSync Utility →Devices. Macintosh OS X: Utilities • 74 - Oki C5400 | Technical Reference - Mac - Page 75
2. Click the arrow next to Printers and select your printer, then click Color(sRGB). Under Current Profile, click the arrow and select Other... to access the Color Profile. 3. Click the desired profile, then click Open. Macintosh OS X: Utilities • 75 - Oki C5400 | Technical Reference - Mac - Page 76
gamma output, or toner density, when printing from the printer. The Gamma Curve profile is sent to the printer with the print job. Installing PS Gamma Adjuster If you chose not to install the PS Gamma Adjuster utility when you installed the printer driver: 1. Insert the driver CD supplied with the - Oki C5400 | Technical Reference - Mac - Page 77
Utility, then click the Install button. Using PS Gamma Adjuster To open PS Gamma Adjuster, double-click your local hard drive icon and select Okidata →PS Gamma Adjust, then double-click PS Gamma Adjuster. 1. Because Gamma Curve profiles are tied to the displayed PPD file, you must select the - Oki C5400 | Technical Reference - Mac - Page 78
the New button. To edit, highlight the profile and click the Edit button. 2. Select either All or an individual color (deselect All first). To modify a curve, click on a point on the curve - the drag point and drag , the PPD file must be selected in the printer setup. Macintosh OS X: Utilities • 78