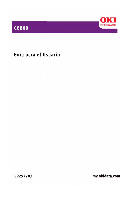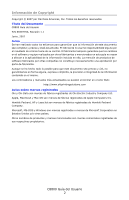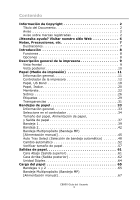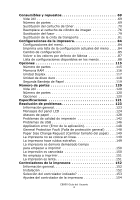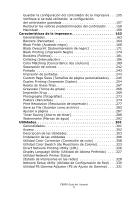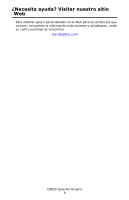Oki C8800n C8800 Gu쟠del Usuario (Espa?ol)
Oki C8800n Manual
 |
View all Oki C8800n manuals
Add to My Manuals
Save this manual to your list of manuals |
Oki C8800n manual content summary:
- Oki C8800n | C8800 Gu쟠del Usuario (Espa?ol) - Page 1
59297703 .jpg - Oki C8800n | C8800 Gu쟠del Usuario (Espa?ol) - Page 2
Información de Copyright Copyright © 2007 por Oki Data Americas, Inc. Todos los derechos reservados. Título del manuales más actualizados se pueden encontrar en el sitio Web: http://www.okiprintingsolutions.com Aviso sobre marcas registradas Oki y Oki Data son marcas de fábrica registradas de Oki - Oki C8800n | C8800 Gu쟠del Usuario (Espa?ol) - Page 3
en el controlador 34 Tamaño del papel, Alimentación de papel, y Salida de papel 37 Bandeja 1 39 Bandeja 2 42 Bandeja Multipropósito (Bandeja MP) [Alimentación manual 45 Auto Tray Select (Selección de bandeja automático 48 Cambio automático 52 Verificar tamaño de papel 57 Salidas de papel 61 - Oki C8800n | C8800 Gu쟠del Usuario (Espa?ol) - Page 4
Consumibles y repuestos 69 Vida útil 69 Número de partes 69 Sustitución del cartucho de tóner 70 Reemplace el cartucho de cilindro de imagen 76 Sustitución del fusor 79 Sustitución de la cinta de transporte 81 Configuraciones de la impresora 84 Configuraciones del men 84 Imprima una lista - Oki C8800n | C8800 Gu쟠del Usuario (Espa?ol) - Page 5
Save as File (Guardar como archivo 282 Ajustar a página 287 Toner Saving [Ahorro de tóner 288 Watermarks (Marcas de agua 292 Language Utility (Utilidad de Idioma Preferido) . . . . 327 Utilidad Network Printer Status (Estado de impresoras en las redes 328 Network Setup Utility (Utilidad - Oki C8800n | C8800 Gu쟠del Usuario (Espa?ol) - Page 6
¿Necesita ayuda? Visitar nuestro sitio Web Para obtener apoyo personalizado en la Web para los productos que compró, incluyendo la información más reciente y actualizada, visite su centro personal de soluciones my.okidata.com C8800 Guía del Usuario 6 - Oki C8800n | C8800 Gu쟠del Usuario (Espa?ol) - Page 7
Notas, Precauciones, etc. Ilustraciones Las ilustraciones y componentes son sólo representativas. Su unidad puede que difiera ligeramente de las que se muestran en este documento. NOTA: Las notas aparecen de esta forma. Las notas ofrecen información adicional al texto principal y lo ayudan a - Oki C8800n | C8800 Gu쟠del Usuario (Espa?ol) - Page 8
Introducción Su nueva impresora ha sido diseñada con funciones avanzadas que le permiten obtener impresiones claras en colores brillantes o páginas nítidas en blanco y negro a alta velocidad sobre una gran variedad de medios de impresión. Funciones • Hasta 26 páginas por minuto a todo color. • - Oki C8800n | C8800 Gu쟠del Usuario (Espa?ol) - Page 9
Descripción general de la impresora Vista frontal Printer Front-Right.eps 1 8 7 2 7 6 5 4 3 9 1. Apiladora de Salida, cara abajo Punto de salida estándar de los impresos. Capacidad de 250 hojas de papel de 20-lb. ( - Oki C8800n | C8800 Gu쟠del Usuario (Espa?ol) - Page 10
Vista posterior Printer Rear-Right Tray Open.eps 4 6 3 1 5 7 2 1. Botón de encendido/apagado 2. Conector para el cable de alimentación 3. Interfaz para red La interfaz de red dispone de un " - Oki C8800n | C8800 Gu쟠del Usuario (Espa?ol) - Page 11
the paper (print media) determine: • la bandeja de alimentación de papel que debe utilizar Las opciones son las siguientes bandeja Multi-Uso (bandeja MU/manual feed) ó bandejas 1 - 2 • la ruta de salida del papel que debe utilizar Las opciones son cara abajo ó cara arriba (ruta directa) • si puede - Oki C8800n | C8800 Gu쟠del Usuario (Espa?ol) - Page 12
Ultra Heavy (Ultrapesado), utilice la configuración Label (Etiquetas). La configuración predeterminada de la impresora es Medium (Medio). Puede seleccionar: Printer Setting (Configuración de la impresora), Light (Ligero), Medium (Medio), Heavy (Pesado), Ultra Heavy (Muy pesado), Labels1 (Etiquetas1 - Oki C8800n | C8800 Gu쟠del Usuario (Espa?ol) - Page 13
Opciones Puede seleccionar: Printer Setting (Configuración de la impresora), Light (Ligero), Medium (Medio), Heavy (Pesado), Ultra Heavy (Muy pesado), Labels1 (Etiquetas1), Labels2 (Etiquetas2), Transparency (Transparencia), Glossy (Satinado), User Type 1 ( - Oki C8800n | C8800 Gu쟠del Usuario (Espa?ol) - Page 14
Matriz: Clasificacióndel Peso, Peso, Bandeja de alimentación, Unidad Dúplex, y Bandeja de salida Clasificaciónd Peso el Peso Bandeja de Unidad alimentación Dúplex Bandeja de salida Ligero Medio Pesado Muy pesado 16-19 lb. US Bond (60-71 g/m²) 20-27 lb. US Bond (75-101 g/m²) 28-32 lb. US Bond ( - Oki C8800n | C8800 Gu쟠del Usuario (Espa?ol) - Page 15
Cara arriba / Trayecto recto / Salida posterior Si está utilizando un medio pesado, transparencias, sobres o etiquetas, utilice el trayecto recto de papel cara arriba. Para la impresión cara arriba (trayecto recto), asegúrese de que la salida posterior esté abierta y que el soporte del papel esté - Oki C8800n | C8800 Gu쟠del Usuario (Espa?ol) - Page 16
impresora. 4. Haga clic en Properties (Propiedades). 5. Bajo Layout [Distribución], haga clic en Advanced [Avanzado]. 6. Bajo Document Options [Opciones de documento], Printer Features [Funciones de la impresora], haga clic en Media Type (Tipo de medio). 7. Utilice la lista desplegable para hacer su - Oki C8800n | C8800 Gu쟠del Usuario (Espa?ol) - Page 17
que desea imprimir. 2. Haga clic en File (Archivo) → Print (Imprimir). 3. Abra la lista desplegable ubicada debajo de Presets (Predeterminados). Seleccione Printer Option (Opción de impresora). 4. Bajo Media Weight (Peso del medio), abra el menú desplegable a la izquierda. Haga su selección. Ver - Oki C8800n | C8800 Gu쟠del Usuario (Espa?ol) - Page 18
utilizando papel diseñado para fotocopiadoras e impresoras láser. Los tipos adecuados incluyen: • Hammermill® Laser Printer Radiant White, 24 lb. US Bond (90 g/m²) • Xerox® 4024, 20 lb.US Bond (75 g/m²) • Oki® 52206101 Bright White Proofing Paper, 32 lb. US Bond (120 g/m2) Recomendaciones • Visite - Oki C8800n | C8800 Gu쟠del Usuario (Espa?ol) - Page 19
Si no obtiene la fusión de tóner adecuada con la configuración Ultra Heavy (Ultrapesado), utilice la configuración Label (Etiquetas). • Evite: - Papel húmedo, dañado o ondulado. - Papel demasiado liso, brillante o satinado - Papel membrete con demasiado relieve, papel muy irregular o papel con una - Oki C8800n | C8800 Gu쟠del Usuario (Espa?ol) - Page 20
utilizando papel diseñado para fotocopiadoras e impresoras láser. Los tipos adecuados incluyen: • Hammermill® Laser Printer Radiant White, 24 lb. US Bond (90 g/m²) • Xerox® 4024, 20 lb.US Bond (75 g/m²) • Oki® 52206101 Bright White Proofing Paper, 32 lb. US Bond (120 g/m2) C8800 Guía del Usuario - Oki C8800n | C8800 Gu쟠del Usuario (Espa?ol) - Page 21
Recomendaciones • Visite www.okiprintingsolutions.com para obtener la información más reciente sobre los tipos de papel adecuados para su impresora. • El papel y los sobres deben ser almacenados horizontalmente, lejos de la humedad, luz del sol y fuentes de calor. El uso de papel muy acanillado o - Oki C8800n | C8800 Gu쟠del Usuario (Espa?ol) - Page 22
Membrete Información general El tipo, peso y tamaño del papel (medio de impresión) determinan: • la bandeja de alimentación de papel que debe utilizar • la ruta de salida del papel que debe utilizar • si puede utilizar la impresión por ambos lados (duplex) La impresión por un solo lado también se - Oki C8800n | C8800 Gu쟠del Usuario (Espa?ol) - Page 23
Recomendaciones ¡Precaución! Los medios de impresión deben ser capaces de soportar una temperatura de 446°F (230°C) durante 0,2 segundos. • Solo utilice papel membrete diseñado para utilizarse en impresoras y fotocopiadoras láser. • No utilice papel demasiado liso, brillante o satinado. • No utilice - Oki C8800n | C8800 Gu쟠del Usuario (Espa?ol) - Page 24
Carga Bandejas 1 y 2 Alimentación borde largo Cara abajo, el borde superior en dirección a la parte posterior de la impresora. Letr_lef.jpg Alimentación borde corto Cara abajo, el borde superior hacia la derecha ltrhd_se.jpg C8800 Guía del Usuario 24 - Oki C8800n | C8800 Gu쟠del Usuario (Espa?ol) - Page 25
Carga Bandeja Multipropósito (Bandeja MP / Alimentación manual) Alimentación borde largo Cara arriba, el borde superior hacia la parte posterior de la impresora manl_le.jpg Alimentación borde corto Cara arriba, borde superior hacia - Oki C8800n | C8800 Gu쟠del Usuario (Espa?ol) - Page 26
se pueden alimentar utilizando la bandeja multipropósito (MP /alimentación manual) Los sobres solo pueden salir de la impresora cara arriba. Solo utilice los sobres recomendados. Oki 52206301 y 52206302: Para obtener más información, ver "Medios de Impresión, Oki" en la Guía de Referencia - Oki C8800n | C8800 Gu쟠del Usuario (Espa?ol) - Page 27
Carga Bandejas 1 y 2 Los sobres no pueden se alimentados desde las bandejas 1 - 2. Bandeja Multipropósito (Bandeja MP / Alimentación manual) Cara arriba (la solapa hacia abajo), con el borde superior hacia la izquierda y el lado corto hacia la impresora. Fig1_008_env.eps Salida del papel Si - Oki C8800n | C8800 Gu쟠del Usuario (Espa?ol) - Page 28
• La capacidad de la bandeja es de aproximadamente 100 hojas. La capacidad real depende del gramaje del papel. F9_15.eps C8800 Guía del Usuario 28 - Oki C8800n | C8800 Gu쟠del Usuario (Espa?ol) - Page 29
Etiquetas Información general Las etiquetas solo se pueden alimentar utilizando la bandeja multipropósito (MP /alimentación manual). Las etiquetas solo pueden salir de la impresora cara arriba. Avery 5161 White Laser Labels [etiquetas láser blancas Avery 5161] (tamaño carta) son ideales para - Oki C8800n | C8800 Gu쟠del Usuario (Espa?ol) - Page 30
valor por defecto = alimentación borde largo. Fig1_008_labls.eps Salida del papel Si está utilizando un medio pesado, transparencias, sobres o etiquetas, utilice el trayecto recto de papel cara arriba. Para la impresión cara arriba (trayecto recto), asegúrese de que la salida posterior esté abierta - Oki C8800n | C8800 Gu쟠del Usuario (Espa?ol) - Page 31
alimentar utilizando la bandeja multipropósito (MP /alimentación manual). Las transparencias solo pueden salir de la impresora cara en impresoras y fotocopiadoras láser. 2. Solo utilice transparencias recomendado Oki 52205701 3M CG3720 3. No utilice transparencias diseñadas para utilizarse - Oki C8800n | C8800 Gu쟠del Usuario (Espa?ol) - Page 32
valor por defecto = alimentación borde largo. Fig1_008_trans.eps Salida del papel Si está utilizando un medio pesado, transparencias, sobres o etiquetas, utilice el trayecto recto de papel cara arriba. Para la impresión cara arriba (trayecto recto), asegúrese de que la salida posterior esté abierta - Oki C8800n | C8800 Gu쟠del Usuario (Espa?ol) - Page 33
Bandejas de papel Información general Puede seleccionar • la bandeja de papel utilizada para su tarea de impresión • si la impresora verifica que el papel cargado en la bandeja seleccionada concuerda con el tipo de papel necesario para el documento que se va a imprimir (Paper Size Check [ - Oki C8800n | C8800 Gu쟠del Usuario (Espa?ol) - Page 34
Seleccione en el controlador Windows PostScript 1. Abra el archivo que desea imprimir. 2. Haga clic en File (Archivo) → Print (Imprimir). 3. Seleccione su impresora 4. Haga clic en Properties [Propiedades]. 5. Haga clic en la ficha Paper/Quality [papel/calidad]. 6. Bajo Tray Selection (Selección - Oki C8800n | C8800 Gu쟠del Usuario (Espa?ol) - Page 35
Windows PCL 1. Abra el archivo que desea imprimir. 2. Haga clic en File (Archivo) → Print (Imprimir). 3. Seleccione su impresora 4. Haga clic en Properties [Propiedades]. 5. Haga clic en la ficha Setup (Configuración). 6. Under Source, click on the arrow to open the drop down list. Bajo Source [ - Oki C8800n | C8800 Gu쟠del Usuario (Espa?ol) - Page 36
Macintosh 1. Abra el archivo que desea imprimir. 2. Haga clic en File (Archivo) → Print (Imprimir). 3. Abra la lista desplegable ubicada debajo Presets (Predeterminados). Seleccione Paper Source (Origen de papel). 4. Haga su selección. Auto La impresora selecciona automáticamente la bandeja. Bandeja - Oki C8800n | C8800 Gu쟠del Usuario (Espa?ol) - Page 37
Tamaño del papel, Alimentación de papel, y Salida de papel Bandeja 1 y Bandeja 2 Opcional Alimentación Salida Tamaño del papel Bandeja 1 Bandeja 2 Superiora Posterior b Carta (8½ x 11'') Legal-14 (8½ x 14'') Legal-13,5 (8½ x 13,5'') Legal-13 (8½ x 13'') Ejecutivo (7¼ x 10½'') A4 (210 x 297 mm) - Oki C8800n | C8800 Gu쟠del Usuario (Espa?ol) - Page 38
Bandeja Multipropósito (Bandeja MP) [Alimentación manual] Alimentación Salida Tamaño del papel Bandeja MU Posteriora Superiorb Carta (8½ x 11'') Sí Legal-14 (8½ x 14'') Sí Legal-13,5 Sí (8½ x 13,5'') Legal-13 (8½ x 13'') Sí Ejecutivo Sí (7¼ x 10½'') A4 (210 x 297 - Oki C8800n | C8800 Gu쟠del Usuario (Espa?ol) - Page 39
Bandeja 1 Información general Use Tray 1 for regular paper, standard sizes, standard weights. Si una bandeja de papel (Bandeja 1) se queda sin papel, la impresora toma papel de otra bandeja (Bandeja MP o la Bandeja opcional 2) que contenga el mismo tipo de papel. Esto se conoce como Auto Switching - Oki C8800n | C8800 Gu쟠del Usuario (Espa?ol) - Page 40
Restricciones para impresión por ambos lados ¡Importante! Puede imprimir por ambos lados • papel • el papel pesa hasta 28 lb. US Bond 105 g/m2 métricos 58 lb. Índice No puede imprimir por ambos lados • etiquetas • sobres • transparencias • papel de peso superior a 28 lb. US Bond 105 g/m2 métricos 58 - Oki C8800n | C8800 Gu쟠del Usuario (Espa?ol) - Page 41
Tamaño del papel y Salidas Alimentación Salida Tamaño del papel Bandeja 1 Bandeja 2 Superiora Posterior b Carta (8½ x 11'') Legal-14 (8½ x 14'') Legal-13,5 (8½ x 13,5'') Legal-13 (8½ x 13'') Ejecutivo (7¼ x 10½'') A4 (210 x 297 mm) A5 (145 x 210 mm) A6 (105 x 148 mm) B5 (182 x 257 mm) - Oki C8800n | C8800 Gu쟠del Usuario (Espa?ol) - Page 42
Bandeja 2 Información general Utilizar Tray 2 (Bandeja 2) para papel común, tamaños y gramajes normales. Si una bandeja de papel (Bandeja 1) se queda sin papel, la impresora toma papel de otra bandeja (Bandeja MP o la Bandeja opcional 2) que contenga el mismo tipo de papel. Esto se conoce como - Oki C8800n | C8800 Gu쟠del Usuario (Espa?ol) - Page 43
Restricciones para impresión por ambos lados ¡Importante! Puede imprimir por ambos lados • papel • el papel pesa hasta 28 lb. US Bond 105 g/m2 métricos 58 lb. Índice No puede imprimir por ambos lados • etiquetas • sobres • transparencias • papel de peso superior a 28 lb. US Bond 105 g/m2 métricos 58 - Oki C8800n | C8800 Gu쟠del Usuario (Espa?ol) - Page 44
Tamaño del papel y Salidas Alimentación Salida Tamaño del papel Bandeja 1 Bandeja 2 Superiora Posterior b Carta (8½ x 11'') Legal-14 (8½ x 14'') Legal-13,5 (8½ x 13,5'') Legal-13 (8½ x 13'') Ejecutivo (7¼ x 10½'') A4 (210 x 297 mm) A5 (145 x 210 mm) A6 (105 x 148 mm) B5 (182 x 257 mm) - Oki C8800n | C8800 Gu쟠del Usuario (Espa?ol) - Page 45
borde superior en dirección a la parte posterior de la impresora Ver Carga de papel, "Bandeja Multipropósito (Bandeja MP) [Alimentación manual]" en la página 67. • Salida salida posterior (Apiladora Cara Arriba), indicada para empleo general Salida superior (Apiladora Cara Abajo), con restricciones - Oki C8800n | C8800 Gu쟠del Usuario (Espa?ol) - Page 46
Restricciones para impresión por ambos lados ¡Importante! Puede imprimir por ambos lados • papel • el papel pesa hasta 28 lb. US Bond 105 g/m2 métricos 58 lb. Índice No puede imprimir por ambos lados • etiquetas • sobres • transparencias • papel de peso superior a 28 lb. US Bond 105 g/m2 métricos 58 - Oki C8800n | C8800 Gu쟠del Usuario (Espa?ol) - Page 47
Tamaño del papel y Salidas Alimentación Salida Tamaño del papel Bandeja MU Posteriora Superiorb Carta (8½ x 11'') Sí Legal-14 (8½ x 14'') Sí Legal-13,5 Sí (8½ x 13,5'') Legal-13 (8½ x 13'') Sí Ejecutivo Sí (7¼ x 10½'') A4 (210 x 297 mm) Sí A5 (145 x 210 mm) Sí B5 (182 x 257 mm) - Oki C8800n | C8800 Gu쟠del Usuario (Espa?ol) - Page 48
del tamaño necesario para imprimir la tarea de impresión (1-2 y Bandeja Multipropósito (Bandeja MP) [Alimentación manual]). NOTA Paper Size for Manual Feed (Tamaño de papel para alimentación manual) bajo Multipurpose Tray (Bandeja multipropósito) debe indicarse en el panel del operador para que Auto - Oki C8800n | C8800 Gu쟠del Usuario (Espa?ol) - Page 49
Windows PostScript Para mayor información, ver "Información general" en la página 48. 1. Abra el archivo que desea imprimir. 2. Haga clic en File (Archivo) → Print (Imprimir). 3. Seleccione su impresora 4. Haga clic en Properties [Propiedades]. 5. Haga clic en la ficha Layout (Distribución). 6. - Oki C8800n | C8800 Gu쟠del Usuario (Espa?ol) - Page 50
Windows PCL Para mayor información, ver "Información general" en la página 48. 1. Abra el archivo que desea imprimir. 2. Haga clic en File (Archivo) → Print (Imprimir). 3. Seleccione su impresora 4. Haga clic en Properties [Propiedades]. 5. Bajo Setup (Configuración), bajo Media (Medio), al lado - Oki C8800n | C8800 Gu쟠del Usuario (Espa?ol) - Page 51
Macintosh OS 9.x Para mayor información, ver "Información general" en la página 48. 1. Abra el archivo que desea imprimir. 2. Haga clic en File (Archivo) → Print (Imprimir). 3. Bajo General Controls (Controles generales), bajo Paper Feed Tray (bandeja de alimentación de papel), Seleccione Automatic - Oki C8800n | C8800 Gu쟠del Usuario (Espa?ol) - Page 52
Cambio automático NOTA Cuando se acaba el papel en una bandeja, la impresora automáticamente toma el papel de la siguiente bandeja de papel disponible cuando • más de una bandeja de papel está instalada y • AUTO TRAY SWITCH (AUTO CONMUTAD.BANDEJA) está colocado en ON (ENCENDIDO) Esta configuración - Oki C8800n | C8800 Gu쟠del Usuario (Espa?ol) - Page 53
Menú de impresora Esta función está habilitada en el Menú Imprimir. El valor por defecto de fábrica es ENCENDIDO. Para cambiar la configuración: OP panel.eps Ready Attention Back Enter Menu On Line Cancel 1. Presione MENU + varias veces hasta que vea PRINT MENU (MENÚ IMPRIMIR) AUTO TRAY SWITCH - Oki C8800n | C8800 Gu쟠del Usuario (Espa?ol) - Page 54
[Propiedades]. 5. Haga clic en la ficha Layout (Distribución). 6. Haga clic en Advanced [Avanzado]. 7. Bajo Document Options [Opciones de documento], Printer Features [Funciones de la impresora], al lado Tray Switch (Cambio de bandejas), seleccione ON [ENCENDIDO]. 8. Haga otros cambios. 9. Haga clic - Oki C8800n | C8800 Gu쟠del Usuario (Espa?ol) - Page 55
Windows PCL Para mayor información, ver "" en la página 52. 1. Abra el archivo que desea imprimir. 2. Haga clic en File (Archivo) → Print (Imprimir). 3. Seleccione su impresora 4. Haga clic en Properties [Propiedades]. 5. Haga clic en la ficha Setup (Configuración). 6. Haga clic en Paper Feed - Oki C8800n | C8800 Gu쟠del Usuario (Espa?ol) - Page 56
que desea imprimir. 2. Haga clic en File (Archivo) → Print (Imprimir). 3. Abra la lista desplegable ubicada debajo Presets (Predeterminados). Seleccione la Printer Option (Opción de impresora). 4. Bajo Auto tray switch (CAMBIO DE BANDEJAS AUTOMÁTICO), haga su selección. Si la casilla contiene una - Oki C8800n | C8800 Gu쟠del Usuario (Espa?ol) - Page 57
Verificar tamaño de papel Información general Si tiene habilitado Paper Size Check (Verificar tamaño de papel), la impresora verifica si el papel de la bandeja seleccionada concuerda con el tamaño del documento que va a imprimir. Para mayor información, Windows, PostScript: ver página 58 Windows, - Oki C8800n | C8800 Gu쟠del Usuario (Espa?ol) - Page 58
[Propiedades]. 5. Luego haga clic en la ficha layout (Distribución). 6. Haga clic en Advanced [Avanzado]. 7. Bajo Document Options [Opciones de documento], Printer Features [Funciones de la impresora], haga clic en Media Check (Comprobación de medios). 8. Haga otros cambios. 9. Haga clic en OK - Oki C8800n | C8800 Gu쟠del Usuario (Espa?ol) - Page 59
Windows PCL 1. Abra el archivo que desea imprimir. 2. Haga clic en File (Archivo) → Print (Imprimir). 3. Seleccione su impresora 4. Haga clic en Properties [Propiedades]. 5. Haga clic en la ficha Setup (Configuración). 6. Haga clic en Paper Feed Options [optionele alimentacion de papel]. 7. Al lado - Oki C8800n | C8800 Gu쟠del Usuario (Espa?ol) - Page 60
que desea imprimir. 2. Haga clic en File (Archivo) → Print (Imprimir). 3. Abra la lista desplegable ubicada debajo Presets (Predeterminados). Seleccione la Printer Option (Opción de impresora). 4. Bajo Paper size check (Verificar tamaño de papel), haga la seleccione. Si la casilla contiene una marca - Oki C8800n | C8800 Gu쟠del Usuario (Espa?ol) - Page 61
Salidas de papel Cara Abajo (Salida superior Fig1_001.jpg ¡Precaución! No abra ni cierre la salida de papel posterior durante la impresión, ya que podría provocar un atasco de papel. Si lo hace, puede que el papel se atasque. Cuando imprima en papel grueso (cartulina, etc.) debe utilizar el - Oki C8800n | C8800 Gu쟠del Usuario (Espa?ol) - Page 62
Cara Arriba (Salida posterior F9_15.eps ¡Precaución! No abra ni cierre la salida de papel posterior durante la impresión, ya que podría provocar un atasco de papel. Si lo hace, puede que el papel se atasque. Cuando imprima en papel grueso (cartulina, etc.) debe utilizar el apilador posterior cara - Oki C8800n | C8800 Gu쟠del Usuario (Espa?ol) - Page 63
Para documentos con muchas hojas, Seleccione "Reverse order printing (Orden de impresión inverso)" en el cuadro de diálogo de Imprimir de su aplicación (File (Archivo) → Print (Imprimir)). De esta manera la pila impresa es colocada en el orden correcto. C8800 Guía del Usuario 63 - Oki C8800n | C8800 Gu쟠del Usuario (Espa?ol) - Page 64
Unidad Dúplex Información general La unidad duplex permite que la impresora imprima por ambos lados del papel. Ver "Duplex Printing (Impresión Dúplex)" en la página 254. C8800 Guía del Usuario 64 - Oki C8800n | C8800 Gu쟠del Usuario (Espa?ol) - Page 65
Carga del papel Bandejas 1 y 2 NOTA Si tiene instalada la segunda bandeja opcional: • Si está imprimiendo desde la primera bandeja (superior), puede sacar la segunda bandeja (inferior) y cargar papel mientras la impresora está imprimiendo. • Si está imprimiendo desde la segunda bandeja (inferior), - Oki C8800n | C8800 Gu쟠del Usuario (Espa?ol) - Page 66
paper load.eps 1 a 2 3 3. Cargue el papel con el lado imprimible cara abajo, para la alimentación por el borde largo (BLP) (1) hasta la marca (a). Coloque el papel membrete cara abajo. El borde superior en dirección de la parte delantera de la impresora. 4. Manera que el tope posterior y las guí - Oki C8800n | C8800 Gu쟠del Usuario (Espa?ol) - Page 67
Bandeja Multipropósito (Bandeja MP) [Alimentación manual Nota: La bandeja MP acepta • una pila de hasta 3/8'' (10 mm) de alto • aproximadamente 100 hojas • equivalente a 10 sobres • equivalente a 50 transparencias, No coloque pilas - Oki C8800n | C8800 Gu쟠del Usuario (Espa?ol) - Page 68
F9_12.eps 1 3. Cargue el medio de impresión. Ajuste las guías de acuerdo al medio. Membrete Para la impresión por un lado Cargue el papel con el lado imprimible hacia arriba y con el borde superior en dirección hacia la parte de la impresora. Para la impresión por ambos lados Cargue el papel con el - Oki C8800n | C8800 Gu쟠del Usuario (Espa?ol) - Page 69
F9_12.eps 1 3. Cargue el medio de impresión. Ajuste las guías de acuerdo al medio. Membrete Para la impresión por un lado Cargue el papel con el lado imprimible hacia arriba y con el borde superior en dirección hacia la parte de la impresora. Para la impresión por ambos lados Cargue el papel con el - Oki C8800n | C8800 Gu쟠del Usuario (Espa?ol) - Page 70
Consumibles y repuestos Vida útil Ver "Especificaciones" en la página 121. Número de partes Ver "Número de partes" en la página 120. C8800 Guía del Usuario 69 - Oki C8800n | C8800 Gu쟠del Usuario (Espa?ol) - Page 71
Sustitución del cartucho de tóner ___________ 1. Presione la palanca de liberación de la tapa (1). Abra totalmente la tapa superior de la impresora (2). Fig1_001.eps 2 1 ¡Advertencia! Si la impresora estaba encendida, el fusor está caliente. Esta zona tiene etiquetas visibles. No la toque. 2. Tome - Oki C8800n | C8800 Gu쟠del Usuario (Espa?ol) - Page 72
Aparece: la sustitución del cartucho de tóner negro Toner Release in Situ.eps 1 C8800 Guía del Usuario 71 - Oki C8800n | C8800 Gu쟠del Usuario (Espa?ol) - Page 73
Hale el cartucho hacia la derecha para soltar el extremo izquierdo. Retire el cartucho de tóner. Disponga de él de acuerdo a las regulaciones locales. Toner Out in Situ.eps 1 2 Instale el cartucho de tóner 5. Desempaque el cartucho de tóner nuevo. Sacúdalo suavemente de extremo a extremo para soltar - Oki C8800n | C8800 Gu쟠del Usuario (Espa?ol) - Page 74
de color hacia la derecha. Bájelo sobre la unidad del cilindro de imagen. Empújelo con firmeza contra el resorte de la unidad del cilindro. Toner In in Situ.eps 2 1 8. Baje el extremo derecho del cartucho dentro de la unidad del cilindro de imagen. Presionando con firmeza para que calce en - Oki C8800n | C8800 Gu쟠del Usuario (Espa?ol) - Page 75
su lugar. Luego empuje la palanca de bloqueo hacia atrás para abrir la ranura del tóner y fijarla en su lugar. Toner Close in Situ.eps 1 ¡Importante! La palanca debe moverse con facilidad. Si no lo hace, ¡DETÉNGASE! Presione el cartucho de tóner para asegurarse de - Oki C8800n | C8800 Gu쟠del Usuario (Espa?ol) - Page 76
9. Utilice el limpiador de lentes LED. Limpie la LED suavemente. LED head clean.eps 10. Cierre y fije la tapa superior. C8800 Guía del Usuario 75 - Oki C8800n | C8800 Gu쟠del Usuario (Espa?ol) - Page 77
Reemplace el cartucho de cilindro de imagen __ ¡Importante! Reemplace el cartucho de tóner cuando reemplaza el tambor de imagen. La vida útil del cartucho se ve reducida ya que se consume más tóner para cargar el cilindro de imagen. 1. Presione la palanca de liberación de la tapa (1). Abra - Oki C8800n | C8800 Gu쟠del Usuario (Espa?ol) - Page 78
3. Saque el cilindro de imagen junto con el respectivo cartucho de tóner. Disponga de él de acuerdo a las regulaciones locales. ID Lift Out.eps 4. Desempaque el cilindro de imagen nuevo. ¡Precaución! Manejo del cilindro de imagen Para evitar derrames, sosténgalo en posición de pié. La superficie - Oki C8800n | C8800 Gu쟠del Usuario (Espa?ol) - Page 79
12. Utilice el limpiador de lentes LED. Limpie la LED suavemente. LED head clean.eps 13. Cierre y fije la tapa superior. C8800 Guía del Usuario 78 - Oki C8800n | C8800 Gu쟠del Usuario (Espa?ol) - Page 80
Sustitución del fusor ¡Advertencia! Si la impresora estaba encendida, el fusor está caliente. Esta zona tiene etiquetas visibles. No la toque. Maneje el fusor con mucho cuidado. Sosteniéndolo por el asa que no debe estar muy caliente al tacto. Si tiene dudas, apague la impresora. Espere unos 10 - Oki C8800n | C8800 Gu쟠del Usuario (Espa?ol) - Page 81
3. Tire de la palanca de sujeción del fusor (2) hacia el frente de la impresora. Fuser in Situ.eps 1 C 2 M Y K 4. Sujete el fusor por el asa. Sáquelo fuera de la impresora. Si el fusor todavía está caliente, colóquelo en una superficie plana que no se dañe con calor. Después que se enfríe, deseche - Oki C8800n | C8800 Gu쟠del Usuario (Espa?ol) - Page 82
Sustitución de la cinta de transporte_________ La cinta de transporte está ubicada debajo de los cuatro cilindros de imagen. 1. Presione la palanca de liberación de la tapa (1). Abra totalmente la tapa superior de la impresora (2). Fig1_001.eps 2 1 ¡Advertencia! Si la impresora estaba encendida, el - Oki C8800n | C8800 Gu쟠del Usuario (Espa?ol) - Page 83
¡Precaución! La superficie verde de cada cilindro de imagen es muy delicada y sensible a la luz. • No toque la superficie verde. • Nunca exponga el cilindro a la luz del sol ni a la iluminación demasiado brillante de una habitación. • No lo exponga a la luz normal de la habitación durante más de 5 - Oki C8800n | C8800 Gu쟠del Usuario (Espa?ol) - Page 84
10. Vuelva a colocar los cuatro cilindros de imagen/cartuchos de tóner dentro de la impresora (1 = Cian, 2 = Magenta, 3 = Amarillo, 4 = Negro). ¡Es importante que los coloque nuevamente en el orden correcto! Refiérase al paso 2. 11. Cierre y fije la tapa superior. C8800 Guía del Usuario 83 - Oki C8800n | C8800 Gu쟠del Usuario (Espa?ol) - Page 85
ón de Windows tienen precedencia sobre muchas de estas configuraciones. Sin embargo, varias de las configuraciones del controlador pueden dejarse en "Printer Setting" (Configuración de la impresora), y de esta forma los valores indicados en los menús de la impresora tendrán precedencia. Imprima - Oki C8800n | C8800 Gu쟠del Usuario (Espa?ol) - Page 86
Cambio de configuración Op panel.eps Ready Attention Back Enter Menu On Line Cancel 1. Presione + para entrar en modo Menú. 2. Presione +/ - para recorrer los menús disponibles hasta que el menú deseado aparezca en el panel. NOTA: Los menús y sus ítems varían dependiendo de las opciones que - Oki C8800n | C8800 Gu쟠del Usuario (Espa?ol) - Page 87
Ejemplo: Power Save Time (MODO AHORRO) Para cambiar el intervalo de tiempo que demora la impresora antes de entrar en el Modo de ahorro de energía (el valor predeterminado es 60 MIN): 1. Presione + para entrar en modo Menú. 2. Presione +/- varias veces hasta que vea SYS CONFIG MENU (MENU DE CONFIG) - Oki C8800n | C8800 Gu쟠del Usuario (Espa?ol) - Page 88
Volver a los valores por defecto de fábrica ____ NOTA: ... = que debe presionar el botón varias veces hasta que aparezca el mensaje indicado. Para devolver los valores predeterminados originales al menú de impresión: 1. Presione + para entrar en modo Menú. 2. Presione + ... MAINTENANCE MENU [MENU DE - Oki C8800n | C8800 Gu쟠del Usuario (Espa?ol) - Page 89
Lista de configuraciones disponibles en los menús • Print jobs (Tareas): ver página 89 • Information (Informativo): ver página 90 • Shutdown (Apagado): ver página 91 • Print (Imprimir): ver página 92 • Media (Papel): ver página 95 • Color: ver página 98 • System Configuration (Configuración del - Oki C8800n | C8800 Gu쟠del Usuario (Espa?ol) - Page 90
. Estos documentos se almacenan con las funciones de impresión segura o de prueba de impresión. Consulte en las secciones correspondientes del manual las instrucciones para utilizar estas funciones. Se le pedirá su contraseña o número de identificación personal (PIN). Las teclas +/- se utilizan - Oki C8800n | C8800 Gu쟠del Usuario (Espa?ol) - Page 91
Menú informativo Este menú proporciona un método rápido para ver los distintos elementos almacenados en la impresora. Elemento IMPRIMIR MENÚ RED IMPR. LISTA ARCH. IMPRIMIR FUENTE PCL IMPRIMIR FUENTE PSE IMPRIMIR FUENTE PPR IMPRIMIR FUENTE FX DEMO1 IMPRIMIR REGISTRO ERROR LISTA PERF. COLOR Acción - Oki C8800n | C8800 Gu쟠del Usuario (Espa?ol) - Page 92
Menú de apagado Este menú sólo aparece si está instalada la unidad de disco duro. Este elemento debe seleccionarse siempre antes de apagar la impresora, para evitar la pérdida de datos del disco duro. Elemento COMIENZO APAGADO Ajustes EJECUTAR Explicación Apaga la impresora de forma controlada, - Oki C8800n | C8800 Gu쟠del Usuario (Espa?ol) - Page 93
Menú Imprimir Este menú permite ajustar varias funciones relacionadas con el trabajo de impresión. Notas: Los valores predeterminados de fábrica aparecen en negrillas. Los ítems con una cruz (†) solo aparecen cuando la opción apropiada está instalada. Elemento COPIAS DÚPLEX ENCUADERNACIÓN - Oki C8800n | C8800 Gu쟠del Usuario (Espa?ol) - Page 94
Elemento MODO AHORR.TONER VELOC. IMPR. MONO ORIENTACION LÍNEAS P. PÁGINA Ajustes Explicación ENCENDIDO APAGADO Reduce la cantidad de tóner que se utiliza para la imagen. Esta función produce impresiones más - Oki C8800n | C8800 Gu쟠del Usuario (Espa?ol) - Page 95
Elemento Ajustes Explicación EDITAR FORMATO TAMAÑO BANDEJA A3 / A4 BCP/ A4 BLP/ A5 BCP/ A6 / B4 /B5 BCP/ B5 BLP LEGAL 14 LEGAL 13,5 LEGAL 13 CARTA SEF CARTA LEF EJECUTIVO USUARIO COM-10 SOBRE SOBRE DL SOBRE C5 SOBRE C4 Establece el tamaño del área imprimible de la página para que coincida con - Oki C8800n | C8800 Gu쟠del Usuario (Espa?ol) - Page 96
Menú Papel Este menú permite realizar ajustes para una amplia gama de soportes de impresión. Notas: Los valores predeterminados de fábrica aparecen en negrillas. Los ítems con una cruz (†) solo aparecen cuando la opción apropiada está instalada. Elemento BAND.1 TAMAÑO Ajustes TAMAÑO BANDEJA - Oki C8800n | C8800 Gu쟠del Usuario (Espa?ol) - Page 97
Elemento TIPO PAPEL BAND2 PESO PAPEL BAND2 BAND 2. TAM. LEGAL TAM. PAPEL BM Ajustes Explicación ORDINARIO CABECERA TRANSPARENCIA NORMAL RECICLADO ÁSPERO SPECIAL (ESPECIAL) USERTYPE1 USERTYPE2 USERTYPE3 USERTYPE4 USERTYPE5 Selecciona el tipo de soporte cargado en esta bandeja (si está instalada). - Oki C8800n | C8800 Gu쟠del Usuario (Espa?ol) - Page 98
Elemento TIPO PAPEL BAND. MULTI. PESO PAPEL MPT UNIDAD DE MEDIDA Ajustes Explicación ORDINARIO CABECERA TRANSPARENCIA ETIQUETAS NORMAL RECICLADO CARTULINA ÁSPERO BRILLANTE SPECIAL (ESPECIAL) Selecciona el tipo de papel que se utilizará en la bandeja multiuso, para que la impresora pueda ajustar - Oki C8800n | C8800 Gu쟠del Usuario (Espa?ol) - Page 99
500 recuentos del tambor durante un trabajo de impresión, se llevará a cabo al finalizar el trabajo; puede tardar hasta 55 segundos. Si se establece en manual, el ajuste sólo se llevará a cabo cuando lo inicie el siguiente elemento de menú. Si selecciona esta opción se activará el ajuste de la - Oki C8800n | C8800 Gu쟠del Usuario (Espa?ol) - Page 100
Elemento OSCURIDAD C OSCURIDAD M OSCURIDAD Y OSCURIDAD K AJUSTE REGISTRACIÓN Ajustes -3~0~+3 -3~0~+3 -3~0~+3 -3~0~+3 EJECUTAR AJUSTE FINO C AJUSTE FINO M AJUSTE FINO Y SIMULACION TINTA UCR DENSIDAD CMY100% -3~0~+3 -3~0~+3 -3~0~+3 APAGADO SWOP EUROESCALA JAPÓN BAJO MEDIO ALTO DESACTIVADO ACTIVADO - Oki C8800n | C8800 Gu쟠del Usuario (Espa?ol) - Page 101
PROT. PS PARALEL PROTOCOLO PS USB PROTOCOLO PS RED AVISOS BORRABLES BASTO ASCII BASTO ASCII BASTO ASCII ENCENDIDA TAREA AUTOCONTINUAR ENCENDIDO OFF TIMEOUT MANUAL Apagado 30 60 segundos Explicación Ajusta el tiempo de inactividad antes de que la impresora pase automáticamente al modo de ahorro - Oki C8800n | C8800 Gu쟠del Usuario (Espa?ol) - Page 102
Elementos ESPERA TIMEOUT Ajustes 5~40~300, APAGADO segundos TONER BAJO CONTINUAR PARADO RECUP. ATASCO ENCENDIDO APAGADO INFORME DE ERROR ENCENDIDO APAGADO Explicación Especifica cuántos segundos esperará la impresora cuando hay una pausa en - Oki C8800n | C8800 Gu쟠del Usuario (Espa?ol) - Page 103
Emulación PCL Este menú controla los ajustes que se aplican cuando la impresora está funcionando en modo de emulación PCL. Notas: Los valores predeterminados de fábrica aparecen en negrillas. Los ítems con una cruz (†) solo aparecen cuando la opción apropiada está instalada. Elemento FUENTE - Oki C8800n | C8800 Gu쟠del Usuario (Espa?ol) - Page 104
Elemento NEGRO VERDADERO AJ. ANCHO LAPIZ NÚM.ID BANDEJA Ajustes APAGADO / ENCENDIDO ENCENDIDO / APAGADO 1~4~59 5 BAND. 2 4 BAND. MULTI Explicación Selecciona si los datos en negro de la imagen se imprimen con tóner negro (ENCENDIDO) o 100% CMY (APAGADO). (Sólo es válido en modo de emulación PCL.) - Oki C8800n | C8800 Gu쟠del Usuario (Espa?ol) - Page 105
Emulación PPR Este menú controla los ajustes que se aplican cuando la impresora está funcionando en modo de emulación PPR. Notas: Los valores predeterminados de fábrica aparecen en negrillas. Los ítems con una cruz (†) solo aparecen cuando la opción apropiada está instalada. Elemento Ajustes - Oki C8800n | C8800 Gu쟠del Usuario (Espa?ol) - Page 106
Elemento MARGEN IZQ. AJUSTAR A LETRA Ajustes 0,0 Pulg. 1,0 Pulg. Desactivado, Activado ALTURA TEXTO Igual; Diferente Modo Cont Paper (Papel continuo) On, Off Activado, Desactivado Explicación Especifica la distancia de impresión desde el borde izquierdo del papel. Define el modo impresión de - Oki C8800n | C8800 Gu쟠del Usuario (Espa?ol) - Page 107
Emulación FX Este menú controla los ajustes que se aplican cuando la impresora está funcionando en modo de emulación FX. Notas: Los valores predeterminados de fábrica aparecen en negrillas. Los ítems con una cruz (†) solo aparecen cuando la opción apropiada está instalada. Elemento Ajustes - Oki C8800n | C8800 Gu쟠del Usuario (Espa?ol) - Page 108
Elemento ALTURA TEXTO Ajustes Igual; Diferente Modo Cont Paper (Papel continuo) On, Off Activado, Desactivado Explicación Define la altura de un carácter. IGUAL: independientemente de los CPP, misma altura. DIFERENTE: según los CPP, la altura de los caracteres varía. C8800 Guía del Usuario 107 - Oki C8800n | C8800 Gu쟠del Usuario (Espa?ol) - Page 109
Menú Paralelo Este menú controla el funcionamiento de la interfaz de datos paralelos de la impresora. Notas: Los valores predeterminados de fábrica aparecen en negrillas. Los ítems con una cruz (†) solo aparecen cuando la opción apropiada está instalada. Elemento Ajustes PARALELO BIDIRECCIONAL - Oki C8800n | C8800 Gu쟠del Usuario (Espa?ol) - Page 110
Menú USB Este menú controla el funcionamiento de la interfaz de datos USB de la impresora. Si cambia cualquier configuración en MENÚ USB, apague la impresora (OFF) y, a continuación, vuelva a encenderla (ON). Notas: Los valores predeterminados de fábrica aparecen en negrillas. Los ítems con una cruz - Oki C8800n | C8800 Gu쟠del Usuario (Espa?ol) - Page 111
NO SI / NO AUTO / 802.2 / 802.3 / ETHERNET II / SNAP AUTO / MANUAL Activa o desactiva este protocolo de red. Activa o desactiva este protocolo de red. Activa o si la dirección IP se asigna de forma automática (DHCP) o manual. xxx.xxx.xxx.xxx La dirección IP asignada actualmente. Para cambiarla, - Oki C8800n | C8800 Gu쟠del Usuario (Espa?ol) - Page 112
Elemento Ajustes Explicación WEB TELNET FTP SNMP Network Scale (Escala de red) Hub Link Setting (Config. de Hub Link) SI / NO ACTIVADO / DESACTIVADO SI / NO ENABLE / DISABLE ACTIVADO / DESACTIVADO NORMAL Auto Negotiate (Auto negociar) Activa o desactiva la función de configuración de Web. - Oki C8800n | C8800 Gu쟠del Usuario (Espa?ol) - Page 113
Menú Mantenimiento Este menú proporciona acceso a distintas funciones de mantenimiento de la impresora. Notas: Los valores predeterminados de fábrica aparecen en negrillas. Los ítems con una cruz (†) solo aparecen cuando la opción apropiada está instalada. Elemento Ajustes REINICIO MENÚ EJECUTAR - Oki C8800n | C8800 Gu쟠del Usuario (Espa?ol) - Page 114
Menú Uso Este menú únicamente proporciona información; indica el uso total de la impresora y la duración restante prevista de los consumibles. Es especialmente útil si no tiene un juego completo de consumibles de repuesto a mano y necesita saber cuándo los necesitará. Notas: Los valores - Oki C8800n | C8800 Gu쟠del Usuario (Espa?ol) - Page 115
Menú Reg. Tareas Notas: Los valores predeterminados de fábrica aparecen en negrillas. Los ítems con una cruz (†) solo aparecen cuando la opción apropiada está instalada. Elemento REGISTRO TAREAS Ajuste Explicación ACTIVADO / DESACTIVADO Imprime una lista de tareas realizados en esta impresora. - Oki C8800n | C8800 Gu쟠del Usuario (Espa?ol) - Page 116
Opciones Su impresora cuenta con los siguientes productos opcionales: • Memoria RAM adicional: ver página 116 • Unidad Dúplex: ver página 117 • Unidad de disco duro: ver página 118 • Segunda Bandeja de Papel: ver página 119 Las instrucciones para instalar estas opciones se proporcionan en el empaque - Oki C8800n | C8800 Gu쟠del Usuario (Espa?ol) - Page 117
Memoria RAM c53_82_ram.jpg La configuración básica de la impresora cuenta con 64 MB de memoria principal. Esta configuración puede ser aumentada con una tarjeta de memoria adicional que contiene • 256 MB de manera que puede contar con una memoria total de 512 MB ó • 512 MB increasing the memory to - Oki C8800n | C8800 Gu쟠del Usuario (Espa?ol) - Page 118
Unidad Dúplex La unidad duplex permite que la impresora imprima por ambos lados del papel. Ver "Duplex Printing (Impresión Dúplex)" en la página 254. Ver "Número de partes" en la página 120. C8800 Guía del Usuario 117 - Oki C8800n | C8800 Gu쟠del Usuario (Espa?ol) - Page 119
Unidad de disco duro Fig1_045.eps El disco duro interno de la impresora permite • spooled printing (Colocación en cola de impresión) • verified printing (confirmar la impresión) Ver "Número de partes" en la página 120. C8800 Guía del Usuario 118 - Oki C8800n | C8800 Gu쟠del Usuario (Espa?ol) - Page 120
Segunda Bandeja de Papel c53_43_opttray2.jpg La segunda bandeja de papel puede contener: • Hasta 530 hojas de papel de 20-lb. • Todos los tamaños de medios de la Bandeja 1 excepto A6. • Papel con peso de 16 a 57 lbs. (60 a 203 g/m2). Ver "Número de partes" en la página 120. C8800 Guía del Usuario - Oki C8800n | C8800 Gu쟠del Usuario (Espa?ol) - Page 121
Número de partes Vida útil Ver "Especificaciones" en la página 121. Número de partes Tóner Negro 43487736 Cian 43487735 Magenta 43487734 Amarillo 43487733 Cilindro de imagen Negro 43449028 Cian 43449027 Magenta 43449026 Amarillo 43449025 Fusor 120 V 43529404 230V 43529409 Cinta de - Oki C8800n | C8800 Gu쟠del Usuario (Espa?ol) - Page 122
Especificaciones Elemento Especificaciones Dimensiones 19,09'' W x 21.89'' D x 13,58'' H (485 mm W x 556 mm D x 345 mm H) Peso Neto 88 lbs. (40 Kg) Velocidad de impresión • 26 páginas por minuto (ppm) color • 32 ppm monocromo • Para transparencias: 9 ppm color, 10 ppm monocromo Resolución - Oki C8800n | C8800 Gu쟠del Usuario (Espa?ol) - Page 123
Elemento Especificaciones Salida del papel Salida superior (Apiladora Cara Abajo): 250 hojas de papel de 20-lb. 75 g/m² Salida superior (Apiladora Cara Arriba): 100 hojas de papel de 20-lb. 75 g/m² Vida útil de la impresora aproximadamente 600.000 páginas o 5 años (lo que ocurra primero) Ciclo - Oki C8800n | C8800 Gu쟠del Usuario (Espa?ol) - Page 124
Resolución de problemas Información general Esta sección contiene información para ayudarlo con los problemas que pueda tener con la impresora. La resolución de problemas está dividida en las siguientes secciones: • Mensajes del panel LCD: ver página 124 • Atascos de papel: ver página 128 • - Oki C8800n | C8800 Gu쟠del Usuario (Espa?ol) - Page 125
Mensajes del panel LCD Mensaje Significado Haga lo siguiente: * ERROR SENSOR TONER Centellea en la segunda línea de la pantalla: el color de tóner indicado (*) no está instalado en la impresora. Abra la tapa superior y asegúrese - Oki C8800n | C8800 Gu쟠del Usuario (Espa?ol) - Page 126
Mensaje Significado Haga lo siguiente: COMPRUEBE FUSOR 320: FALTA FUSOR El fusor no está instalado correctamente. Abra la tapa superior para comprobar que la unidad del fusor está correctamente asentado en la impresora y que las palancas de cierre están fijadas completamente hacia atrás, en - Oki C8800n | C8800 Gu쟠del Usuario (Espa?ol) - Page 127
papel ABRA TAPA SUPERIOR nnn: Atasco de papel PEDIDO xxx APAGUE Y ENCIENDA MAQUINA 300: ERROR DE RED PULSE TECL.EN LINEA DATOS NO VALIDOS CAMBIAR TONER nnn: * TONER VACÍO Significado Haga lo siguiente: El tamaño (mmm) y/o tipo (ppp) del medio cargado en la bandeja (ttt) no coincide con el que el - Oki C8800n | C8800 Gu쟠del Usuario (Espa?ol) - Page 128
a encenderla. Si esto no soluciona el problema, anote el mensaje incluyendo el número del error "nnn", luego llame al centro autorizado de servicio Oki Data para solicitar servicio. Nota: Si ve una serie de octetos con números y letras en la pantalla, anótelos para informar al servicio técnico - Oki C8800n | C8800 Gu쟠del Usuario (Espa?ol) - Page 129
Atascos de papel Información general Los atascos pueden suceder debido a que el se alimente incorrectamente desde la bandeja de papel o en cualquier punto en el recorrido del papel dentro de la impresora. Cuando ocurre un atasco, la impresora se detiene inmediatamente, y el siguiente mensaje de - Oki C8800n | C8800 Gu쟠del Usuario (Espa?ol) - Page 130
o Retire el papel doblado/arrugado de la bandeja arrugado. de papel. El papel no está alineado correctamente. Ajuste las guías de alimentación manuales o de la bandeja. El papel no se alimenta. Indique la selección correcta de papel bajo Propiedades en la ficha Configuración del controlador de - Oki C8800n | C8800 Gu쟠del Usuario (Espa?ol) - Page 131
Atascos 370, 373 Y 383 OPEN DUPLEX COVER [ABRA TAPA DE UNIDAD DÚPLEX] nnn: PAPER JAM [ATASCOS DE PAPEL] nnn = 370, 373, 383 Jams 3a.eps b a b 1. Presione la palanca liberadora de la tapa de la unidad dúplex (a). Abra la tapa. 2. Retire las hojas atascadas (b). 3. Cierre la tapa de la unidad dúplex. - Oki C8800n | C8800 Gu쟠del Usuario (Espa?ol) - Page 132
Atasco 371 OPEN DUPLEX COVER [CIERRE LA TAPA DE LA UNIDAD DUPLEX] 371: PAPER JAM [ATASCO] 1. Apague la impresora. 2. Saque la unidad dúplex. Duplex remove.eps 3. Hale la tapa de la unidad dúplex para desbloquearla. c53_97_jam371b.jpg C8800 Guía del Usuario 131 - Oki C8800n | C8800 Gu쟠del Usuario (Espa?ol) - Page 133
4. Abra la tapa. Retire la hoja atascada. c53_98_jam371c.jpg 5. Cierre la tapa. Empújela para que calce en su lugar. c53_97_jam371b.jpg 6. Vuelva a colocar la unidad dúplex en la impresora. Duplex Install.eps 7. Encienda la impresora. C8800 Guía del Usuario 132 - Oki C8800n | C8800 Gu쟠del Usuario (Espa?ol) - Page 134
Atascos 372 y 380 OPEN FRONT COVER [ABRA TAPA FRONTAL] nnn: PAPER JAM [ATASCO] nnn = 372 ó 380. Jams 4.eps 1. Levante la palanca de liberación de la tapa delantera. 2. Abra la tapa. 3. Retire las hojas atascadas. 4. Cierre la tapa delantera. C8800 Guía del Usuario 133 - Oki C8800n | C8800 Gu쟠del Usuario (Espa?ol) - Page 135
Atasco 381 OPEN TOP COVER [ABRA TAPA SUPERIOR] 381: PAPER JAM [ATASCO DE PAPEL] 1. Presione la palanca de liberación de la tapa (1). Abra la tapa completamente (2). Fig1_001.eps 2 1 2. Tome nota de la posición de los cuatro cilindros de imagen: Cian (1), Magenta (2), Amarillo (3), Negro (4). ¡Es - Oki C8800n | C8800 Gu쟠del Usuario (Espa?ol) - Page 136
3. Saque cada una de las unidades de cilindros de imagen/ cartuchos de tóner. Colóquelas en una superficie plana, en un lugar seguro lejos de fuentes de calor y luz. ID Lift Out.eps ¡Precaución! La superficie verde de cada cilindro de imagen es muy delicada y sensible a la luz. • No toque la - Oki C8800n | C8800 Gu쟠del Usuario (Espa?ol) - Page 137
4. Retire las hojas de papel que se encuentran en la unidad de la cinta de transporte. Jams 1_1.eps 1 ¡Precaución! No utilice objetos punzantes o abrasivos para desprender las hojas de la cinta. Los mismos podrían dañar la superficie de la cinta. ¡Advertencia! Si la impresora estaba imprimiendo, el - Oki C8800n | C8800 Gu쟠del Usuario (Espa?ol) - Page 138
Atasco 382 OPEN TOP COVER [ABRA TAPA SUPERIOR] 382: PAPER JAM [ATASCO DE PAPEL] 1. Presione la palanca de liberación de la tapa (1). Abra la tapa completamente (2). Fig1_001.eps 2 1 2. Saque la hoja con cuidado. • Si la hoja no sale con facilidad, siga con el siguiente paso. • Si no puede sacar la - Oki C8800n | C8800 Gu쟠del Usuario (Espa?ol) - Page 139
3. Baje la bandeja de salida posterior (5). Jams 2.eps 6 5 4. Saque la hoja atascada. F12_07.eps ¡Advertencia! El fusor puede estar CALIENTE. Si resulta difícil retirar la hoja, es posible que está atascada en el fusor. Para sacarla, abra la tapa superior y presione la palanca liberadora del fusor - Oki C8800n | C8800 Gu쟠del Usuario (Espa?ol) - Page 140
Atasco 390 CHECK MP TRAY [COMPRUEBE BANDEJA MU] 390: PAPER JAM [ATASCO DE PAPEL] Jams 4.eps Una hoja acaba de entrar en la impresora (1) 1. Saque la hoja fuera de la impresora con cuidado. La hoja no sale con facilidad por la parte delantera (2) 1. Levante la palanca de liberación de la tapa - Oki C8800n | C8800 Gu쟠del Usuario (Espa?ol) - Page 141
Atascos 391 y 392 OPEN FRONT COVER [ABRA TAPA FRONTAL] nnn: PAPER JAM [ATASCO DE PAPEL] nnn = 391 ó 392 1. Saque la bandeja apropiada. 391 = Bandeja 1 392 = Bandeja 2 opcional) 2. Retire cualquier hoja que se atascó en su salida de la bandeja. Jams 5.eps 391 C8800 Guía del Usuario 140 - Oki C8800n | C8800 Gu쟠del Usuario (Espa?ol) - Page 142
Jams 4.eps 3. Abra la tapa delantera. 4. Retire las hojas atascadas. 5. Cierre la tapa delantera. C8800 Guía del Usuario 141 - Oki C8800n | C8800 Gu쟠del Usuario (Espa?ol) - Page 143
Problemas de calidad de impresión __________ Impresión borrosa (bordes de las letras) Posible causa Solución La matriz de LED está Limpie el LED con un limpiador de lentes o un paño sucia. suave. No se puede imprimir el color deseado porque el nivel de tóner está bajo. Cambie el cartucho de - Oki C8800n | C8800 Gu쟠del Usuario (Espa?ol) - Page 144
Desvanecimiento (longitudinal) Posible causa Solución El cabezal LED está sucio. Limpie el cabezal LED con un limpiador de lentes o un paño suave. Nivel de tóner bajo. Cambie el cartucho de tóner. El papel no es adecuado Utilice el papel recomendado. para la impresora. Impresión pálida - Oki C8800n | C8800 Gu쟠del Usuario (Espa?ol) - Page 145
Líneas, negras (verticales) Posible causa Solución El cilindro de imagen está dañado. Reemplace el cilindro de imagen. Ver "Reemplace el cartucho de cilindro de imagen" en la página 76. Nivel de tóner bajo. Cambie el cartucho de tóner. Ver "Sustitución del cartucho de tóner" en la página 70. - Oki C8800n | C8800 Gu쟠del Usuario (Espa?ol) - Page 146
Sombras en secciones sin impresión Posible causa Solución El papel ha sufrido debido a la electricidad estática. Almacene el papel en lugares con niveles de temperatura y humedad adecuados. Ver "Especificaciones" en la página 121. El papel es demasiado Utilice el papel recomendado. Ver "Papel ( - Oki C8800n | C8800 Gu쟠del Usuario (Espa?ol) - Page 147
Problemas de USB No se puede configurar la conexión USB NOTA: Windows NT 4.0 no es compatible con USB. Windows 98 es una actualización deWindows 95 es posible que no sea compatible con USB. Posible causa Solución El cable USB no cumple Utilice un cable USB que cumpla con la con las - Oki C8800n | C8800 Gu쟠del Usuario (Espa?ol) - Page 148
No se puede imprimir • Aparece el mensaje PRNUSBx write error (Error de escritura PRNUSBx). Posible causa Solución La interfaz está desactivada. En la configuración del menú de la impresora, active la interfaz USB (MENU USB → USB → ACTIVAR). La impresora está apagada. Encienda la impresora. - Oki C8800n | C8800 Gu쟠del Usuario (Espa?ol) - Page 149
Application error (Error de la aplicación) _____ o General Protection Fault (Falla de protección general Posible causa Solución La aplicación no es compatible con el sistema operativo. Obtenga una versión actualizada de la aplicación. La memoria existente no puede manejar el número de - Oki C8800n | C8800 Gu쟠del Usuario (Espa?ol) - Page 150
Paper Size Change Request (Cambiar tamaño del papel Posible causa Solución El papel en la bandeja es de un tamaño diferente al indicado en la aplicación. Cambie el papel en la bandeja para que coincida con el tamaño indicado en la aplicación y presione ON-LINE para continuar o continúe - Oki C8800n | C8800 Gu쟠del Usuario (Espa?ol) - Page 151
La impresora se demora demasiado tiempo para empezar a imprimir Posible causa Solución La impresora debe calentarse al salir del modo de ahorro de energía. En el menú de configuración de la impresora, indique un valor mayor en el tiempo de retraso para que la impresora tome más tiempo antes de - Oki C8800n | C8800 Gu쟠del Usuario (Espa?ol) - Page 152
No empieza a imprimir Posible causa Error de la impresora Solución Verifique el panel de control. Si aparece un mensaje de error, solucione el problema. La impresión es lenta Posible causa El procesamiento de impresión lo realiza la computadora. Seleccionó una resolución alta de impresión. - Oki C8800n | C8800 Gu쟠del Usuario (Espa?ol) - Page 153
Refiérase a la Guía de Instalación para información sobre la instalación de los controladores de la impresora. Los CD que vienen con su impresora contienen: Drivers (controladores) Utilidades para imprimir a color Utilidades para redes manuales C8800 Guía del Usuario 152 - Oki C8800n | C8800 Gu쟠del Usuario (Espa?ol) - Page 154
. La impresión es más rápida. Los gráficos son de la mejor calidad. NOTA: Las artes gráficas de este manual son tipo PostScript. Si quiere imprimir parte de este manual, utilice el controlador PostScript. De lo contrario las artes gráficas se imprimirán con una resolución muy baja. La calidad de - Oki C8800n | C8800 Gu쟠del Usuario (Espa?ol) - Page 155
sobre su impresora. 3. Haga los cambios a la configuración del controlador. 4. Haga clic en OK (Aceptar) hasta que regrese a la ventana principal Printers (Impresoras). 5. Cierre la ventana. 6. Los cambios que hizo ahora forman parte de los valores predeterminados de la impresora. Tareas de impresi - Oki C8800n | C8800 Gu쟠del Usuario (Espa?ol) - Page 156
la configuración del controlador y guardarlos como una nueva configuración predeterminada. o 2. You can make changes to the driver settings and save them under a named driver. De esta manera puede configurar y guardar las configuraciones del controlador que utiliza para diferentes tareas de impresi - Oki C8800n | C8800 Gu쟠del Usuario (Espa?ol) - Page 157
1. Haga clic en Start (Inicio) → Settings (Configuración) → Printers (Impresoras) [Printers and Faxes (Impresoras y Faxes) bajo XP] 2. Haga clic con ón sobre medio). 8. Haga clic en OK (Aceptar). 9. Bajo Driver Settings (Configuración del controlador), seleccione una configuración con nombre a - Oki C8800n | C8800 Gu쟠del Usuario (Espa?ol) - Page 158
impresora 4. Haga clic en Properties [Propiedades]. 5. Haga clic en la ficha Setup (Configuración) (si es necesario). 6. Verifique la lista debajo de Driver Settings (Config. del controlador). Si ve un nombre que no es Default (Predeterminado), está utilizando un controlador con nombre. 7. Si se est - Oki C8800n | C8800 Gu쟠del Usuario (Espa?ol) - Page 159
Restaurar los valores predeterminados del controlador Windows Tareas de impresión individuales Cuando trabaja con los controladores verá que la mayoría de las ventanas tienen un botón Default (Predeterminado). Haga clic en Default (Predeterminado) para cambiar la configuración a la predeterminada - Oki C8800n | C8800 Gu쟠del Usuario (Espa?ol) - Page 160
Macintosh Información general Summary (Resumen) Macintosh 10.2 y 10.3 Vea "Summary" (Resumen) que contiene una lista de las configuraciones vigentes para sus tarea de impresión. Ver "Summary (Resumen)" en la página 160. Presets (Predeterminados) Macintosh 10.2 y 10.3 Presets (Predeterminados) le - Oki C8800n | C8800 Gu쟠del Usuario (Espa?ol) - Page 161
Summary (Resumen) Macintosh 10.2 y Macintosh 10.3 Vea "Summary" (Resumen) que contiene una lista de las configuraciones vigentes para sus tarea de impresión. 1. Abra el archivo que desea imprimir. 2. Haga clic en File (Archivo) → Print (Imprimir). 3. Abra la lista desplegable ubicada debajo Presets - Oki C8800n | C8800 Gu쟠del Usuario (Espa?ol) - Page 162
Borrar un Preset (Predeterminado) ¡Precaución! Cuando hace clic en Delete (Borrar), el Preset (Predeterminado) es borrado inmediatamente sin que aparezca la ventana de advertencia que le indica que está por borrarlo. 1. Asegúrese de que el Preset (Predeterminado) que desea cambiar esté seleccionado - Oki C8800n | C8800 Gu쟠del Usuario (Espa?ol) - Page 163
Print [Imprimir] All pages (Todas las páginas) Odd numbered pages (Páginas de numeración impar) Even numbered pages (Páginas de numeración par) Utilice una de estas opciones para imprimir las páginas pares o las páginas impares del documento. C8800 Guía del Usuario 162 - Oki C8800n | C8800 Gu쟠del Usuario (Espa?ol) - Page 164
Print Resolution (Resolución de impresión): ver página 277 Save as File (Guardar como archivo): ver página 282 Scale to Page (Ajustar a página): ver página 287 Toner Saving [Ahorro de tóner]: ver página 288 Watermarks (Marcas de agua): ver página 292 C8800 Guía del Usuario 163 - Oki C8800n | C8800 Gu쟠del Usuario (Espa?ol) - Page 165
Multipropósito (MP) y la bandeja de salida de papel posterior para impresión cara arriba Ver Bandeja Multipropósito (Bandeja MP) [Alimentación manual], en la página 45 Cara Arriba (Salida posterior), en la página 62 Especificaciones longitud: hasta 47'' (1.2 m) Rango de Anchos: 8¼ a 8½'' (210 a 215 - Oki C8800n | C8800 Gu쟠del Usuario (Espa?ol) - Page 166
Al lado Document Options [Opciones de documento], Al lado Printer Features [Funciones de la impresora], bajo "Multipurpose tray is handled as manual feed (MP tray is handled as manual feed [Utilizar bandeja MU como alimentador manual])", haga su selección. Puede seleccionar: Yes (Sí) or No. 8. Haga - Oki C8800n | C8800 Gu쟠del Usuario (Espa?ol) - Page 167
en la ficha Setup (Configuración). 6. Haga clic en Paper Feed Options [Opciones de alimentación de papel]. 7. Bajo "MPT is Manual Feed" (Bandeja multipropósito para alilmentación manual), haga su selección. Si la casilla contiene una marca, la función está ON (Activada). Si la casilla está vacía, la - Oki C8800n | C8800 Gu쟠del Usuario (Espa?ol) - Page 168
lista desplegable ubicada debajo Presets (Predeterminados). Seleccione la Printer Option (Opción de impresora)Seleccione la Printer Option (Opción de impresora). 4. Seleccione "Multi Purpose Tray is Manual feed" (Bandeja multipropósito para alilmentación manual). Si la casilla contiene una marca, la - Oki C8800n | C8800 Gu쟠del Usuario (Espa?ol) - Page 169
Black Finish [Acabado negro Información general La impresora puede imprimir el negro con un acabado satinado (brillante) o un acabado mate (opaco). Windows: tareas de impresión individuales NOTA: Las opciones de color del contralador solo funcionan con datos de formato RGB. 1. Abra el archivo que - Oki C8800n | C8800 Gu쟠del Usuario (Espa?ol) - Page 170
Haga clic con el botón derecho en el nombre de impresora. 3. Siguiente: Windows 98/Me: Seleccione Properties (Propiedades). Haga clic en Printer Properties [Propiedades de la impresora]. Windows 2000/XP: Seleccione Properties (Propiedades). Haga clic en Printing Preferences (Preferencias de impresi - Oki C8800n | C8800 Gu쟠del Usuario (Espa?ol) - Page 171
Macintosh OS 10.2 y 10.3 1. Abra el archivo que desea imprimir. 2. Haga clic en File (Archivo) → Print (Imprimir). 3. Abra la lista desplegable ubicada debajo Presets (Predeterminados). 4. Bajo Color Mode (Modo color), seleccione Advanced Color (Color avanzado). 5. Seleccione el tipo de acabado del - Oki C8800n | C8800 Gu쟠del Usuario (Espa?ol) - Page 172
Black Overprint [Sobreimpresión de negro] ___ Información general La sobreimpresión negra elimina el borde blanco entre las fuentes impresas y el fondo a color. La sobreimpresión negra sólo puede utilizarse cuando imprime texto 100% negro sobre un fondo a color. Restricciones 1. Ciertas aplicaciones - Oki C8800n | C8800 Gu쟠del Usuario (Espa?ol) - Page 173
Windows PostScript Para mayor información, ver "Información general" en la página 171. 1. Abra el archivo que desea imprimir. 2. Haga clic en File (Archivo) → Print (Imprimir). 3. Seleccione su impresora 4. Siguiente: Windows XP: Haga clic en Advanced [Avanzado]. Windows 2000: Siga con el siguiente - Oki C8800n | C8800 Gu쟠del Usuario (Espa?ol) - Page 174
el archivo que desea imprimir. 2. Haga clic en File (Archivo) → Print (Imprimir). 3. Seleccione su impresora 4. Abra el menú desplegable. Seleccione Printer Functions (Funciones de la impresora). 5. En Color Options (Opciones de color), seleccione Black Overprint [Sobreimpresión de negro]. Si la - Oki C8800n | C8800 Gu쟠del Usuario (Espa?ol) - Page 175
Black Printing (Impresión Negro Información general NOTA: Para utilizar Black Generation, debe seleccionar Office Color o GraphicPro en Print Mode (Modo de impresión). La impresora imprime el color negro de dos formas: • Composite Black (Negro compuesto) • True Black (Negro Verdadero) Composite - Oki C8800n | C8800 Gu쟠del Usuario (Espa?ol) - Page 176
Windows PostScript Office Color (Color para documentos) 1. Abra el archivo que desea imprimir. 2. Haga clic en File (Archivo) → Print (Imprimir). 3. Seleccione su impresora 4. Siguiente: Windows 98 / Me / NT4.0: Haga clic en Properties [Propiedades]. Windows XP: Haga clic en Properties [Propiedades - Oki C8800n | C8800 Gu쟠del Usuario (Espa?ol) - Page 177
17. Se imprime el documento. C8800 Guía del Usuario 176 - Oki C8800n | C8800 Gu쟠del Usuario (Espa?ol) - Page 178
Windows PostScript Graphic Pro 1. Abra el archivo que desea imprimir. 2. Haga clic en File (Archivo) → Print (Imprimir). 3. Seleccione su impresora 4. Siguiente: Windows 98 / Me / NT4.0/XP: Haga clic en Properties [Propiedades]. Windows 2000: Siga con el siguiente paso. 5. Haga clic en la ficha - Oki C8800n | C8800 Gu쟠del Usuario (Espa?ol) - Page 179
Windows PCL 1. Abra el archivo que desea imprimir. 2. Haga clic en File (Archivo) → Print (Imprimir). 3. Seleccione su impresora 4. Siguiente: Windows 98 / Me / NT4.0/XP: Haga clic en Properties [Propiedades]. Windows 2000: Siga con el siguiente paso. 5. Haga clic en la ficha Job Options [Opciones - Oki C8800n | C8800 Gu쟠del Usuario (Espa?ol) - Page 180
Macintosh OS 9.x La mayoría de las aplicaciones permiten el acceso a las propiedades de la impresora desde el cuadro de diálogo de imprimir. Esta sección sólo contiene información sobre las opciones que se refieren al controlador LaserWriter 8. Refiérase a las instrucciones del fabricante en cuanto - Oki C8800n | C8800 Gu쟠del Usuario (Espa?ol) - Page 181
el archivo que desea imprimir. 2. Haga clic en File (Archivo) → Print (Imprimir). 3. Seleccione su impresora 4. Abra el menú desplegable. Seleccione Printer Functions (Funciones de la impresora). 5. Bajo Print Mode (Modo de impresión), seleccione Office Color (Color para documentos) o Graphic Pro - Oki C8800n | C8800 Gu쟠del Usuario (Espa?ol) - Page 182
Booklets (Folletos Binding Print / Impresión para encuadernación Información general F3_05.jpg La impresión de folletos le permite imprimir un documento en forma de folleto o de tarjeta de felicitación. La unidad de duplex y memoria adicional deben estar instaladas y habilitadas en el controlador - Oki C8800n | C8800 Gu쟠del Usuario (Espa?ol) - Page 183
Restricciones para impresión de folletos 1. La unidad de duplex y memoria adicional deben estar instaladas y habilitadas en el controlador antes de que pueda imprimir folletos. 2. No está disponible en algunas conexiones de redes: ver el archivo de Ayuda. 3. Algunas aplicaciones no permiten la - Oki C8800n | C8800 Gu쟠del Usuario (Espa?ol) - Page 184
Windows Para mayor información, ver "Información general" en la página 181. Ver "Restricciones para impresión de folletos" en la página 182. 1. Abra el archivo que desea imprimir. 2. Haga clic en File (Archivo) → Print (Imprimir). 3. Seleccione su impresora 4. Siguiente: Windows 98/Me/NT/XP: Haga - Oki C8800n | C8800 Gu쟠del Usuario (Espa?ol) - Page 185
Windows PCL Para mayor información, ver "Información general" en la página 181. Ver "Restricciones para impresión de folletos" en la página 182. 1. Abra el archivo que desea imprimir. 2. Haga clic en File (Archivo) → Print (Imprimir). 3. Seleccione su impresora 4. Siguiente: Windows 2000: Haga clic - Oki C8800n | C8800 Gu쟠del Usuario (Espa?ol) - Page 186
Macintosh OS 9.x Para mayor información, ver "Información general" en la página 181. 1. Abra el archivo que desea imprimir. 2. Haga clic en File (Archivo) → Paper Setting (Configuración de papel). 3. En el panel Page Attribute (Atributos del papel), bajo Paper (Papel), seleccione el tamaño del papel - Oki C8800n | C8800 Gu쟠del Usuario (Espa?ol) - Page 187
Collating (Intercalación Información general ¡Importante! Si su aplicación cuenta con la opción de intercalación, utilice dicha opción en vez de la opción de intercalación del controlador de la impresora. Esto evita cualquier conflicto entre el software de la aplicación y el controlador de la - Oki C8800n | C8800 Gu쟠del Usuario (Espa?ol) - Page 188
Windows Para mayor información, ver "Información general" en la página 186. ¡Importante! Si su aplicación cuenta con la opción de intercalación, utilice dicha opción en vez de la opción de intercalación del controlador de la impresora. Esto evita cualquier conflicto entre el software de la aplicaci - Oki C8800n | C8800 Gu쟠del Usuario (Espa?ol) - Page 189
Las configuraciones del controlador tienen precedencia sobre las configuraciones del menú de la impresora. 1. Abra el archivo que desea imprimir. 2. Haga clic en File (Archivo) → Print (Imprimir). 3. En el cuadro General Controls (Controles generales), bajo Number of Copies seleccione el número de - Oki C8800n | C8800 Gu쟠del Usuario (Espa?ol) - Page 190
Color Matching (Concordance des couleurs) ___ Generalidades NOTA La mayoría de las aplicaciones permiten el acceso a las propiedades de la impresora desde el cuadro de diálogo de imprimir. Las configuraciones que haga en la aplicación que está utilizando tienen precedencia sobre las configuraciones - Oki C8800n | C8800 Gu쟠del Usuario (Espa?ol) - Page 191
¡Importante! Utilice un solo sistema de administración de colores para obtener los mejores resultados con la impresora. Si desea utilizar el sistema de administración de colores de la impresora, asegúrese de que la administración de colores de la aplicación o del sistema operativo está desactivada. - Oki C8800n | C8800 Gu쟠del Usuario (Espa?ol) - Page 192
Color Matching (Concordance des couleurs Información de fondo NOTA La mayoría de las aplicaciones permiten el acceso a las propiedades de la impresora desde el cuadro de diálogo de imprimir. Las configuraciones que haga en la aplicación que está utilizando tienen precedencia sobre las - Oki C8800n | C8800 Gu쟠del Usuario (Espa?ol) - Page 193
Color Matching (Concordance des couleurs) Factores que afectan la impresión a color Existen muchos factores que influyen sobre la impresión a color. Algunos de los más importantes se: • las diferencias entre la gama de colores que el monitor es capaz de mostrar versus la gama de colores que la - Oki C8800n | C8800 Gu쟠del Usuario (Espa?ol) - Page 194
Color Matching (Concordance des couleurs) Factores que afectan la impresión a color Colores de Monitor contra Colores de Impresora Diferencias entre el rango de color que el monitor o la impresora pueden reproducir Ni la impresora ni el monitor pueden reproducir la gama completa de colores visible - Oki C8800n | C8800 Gu쟠del Usuario (Espa?ol) - Page 195
Color Matching (Concordance des couleurs) Factores que afectan la impresión a color Ajustes del monitor Los controles de luminosidad y contraste del monitor pueden afectar el aspecto del documento en pantalla. La temperatura de color del monitor influye en cómo de "cálidos" o "fríos" se ven los - Oki C8800n | C8800 Gu쟠del Usuario (Espa?ol) - Page 196
los colores de manera distinta a como lo muestran las aplicaciones de "Office" como Microsoft Word. Para mayor información refiérase a la documentación en línea o el manual de su aplicación. C8800 Guía del Usuario 195 - Oki C8800n | C8800 Gu쟠del Usuario (Espa?ol) - Page 197
Color Matching (Concordance des couleurs) Factores que afectan la impresión a color Configuración del controlador La configuración del color del controlador de la impresora puede cambiar la apariencia de un documento. Hay varias opciones disponibles que pueden ayudarle a hacer coincidir los colores - Oki C8800n | C8800 Gu쟠del Usuario (Espa?ol) - Page 198
Color Matching (Concordance des couleurs) Factores que afectan la impresión a color Condiciones de iluminación (observación) Una impresión se puede ver muy distinta bajo diferentes condiciones de iluminación. Por ejemplo, los colores de una impresión se pueden ver distintos si está de pie junto a - Oki C8800n | C8800 Gu쟠del Usuario (Espa?ol) - Page 199
Elección de un método de concordancia de color Información general NOTA: Estas sugerencias son meras indicaciones. Los resultados pueden variar en función de la aplicación desde la que esté imprimiendo. Algunas aplicaciones anulan los ajustes de concordancia de color del controlador de la impresora - Oki C8800n | C8800 Gu쟠del Usuario (Espa?ol) - Page 200
Elección de un método de concordancia de color ¿RGB o CMYK? El modelo de colores RGB está basado en los tres colores primarios de la luz: rojo, verde y azul. Es el modelo que utilizan los escáneres, las cámaras digitales y los monitores de ordenador. El modelo CMYK está basado en tóner o tinta de - Oki C8800n | C8800 Gu쟠del Usuario (Espa?ol) - Page 201
Color Matching (Concordance des couleurs) Elección de un método de concordancia de color Imágenes fotográficas Solo RGB Seleccione un método de igualación apropiado para su monitor. Natural generalmente es una selección adecuada. RGB o CMYK Si va a imprimir imágenes fotográficas desde una aplicación - Oki C8800n | C8800 Gu쟠del Usuario (Espa?ol) - Page 202
Elección de un método de concordancia de color Colores específicos Por ejemplo: el logotipo de una empresa Solo RGB Color Swatch Utility (Utilidad de Muestrario de Colores) Utilice el muestrario de colores para imprimir una tabla de colores RGB. Seleccione los valores deseados de RGB de las muestras - Oki C8800n | C8800 Gu쟠del Usuario (Espa?ol) - Page 203
Color Matching (Concordance des couleurs) Elección de un método de concordancia de color Colores vivos Solo RGB Las opciones son las siguientes: • Monitor 6500k de colores vivos • sRGB • Cámara digital Ver "Configuraciones de color" en la página 203. RGB or CMYK Auto generalmente es la opción ideal. - Oki C8800n | C8800 Gu쟠del Usuario (Espa?ol) - Page 204
Configuraciones de color La siguiente es una lista de las opciones disponibles. Esta lista varía de acuerdo al entorno de su computadora, el sistema operativo, el modo de producción del color y el tipo de controlador de la impresora. Puede modificar estas configuraciones como parte de Natural Color. - Oki C8800n | C8800 Gu쟠del Usuario (Espa?ol) - Page 205
Cámara digital Optimizada para imprimir fotografías tomadas con una cámara digital. Tiende a producir impresiones con colores más claros y más brillantes. Para algunas fotografías, otros ajustes pueden producir mejores resultados, dependiendo de los temas y las condiciones en las que se hayan tomado - Oki C8800n | C8800 Gu쟠del Usuario (Espa?ol) - Page 206
Hue (Tonalidad), Brightness (Luminosidad), y Saturation (Saturación) El color cuenta con tres componentes principales: Hue (Tonalidad), Brightness (Luminosidad), y Saturation (Saturación). Hue (Tonalidad) El componente que determina la frecuencia de la luz, su posición en el espectro o la cantidad - Oki C8800n | C8800 Gu쟠del Usuario (Espa?ol) - Page 207
Color Matching (Concordance des couleurs Instrucciones NOTA: La mayoría de las aplicaciones permiten el acceso a las propiedades de la impresora desde el cuadro de diálogo de imprimir. Las configuraciones que haga en la aplicación que está utilizando tienen precedencia sobre las configuraciones - Oki C8800n | C8800 Gu쟠del Usuario (Espa?ol) - Page 208
Lista de Métodos de igualación de color La siguiente es una lista de las opciones disponibles. Esta lista varía de acuerdo al entorno de su computadora, el sistema operativo, el modo de producción del color y el tipo de controlador de la impresora. Para cambiar estas configuraciones en el - Oki C8800n | C8800 Gu쟠del Usuario (Espa?ol) - Page 209
Si selecciona esta opción, no se realiza ninguna corrección de color. Seleccione No Color Matching (Sin igualación de color) cuando utilice otro método de igualación de color con su aplicación (como Color Simulation [Simulación de color]). Grayscale (Tonos de grises) Con esta opción todos los - Oki C8800n | C8800 Gu쟠del Usuario (Espa?ol) - Page 210
diálogo Print (Imprimir). 6. Imprima el documento. Windows, Todas las tareas (Predeterminado) 1. Haga clic en Start (Inicio) → Settings (Configuración) → Printers (Impresoras) [Printers and Faxes for Windows XP (Impresoras y Faxes bajo Windows XP)]. 2. Haga clic con el botón derecho en el nombre de - Oki C8800n | C8800 Gu쟠del Usuario (Espa?ol) - Page 211
Macintosh OS 10.2 y 10.3 1. Abra el archivo que desea imprimir. 2. Haga clic en File (Archivo) → Print (Imprimir). 3. Abra la lista desplegable ubicada debajo Presets (Predeterminados). Seleccione Color. 4. Ubicada debajo Color Mode (Modo color), bajo Auto Color, haga su selección. Si la casilla - Oki C8800n | C8800 Gu쟠del Usuario (Espa?ol) - Page 212
Office Color (Color para documentos) Generalidades En esta sección se describen las funciones del controlador de impresora para el sistema de administración de color para documentos. En el sistema de color para documentos existen dos conjuntos de opciones diferentes: Opciones RGB Monitor (6500K) - - Oki C8800n | C8800 Gu쟠del Usuario (Espa?ol) - Page 213
Opciones RGB El color para documentos proporciona varios valores predeterminados diferentes de concordancia de color para los datos RGB. Cada uno de estos valores predeterminados cambia el color de la copia impresa de una manera ligeramente distinta. Estas opciones de concordancia de color RGB están - Oki C8800n | C8800 Gu쟠del Usuario (Espa?ol) - Page 214
Windows Esta información se refiere a los controladores PCL 5c, PCL 6 y PostScript para Windows. 1. En la ficha [Color] del controlador de la impresora, seleccione [Color para documentos] y haga clic en el botón [Opciones]. 2. Seleccione un valor predeterminado de [Opciones de concordancia de color - Oki C8800n | C8800 Gu쟠del Usuario (Espa?ol) - Page 215
Mac OS X ¡Importante! Cuando imprima desde algunas aplicaciones con Mac OS X, estas opciones de concordancia de color RGB podrán no afectar a los colores que imprima. Si descubre que el color de la copia impresa no ha cambiado después de aplicar uno de los valores predeterminados de concordancia de - Oki C8800n | C8800 Gu쟠del Usuario (Espa?ol) - Page 216
Personalización del color para documentos RGB con la utilidad Colour Correct (Windows) Si los valores predeterminados del color para documentos no resultan suficientes para satisfacer sus necesidades, la utilidad Colour Correct le ofrece un medio para realizar ajustes adicionales. Colour Correct - Oki C8800n | C8800 Gu쟠del Usuario (Espa?ol) - Page 217
Graphic Pro (Color para gráficos) Generalidades En esta sección se describen las opciones de concordancia de color que están disponibles para el color para gráficos. El sistema de concordancia de color para gráficos está basado en perfiles ICC. Estos perfiles se descargan a la impresora mediante la - Oki C8800n | C8800 Gu쟠del Usuario (Espa?ol) - Page 218
¿Qué se puede hacer con la concordancia de color para gráficos? El sistema de concordancia de color para gráficos es potente y también flexible. A continuación se indican algunos ejemplos de cómo se puede utilizar: Concordancia del color de la impresora con un dispositivo de entrada RGB Se pueden - Oki C8800n | C8800 Gu쟠del Usuario (Espa?ol) - Page 219
Tipos de perfiles ICC admitidos El sistema de concordancia de color para gráficos admite cuatro clases de perfiles ICC: Tipo de perfil Descripción Origen de RGB (entrada RGB) Estos perfiles describen el dispositivo que se utilizó para capturar datos RGB (p. ej., un escáner o una cámara digital). - Oki C8800n | C8800 Gu쟠del Usuario (Espa?ol) - Page 220
Proceso del color para gráficos - descripción general Para utilizar el sistema de concordancia de color para gráficos deben seguirse tres pasos: 1. Recopilar o crear los perfiles ICC (véase a continuación) 2. Descargar los perfiles ICC al disco duro de la impresora (página 220) 3. Seleccionar los - Oki C8800n | C8800 Gu쟠del Usuario (Espa?ol) - Page 221
Paso 2 - Descargar los perfiles ICC al disco duro de la impresora Puede descargar perfiles al disco duro de la impresora mediante la utilidad Profile Assistant. Utilización de Profile Assistant 1. Inicie Profile Assistant. 2. Seleccione una impresora. Si es la primera vez que utiliza Profile - Oki C8800n | C8800 Gu쟠del Usuario (Espa?ol) - Page 222
Paso 3 - Seleccionar los perfiles ICC en el controlador de la impresora Lo que seleccione en el controlador de la impresora dependerá de la tarea de concordancia de color que desee realizar. En las secciones siguientes de esta guía se muestran ejemplos de cómo seleccionar perfiles ICC para realizar - Oki C8800n | C8800 Gu쟠del Usuario (Espa?ol) - Page 223
Windows Esta información se refiere a los controladores PCL 5c, PCL 6 y PostScript para Windows. Para establecer una concordancia con el color de un dispositivo de entrada RGB como un monitor, un escáner o una cámara digital, realice las selecciones siguientes en el controlador de la impresora: 1. - Oki C8800n | C8800 Gu쟠del Usuario (Espa?ol) - Page 224
Mac OS 9 1. En el programa de aplicación, elija [Archivo] →[Imprimir]. 2. En el menú [Impresora], seleccione el modelo de su impresora. 3. Seleccione [Opciones de color]. 4. En el menú [Modo de color], seleccione [Color para gráficos]. 5. Seleccione [Color - Color para gráficos 1]. 6. En el menú [ - Oki C8800n | C8800 Gu쟠del Usuario (Espa?ol) - Page 225
Mac OS X 1. Elija [Archivo] →[Imprimir]. 2. En el menú [Impresora], seleccione el modelo de su impresora. 3. Seleccione [Funciones de la impresora]. 4. En el menú [Conjuntos de funciones], seleccione [Opciones de color]. 5. En el menú [Modo de color], seleccione [Color para gráficos]. 6. En el menú - Oki C8800n | C8800 Gu쟠del Usuario (Espa?ol) - Page 226
Simulación de otra impresora - Datos del origen de RGB El sistema de correspondencia de color para gráficos se puede utilizar para simular la salida de color de otra impresora. graphicpro-RGBmatch.jpg 1. Datos RGB 2. Documento impreso 3. Perfil de origen de RGB 4. Escáner, monitor, cámara, etc. 5. - Oki C8800n | C8800 Gu쟠del Usuario (Espa?ol) - Page 227
Windows Esta información se refiere a los controladores PCL 5c, PCL 6 y PostScript para Windows. Si está utilizando un documento RGB de origen, simule la salida de otra impresora realizando las selecciones siguientes en el controlador de la impresora: 1. En la ficha [Color] del controlador de la - Oki C8800n | C8800 Gu쟠del Usuario (Espa?ol) - Page 228
Mac OS 9 / Classic Si está utilizando un documento RGB de origen, simule la salida de otra impresora realizando las selecciones siguientes en el controlador de la impresora: 1. Elija [Archivo] →[Imprimir]. 2. En el menú [Impresora], seleccione el modelo de su impresora. 3. Seleccione [Opciones de - Oki C8800n | C8800 Gu쟠del Usuario (Espa?ol) - Page 229
Mac OS X 1. Elija [Archivo] →[Imprimir]. 2. En el menú [Impresora], seleccione el modelo de su impresora. 3. Seleccione [Funciones de la impresora]. 4. En el menú [Conjuntos de funciones], seleccione [Opciones de color]. 5. En el menú [Modo de color], seleccione [Color para gráficos]. 6. En el menú - Oki C8800n | C8800 Gu쟠del Usuario (Espa?ol) - Page 230
Simulaciones de tintas CMYK - Datos del origen de CMYK El sistema de concordancia de color basado en ICC se puede utilizar para simular la salida de prensas comerciales. Puede seleccionar los tipos de tintas utilizados habitualmente en diferentes partes del mundo: • Euroscale - Europa • SWOP - - Oki C8800n | C8800 Gu쟠del Usuario (Espa?ol) - Page 231
Windows Nota Esta información únicamente se refiere al controlador PostScript para Windows. Si está utilizando un documento CMYK de origen, utilice los siguientes ajustes del controlador de la impresora para realizar una simulación de tintas CMYK: 1. En la ficha [Color] del controlador de la - Oki C8800n | C8800 Gu쟠del Usuario (Espa?ol) - Page 232
Mac OS 9 / Classic Si está utilizando un documento CMYK de origen, utilice los siguientes ajustes del controlador de la impresora para realizar una simulación de tintas CMYK: 1. Elija [Archivo] →[Imprimir]. 2. En el menú [Impresora], seleccione el modelo de su impresora. 3. Seleccione [Opciones de - Oki C8800n | C8800 Gu쟠del Usuario (Espa?ol) - Page 233
Mac OS X Si está utilizando un documento CMYK de origen, utilice los siguientes ajustes del controlador de la impresora para realizar una simulación de tintas CMYK: 1. Elija [Archivo] →[Imprimir]. 2. En el menú [Impresora], seleccione el modelo de su impresora. 3. Seleccione [Funciones de la - Oki C8800n | C8800 Gu쟠del Usuario (Espa?ol) - Page 234
No Color Matching (Sin concordancia de color) Utilice esta opción para deshabilitar la igualación de color de la impresora. Si selecciona esta opción, no se realiza ninguna corrección de color. Seleccione No Color Matching (Sin igualación de color) cuando utilice otro método de igualación de color - Oki C8800n | C8800 Gu쟠del Usuario (Espa?ol) - Page 235
Mac OS X 1. Elija [Archivo] →[Imprimir]. 2. En el menú [Impresora], seleccione el modelo de su impresora. 3. Seleccione [Funciones de la impresora]. 4. En el menú [Conjuntos de funciones], seleccione [Opciones de color]. 5. En el menú [Modo de color], seleccione [Color para gráficos]. 6. En el menú - Oki C8800n | C8800 Gu쟠del Usuario (Espa?ol) - Page 236
en Print [Imprimir]. 7. El documento se imprime. Windows, Todas las tareas (Predeterminado) 1. Haga clic en Start (Inicio) → Settings (Configuración) → Printers (Impresoras) [Printers and Faxes for Windows XP (Impresoras y Faxes bajo Windows XP)]. 2. Haga clic con el botón derecho en el nombre de la - Oki C8800n | C8800 Gu쟠del Usuario (Espa?ol) - Page 237
NOTA Si selecciona Grayscale (Escala de grises) como el valor predeterminado, deberá seleccionar Auto Color o Manual Color bajo la ficha Color cuando vaya a imprimir a color. Ver "Lista de Métodos de igualación de color" en la página 207. Macintosh OS 10.2 y 10.3 1. - Oki C8800n | C8800 Gu쟠del Usuario (Espa?ol) - Page 238
Color Matching (Concordance des couleurs Color Synch (Sincronización del color) Macintosh OS 10.3 1. Abra el archivo que desea imprimir. 2. Haga clic en File (Archivo) → Print (Imprimir). 3. Abra la lista desplegable ubicada debajo Presets (Predeterminados). Seleccione Color Synch (Sincronización - Oki C8800n | C8800 Gu쟠del Usuario (Espa?ol) - Page 239
Color Matching (Concordance des couleurs Color Synch (Sincronización del color) Macintosh OS 10.3 Filters (Filtros) None (Ninguna) Defecto. No se aplican filtros en el documento. C32_Mac_10.3_11a.jpg Black & White (blanco y negro) Convierte el documento a blanco y negro, sin medios tonos de grises - Oki C8800n | C8800 Gu쟠del Usuario (Espa?ol) - Page 240
Blue Tone (Tono azul) Convierte el documento a tonos de azul. C32_Mac_10.3_11c.jpg Gray Tone (Tono gris) Convierte el documento a tonos de gris. C32_Mac_10.3_11d.jpg Lightness Decrease (Disminución de luz) (A) Lightness Increase (Aumento de luz) (B) Oscurece o ilumina el documento. En la imagen en - Oki C8800n | C8800 Gu쟠del Usuario (Espa?ol) - Page 241
Reduce File Size (Reducción del tamaño del archivo) Esta opción sirve para filtrar el documento para reducir el tamaño del archivo. Sepia Tone (Tono sepia) Convierte el documento a tonos de marrón. C32_Mac_10.3_11g.jpg C8800 Guía del Usuario 240 - Oki C8800n | C8800 Gu쟠del Usuario (Espa?ol) - Page 242
Add Filters (Agregar filtros) Al hacer clic aquí aparece la ventana Preview (Previsualización). Aquí puede ver el efecto que se obtiene seleccionando cualquiera de los filtros estándar. Para ello, haga clic en el nombre en el cuadro Filters (Filtros). Haga clic en Apply [Aplicar]. También puede • - Oki C8800n | C8800 Gu쟠del Usuario (Espa?ol) - Page 243
Separación de colores La función de separación de colores imprime cada uno de los cuatro colores primarios como imágenes independientes en escala de grises. Se trata de una función de prueba que indica las densidades relativas de cada uno de los cuatro colores de tóner en el documento impreso. - Oki C8800n | C8800 Gu쟠del Usuario (Espa?ol) - Page 244
Portada Separación de trabajos de impresión en cola Si comparte una impresora con otros usuarios, puede resultar útil imprimir una página especial entre los trabajos de impresión para ayudar a localizar el trabajo de cada usuario en la pila de papel de la impresora. En Windows, esta página se - Oki C8800n | C8800 Gu쟠del Usuario (Espa?ol) - Page 245
Impresión de portadas Con la impresión de portadas, la primera página (portada) de un trabajo de impresión se alimenta desde una bandeja de papel, y las restantes páginas del trabajo de impresión se alimentan desde otra bandeja. Esta función no está disponible en los controladores PostScript para - Oki C8800n | C8800 Gu쟠del Usuario (Espa?ol) - Page 246
Custom Page Sizes (Tamaños de página personalizados Información general Bajo Custom Page Size (Tamaño personalizado de papel) puede configurar la impresora mediante parámetros personalizados en el controlador para trabajar con tamaños de papel diversos u otros medios de impresión. Guarde la - Oki C8800n | C8800 Gu쟠del Usuario (Espa?ol) - Page 247
Margen de tamaños personalizados Bandejas 1 y 2 El margen varía un poco, dependiendo del controlador de la impresora. La impresión puede que no sea posible en papel con una longitud superior a 18 pulgadas (457,2 mm). • Ancho: 2 a 12.9 pulgadas [51 a 328 mm] • Largo: 5 a 47.25 pulgadas [128 a 1200 mm - Oki C8800n | C8800 Gu쟠del Usuario (Espa?ol) - Page 248
correctamente con Custom Page Size (Tamaño personalizado de papel) . 2. El papel de tamaño personalizado solo puede introducirse utilizando la alimentación manual (con la bandeja MP). • imprimiendo un solo lado • utilizando la salida posterior únicamente. Si la hoja de papel es demasiada larga - Oki C8800n | C8800 Gu쟠del Usuario (Espa?ol) - Page 249
Medios de Impresión especiales (Papel) Si está utilizando un medio pesado, transparencias, sobres o etiquetas, utilice el trayecto recto de papel cara arriba. Si no obtiene la fusión de tóner adecuada con la configuración Ultra Heavy (Ultrapesado), utilice la configuración Label (Etiquetas). Ver " - Oki C8800n | C8800 Gu쟠del Usuario (Espa?ol) - Page 250
Windows PostScript Para mayor información, Información general: ver página 245 Margen de tamaños personalizados: ver página 246 Restricciones: ver página 247 Medios de Impresión especiales (Papel): ver página 248 1. Abra el archivo que desea imprimir. 2. Haga clic en File (Archivo) → Print (Imprimir - Oki C8800n | C8800 Gu쟠del Usuario (Espa?ol) - Page 251
19. Haga clic en OK (Aceptar). 20. Aparece la ventana principal Print (Impresión). 21. Haga otros cambios. 22. Haga clic en OK (Aceptar). Se imprime el documento. C8800 Guía del Usuario 250 - Oki C8800n | C8800 Gu쟠del Usuario (Espa?ol) - Page 252
Windows PCL Para mayor información, Información general: ver página 245 Margen de tamaños personalizados: ver página 246 Restricciones: ver página 247 Medios de Impresión especiales (Papel): ver página 248 1. Abra el archivo que desea imprimir. 2. Haga clic en File (Archivo) → Print (Imprimir). 3. - Oki C8800n | C8800 Gu쟠del Usuario (Espa?ol) - Page 253
17. Haga clic en OK (Aceptar) . 18. Se imprime el documento. Guardar el ajuste para usarlo en el futuro: Para guardar el ajuste para usarlo en el futuro: 1. Haga clic en Paper Feed Options [Opciones de alimentación de papel]. 2. Haga clic en Custom Size (Tamaño personalizado). 3. Bajo Name (Nombre), - Oki C8800n | C8800 Gu쟠del Usuario (Espa?ol) - Page 254
Macintosh OS 9.x Para mayor información, Información general: ver página 245 Margen de tamaños personalizados: ver página 246 Restricciones: ver página 247 Medios de Impresión especiales (Papel): ver página 248 1. Abra el archivo que desea imprimir. 2. Haga clic en File (Archivo) → Paper Setting ( - Oki C8800n | C8800 Gu쟠del Usuario (Espa?ol) - Page 255
Duplex Printing (Impresión Dúplex) _________ (impresión por ambos lados del papel) Información general Para mayor información, Tipos de papel: ver página 254 Pesos del papel: ver página 254 Tamaños de papel: ver página 255 Long Edge (Borde largo) vs. Short Edge (Borde corto) e: Restricciones para - Oki C8800n | C8800 Gu쟠del Usuario (Espa?ol) - Page 256
Tamaños de papel Tamaño Carta Legal-14 Legal-13,5 Legal-13 Ejecutivo, A4 A5 B5 Pulgadas 8½ x 11 8½ x 14 8½ x 13.5 8½ x 13 7¼ x 10½ 8,27 x 11,69 5,71 x 8,27 7,17 x 10,12 Millimeters 215,9 x 279,4 215,9 x 355,6 215,9 x 342,9 215,9 x 330,2 184,15 x 210 x 297 145 x 210 182 x 257 Long Edge (Borde - Oki C8800n | C8800 Gu쟠del Usuario (Espa?ol) - Page 257
Restricciones para impresión por ambos lados 1. Antes de que pueda imprimir folletos, la unidad de duplex y memoria adicional deben estar instaladas y habilitadas en el controlador. 2. Debe cargar el papel con el lado imprimible hacia arriba. 3. Puede imprimir por ambos lados • papel • el papel pesa - Oki C8800n | C8800 Gu쟠del Usuario (Espa?ol) - Page 258
: ver página 256 Para cambiar la configuración para todas las tareas de impresión: 1. Haga clic en Start (Inicio) → Settings (Configuración) → Printers (Impresoras) [Printers and Faxes (Impresoras y Faxes) bajo XP]. 2. Haga clic con el botón derecho sobre su impresora. 3. Haga clic en Properties - Oki C8800n | C8800 Gu쟠del Usuario (Espa?ol) - Page 259
Ver "Long Edge (Borde largo) vs. Short Edge (Borde corto)" en la página 255. 8. Haga otros cambios. 9. Haga clic en OK (Aceptar). 10. Aparece la ventana con la ficha General. 11. Haga otros cambios. 12. Haga clic en OK (Aceptar). 13. Aparece la ventana de Impresoras y Faxes. 14. Cierre la ventana. - Oki C8800n | C8800 Gu쟠del Usuario (Espa?ol) - Page 260
Windows PostScript: tareas individuales Para mayor información, Tipos de papel: ver página 254 Pesos del papel: ver página 254 Tamaños de papel: ver página 255 Long Edge (Borde largo) vs. Short Edge (Borde corto): ver página 255 Restricciones para impresión por ambos lados: ver página 256 Para - Oki C8800n | C8800 Gu쟠del Usuario (Espa?ol) - Page 261
12. Haga clic en OK (Aceptar). 13. Se imprime el documento. C8800 Guía del Usuario 260 - Oki C8800n | C8800 Gu쟠del Usuario (Espa?ol) - Page 262
: ver página 256 Para cambiar la configuración para todas las tareas de impresión: 1. Haga clic en Start (Inicio) → Settings (Configuración) → Printers (Impresoras) [Printers and Faxes (Impresoras y Faxes) bajo XP]. 2. Haga clic con el botón derecho sobre su impresora. 3. Haga clic en Properties - Oki C8800n | C8800 Gu쟠del Usuario (Espa?ol) - Page 263
10. Aparece la ventana de Propiedades. 11. Haga otros cambios. 12. Haga clic en OK (Aceptar). 13. Aparece la ventana de Impresoras y Faxes. 14. Cierre la ventana. C8800 Guía del Usuario 262 - Oki C8800n | C8800 Gu쟠del Usuario (Espa?ol) - Page 264
Windows PCL: tareas de impresión individuales Para mayor información, Tipos de papel: ver página 254 Pesos del papel: ver página 254 Tamaños de papel: ver página 255 Long Edge (Borde largo) vs. Short Edge (Borde corto): ver página 255 Restricciones para impresión por ambos lados: ver página 256 Para - Oki C8800n | C8800 Gu쟠del Usuario (Espa?ol) - Page 265
Macintosh OS 9.x Para mayor información, Información General: ver página 254 Tipos de papel: ver página 254 Pesos del papel: ver página 254 Tamaños de papel: ver página 255 Long Edge (Borde largo) vs. Short Edge (Borde corto): ver página 255 Restricciones para impresión por ambos lados: ver página - Oki C8800n | C8800 Gu쟠del Usuario (Espa?ol) - Page 266
Macintosh OS 10.1 & 10.2 Para mayor información, Información General: ver página 254 Tipos de papel: ver página 254 Pesos del papel: ver página 254 Tamaños de papel: ver página 255 Long Edge (Borde largo) vs. Short Edge (Borde corto): ver página 255 Restricciones para impresión por ambos lados: ver - Oki C8800n | C8800 Gu쟠del Usuario (Espa?ol) - Page 267
Macintosh OS 10.3 Para mayor información, Información General: ver página 254 Tipos de papel: ver página 254 Pesos del papel: ver página 254 Tamaños de papel: ver página 255 Long Edge (Borde largo) vs. Short Edge (Borde corto): ver página 255 Restricciones para impresión por ambos lados: ver página - Oki C8800n | C8800 Gu쟠del Usuario (Espa?ol) - Page 268
Realce de líneas finas Esta función se puede utilizar para acentuar la anchura de líneas muy finas (anchura mínima de línea). Con algunas aplicaciones de software, si esta función está activada, los espacios de los códigos de barras podrán ser demasiado estrechos. Si esto ocurre, desactive la opci - Oki C8800n | C8800 Gu쟠del Usuario (Espa?ol) - Page 269
Grayscale (Tonos de grises Esta característica se describe en la sección sobre Color Matching (Igualación de color). Ver "Grayscale (Tonos de grises)" en la página 235 . C8800 Guía del Usuario 268 - Oki C8800n | C8800 Gu쟠del Usuario (Espa?ol) - Page 270
Impresión N-up (Impresión de varias páginas en una hoja) Información general La impresión N-Up le permite reducir el tamaño de varias páginas e imprimirlas todas en una sola hoja. NUp.jpg Para mayor información, Windows, PostScript: ver página 270 Windows, PCL: ver página 270 Macintosh: ver página - Oki C8800n | C8800 Gu쟠del Usuario (Espa?ol) - Page 271
Windows PostScript NOTA: La mayoría de las aplicaciones permiten el acceso a las propiedades de la impresora desde el cuadro de diálogo de imprimir. La configuración de la aplicación tiene precedencia sobre la configuración del controlador de la impresora. La configuración del controlador de la - Oki C8800n | C8800 Gu쟠del Usuario (Espa?ol) - Page 272
Windows PCL NOTA: La mayoría de las aplicaciones permiten el acceso a las propiedades de la impresora desde el cuadro de diálogo de imprimir. La configuración de la aplicación tiene precedencia sobre la configuración del controlador de la impresora. La configuración del controlador de la impresora - Oki C8800n | C8800 Gu쟠del Usuario (Espa?ol) - Page 273
Información general" en la página 269. Esta sección SÓLO se refiere al controlador de LaserWriter® 8 (Mac OS 9.x) y al controlador de la impresora Oki (Mac OS 10.x). En el caso de otros controladores, refiérase a las instrucciones suministradas por los fabricantes de dichos controladores. 1. Abra el - Oki C8800n | C8800 Gu쟠del Usuario (Espa?ol) - Page 274
Photographs (fotografías Para obtener la mejor calidad de impresión de fotografías, seleccione Photo Enhance (Realzar fotografías) en el controlador. Para mayor información, ver "Print Resolution (Resolución de impresión)" en la página 277. C8800 Guía del Usuario 273 - Oki C8800n | C8800 Gu쟠del Usuario (Espa?ol) - Page 275
Posters (Pancartas Información general Poster.jpg Esta opción le permite imprimir posters, dividiendo el poster en varias partes para su impresión. Cada parte se imprime en forma ampliada en una hoja aparte. Luego una las hojas para crear el poster. Poster Print (Impresión de pancartas) sólo está - Oki C8800n | C8800 Gu쟠del Usuario (Espa?ol) - Page 276
Windows PostScript Esta función no está disponible en este sistema operativo. Windows PCL Para mayor información, ver "Información general" en la página 274. 1. Abra el archivo que desea imprimir. 2. Haga clic en File (Archivo) → Print (Imprimir). 3. Seleccione su impresora 4. Haga clic en - Oki C8800n | C8800 Gu쟠del Usuario (Espa?ol) - Page 277
Macintosh OS 9.x Para mayor información, ver "Información general" en la página 274. 1. Abra el archivo que desea imprimir. 2. Haga clic en File (Archivo) → Print (Imprimir). 3. Seleccione su impresora 4. Luego abra el menú desplegable ubicado debajo de la impresora. 5. Seleccione Layout [Distribuci - Oki C8800n | C8800 Gu쟠del Usuario (Espa?ol) - Page 278
Print Resolution (Resolución de impresión) ___ Información general El ajuste de la resolución de una tarea de impresión le permite controlar la velocidad y la calidad de impresión. También le permite ahorrar el consumo de tóner. Cuando imprime un borrador generalmente no necesita la mejor calidad de - Oki C8800n | C8800 Gu쟠del Usuario (Espa?ol) - Page 279
Opciones de tipos de resolución High Quality (alta calidad) La mejor calidad de imagen que puede suministrar la impresora. Seleccione esta opción cuando desee resultados de impresión óptimos al imprimir gráficos. Fine/Detail [Fino/Detalles] (600 x 1200) impresión con alta resolución Normal (600 x - Oki C8800n | C8800 Gu쟠del Usuario (Espa?ol) - Page 280
predeterminados) Para mayor información, ver "Información general" en la página 277. 1. Haga clic en Start (Inicio) → Settings (Configuración) → Printers (Impresoras) [Printers and Faxes (Impresoras y Faxes) bajo XP]. 2. Haga clic con el botón derecho sobre su impresora. 3. Haga clic en Properties - Oki C8800n | C8800 Gu쟠del Usuario (Espa?ol) - Page 281
Windows: Tareas de impresión individuales Para mayor información, ver "Información general" en la página 277. 1. Abra el archivo que desea imprimir. 2. Haga clic en File (Archivo) → Print (Imprimir). 3. Seleccione su impresora. 4. Haga clic en Properties [Propiedades]. 5. Haga clic en la ficha Job - Oki C8800n | C8800 Gu쟠del Usuario (Espa?ol) - Page 282
ver "Información general" en la página 277. 1. Abra el archivo que desea imprimir. 2. Haga clic en File (Archivo) → Print (Imprimir). 3. En el panel Printer Function (Función de la impresora), bajo Print Quality (Calidad de impresión), haga su selección. Fast [Rápida]: 600 x 600 ppp Fine (Fino): 600 - Oki C8800n | C8800 Gu쟠del Usuario (Espa?ol) - Page 283
Save as File (Guardar como archivo) ________ Información general Utilice "Save as File" (Guardar como archivo) para guardar los datos de impresión en un archivo en vez de imprimir el documento. Save as File (Guardar como archivo) guarda los datos en forma de un archivo PDF o PostScript. Puede - Oki C8800n | C8800 Gu쟠del Usuario (Espa?ol) - Page 284
Windows, tareas de impresión individuales Para mayor información, ver "Información general" en la página 282. 1. Abra el archivo que desea imprimir. 2. Haga clic en File (Archivo) → Print (Imprimir). 3. Seleccione su impresora. 4. Bajo Print to file (Imprimir en archivo), haga su selección. Si la - Oki C8800n | C8800 Gu쟠del Usuario (Espa?ol) - Page 285
predeterminados) Para mayor información, ver "Información general" en la página 282. 1. Haga clic en Start (Inicio) → Settings (Configuración) → Printers (Impresoras) [Printers and Faxes (Impresoras y Faxes) bajo XP]. 2. Haga clic con el botón derecho sobre su impresora. 3. Haga clic en Properties - Oki C8800n | C8800 Gu쟠del Usuario (Espa?ol) - Page 286
Format (Formato): Seleccione ASCII o Binary (Binario). Si selecciona Binary, asegúrese de que es posible la transferencia de datos binarios. Font Data (Datos de fuentes): indique las fuentes que desea bajar a su archivo. Si está utilizando fuentes PostScript, seleccione None (Ninguna). 5. Bajo Name - Oki C8800n | C8800 Gu쟠del Usuario (Espa?ol) - Page 287
Format (Formato): Seleccione ASCII o Binary (Binario). Si selecciona Binary, asegúrese de que es posible la transferencia de datos binarios. Font Data (Datos de fuentes): indique las fuentes que desea bajar a su archivo. Si está utilizando fuentes PostScript, seleccione None (Ninguna). 6. Haga clic - Oki C8800n | C8800 Gu쟠del Usuario (Espa?ol) - Page 288
Ajustar a página Ajustar a página le permite imprimir datos formateados para un tamaño de página en un tamaño de página diferente, sin necesidad de modificar los datos de impresión. Esta función solo está disponible con los controladores PCL para Windows. 1. En la ficha Configuración del - Oki C8800n | C8800 Gu쟠del Usuario (Espa?ol) - Page 289
): ver página 290 Macintosh OS 9.x: ver página 291 Macintosh OS 10.1, 10.2, y 10.3: ver página 291 NOTAS 1. Toner Save (Ahorrar tóner) no funciona si está imprimiendo con 100 por ciento negro. 2. Toner Save (Ahorrar tóner) no funciona si selecciona Grayscale (Tonos de grises) en el modo de impresi - Oki C8800n | C8800 Gu쟠del Usuario (Espa?ol) - Page 290
Haga clic en File (Archivo) → Print (Imprimir). 3. Seleccione su impresora 4. Haga clic en Properties [Propiedades]. 5. Haga clic en la ficha Color. 6. Bajo Toner Saving [Ahorrar tóner], haga su selección. La calidad de impresión se reduce cuando utiliza la opción de ahorro de tóner. Si la casilla - Oki C8800n | C8800 Gu쟠del Usuario (Espa?ol) - Page 291
(Impresoras) [Printers and Faxes (Impresoras y Faxes) bajo XP]. 2. Haga clic con el botón derecho sobre su impresora. 3. Haga clic en Printing Preferences (Preferencias de impresión). 4. Haga clic en la ficha Color. 5. Bajo Toner Saving [Ahorrar tóner], haga su selección. La calidad de impresi - Oki C8800n | C8800 Gu쟠del Usuario (Espa?ol) - Page 292
clic en File (Archivo) → Print (Imprimir). 3. Seleccione su impresora 4. Abra la lista desplegable ubicada debajo de Printer [Impresora]. 5. Seleccione Job Option [Opción de trabajo]. 6. Bajo Toner Saving [Ahorrar tóner], haga su selección. La calidad de impresión se reduce cuando utiliza la opci - Oki C8800n | C8800 Gu쟠del Usuario (Espa?ol) - Page 293
Watermarks (Marcas de agua Información general watermark.jpg Generalmente la marca de fondo es una marca que es impresa en el papel mismo durante su fabricación y que puede verse solo si lo mira al trasluz. Su impresora puede imprimir un elemento que funciona como una marca de fondo. Este elemento - Oki C8800n | C8800 Gu쟠del Usuario (Espa?ol) - Page 294
Windows Postscript Crear la marca de fondo Para mayor información, ver "Información general" en la página 292 1. Abra el archivo que desea imprimir. 2. Haga clic en File (Archivo) → Print (Imprimir). 3. Seleccione su impresora. 4. Haga clic en Properties (Propiedades) 5. Clic en la ficha Job Options - Oki C8800n | C8800 Gu쟠del Usuario (Espa?ol) - Page 295
Windows PostScript Editar la marca de fondo Para mayor información, ver "Información general" en la página 292 1. Abra el archivo que desea imprimir. 2. Haga clic en File (Archivo) → Print (Imprimir). 3. Seleccione su impresora. 4. Haga clic en Properties (Propiedades). 5. Clic en la ficha Job - Oki C8800n | C8800 Gu쟠del Usuario (Espa?ol) - Page 296
Windows PostScript Imprimir con marca de fondo Para mayor información, ver "Información general" en la página 292 1. Abra el archivo que desea imprimir. 2. Haga clic en File (Archivo) → Print (Imprimir). 3. Seleccione su impresora. 4. Haga clic en Properties (Propiedades). 5. Clic en la ficha Job - Oki C8800n | C8800 Gu쟠del Usuario (Espa?ol) - Page 297
Windows PCL Crear la marca de fondo Para mayor información, ver "Información general" en la página 292 1. Abra el archivo que desea imprimir. 2. Haga clic en File (Archivo) → Print (Imprimir). 3. Seleccione su impresora. 4. Luego: Windows 98 / Me / NT4.0/XP: haga clic en Properties (Propiedades). - Oki C8800n | C8800 Gu쟠del Usuario (Espa?ol) - Page 298
Windows PCL Editar la marca de fondo Para mayor información, ver "Información general" en la página 292 1. Abra el archivo que desea imprimir. 2. Haga clic en File (Archivo) → Print (Imprimir). 3. Seleccione su impresora. 4. Luego: Windows 98 / Me / NT4.0/XP: haga clic en Properties (Propiedades). - Oki C8800n | C8800 Gu쟠del Usuario (Espa?ol) - Page 299
Windows PCL Imprimir con marca de fondo Para mayor información, ver "Información general" en la página 292 1. Abra el archivo que desea imprimir. 2. Haga clic en File (Archivo) → Print (Imprimir). 3. Seleccione su impresora. 4. Luego: Windows 98 / Me / NT4.0/XP: haga clic en Properties (Propiedades - Oki C8800n | C8800 Gu쟠del Usuario (Espa?ol) - Page 300
Macintosh OS 9.x Para mayor información, ver "Información general" en la página 292 Crear la marca de fondo, Textos 1. Abra el archivo que desea imprimir. 2. Haga clic en File (Archivo) → Print (Imprimir). 3. Seleccione su impresora. 4. Luego abra el menú desplegable ubicado debajo de la impresora. - Oki C8800n | C8800 Gu쟠del Usuario (Espa?ol) - Page 301
Macintosh OS 9.x Imprimir con marca de fondo, Textos 1. Abra el archivo que desea imprimir. 2. Haga clic en File (Archivo) → Paper Setting (Config. del papel). 3. Seleccione un nombre de la lista de Watermark [Marcas de agua]. 4. Seleccione las páginas donde quiere imprimir la marca de agua. Las - Oki C8800n | C8800 Gu쟠del Usuario (Espa?ol) - Page 302
) Display Language Utility (Utilidad de Idioma Preferido) Utilidad Network Printer Status (Estado de impresoras en las redes) Network Setup Utility (Utilidad de Configuración de Red) OKI Profile Assistant (Asistente de Perfiles OKI) Utilidad Print Job Accounting (Contabilidad de trabajos de impresi - Oki C8800n | C8800 Gu쟠del Usuario (Espa?ol) - Page 303
Utilidad de Idioma Preferido) Utilidad Network Printer Status (Estado de impresoras en OKI) Utilidad Print Job Accounting (Contabilidad de trabajos de impresión) Print SuperVision (Supervisión de Impresión) Storage Device Manager (Administrador de dispositivos de almacenamiento) Utilidad Web Driver - Oki C8800n | C8800 Gu쟠del Usuario (Espa?ol) - Page 304
cambiar el idioma del panel delantero de su impresora. Ver "Display Language Utility (Utilidad de Idioma Preferido)" en la página 327. 5. Utilidad Network Printer Status (Estado de impresoras en las redes) Esta utilidad le permite visualizar (mas no cambiar) el estado de los siguientes ítems en la - Oki C8800n | C8800 Gu쟠del Usuario (Espa?ol) - Page 305
Network Printer Status (Estado de impresoras en las redes)" en la página 328. 6. Network Setup Utility (Utilidad de Configuración de Red) Esta utilidad sirve para configurar la impresora en la red de manera fácil. Para mayor información, consulte la Help (Ayuda) en el utilidad. 7. OKI Profile - Oki C8800n | C8800 Gu쟠del Usuario (Espa?ol) - Page 306
También le permite bajar archivos, imágenes compuestas, etc. y almacenarlos en la memoria interna y en el disco duro. 12. Utilidad Web Driver Installer (Instalador de Controladores de la Web) Web Installer es una aplicación que puede utilizar la Web. Automatiza las tareas del administrador de redes - Oki C8800n | C8800 Gu쟠del Usuario (Espa?ol) - Page 307
Instalación de las utilidades Windows Utilidades en el CD Instale estos programas que se encuentran en el CD utilizando el menú de instalación, Menu Installer. Utilidades que se pueden descargar Baje las utilidades de la Internet, utilizando Menu Installer del CD. Macintosh OS 9.x Utilidades en el - Oki C8800n | C8800 Gu쟠del Usuario (Espa?ol) - Page 308
Macintosh OS 10.1, 10.2, y 10.3 Utilidades en el CD Los programas de utilidades que se encuentran en el CD de Controladores no son compatibles con Mac OS X y solo pueden usarse con Mac 9.x y Classic OS. Utilidades que se pueden descargar Baje las utilidades de la Internet, utilizando Menu Installer - Oki C8800n | C8800 Gu쟠del Usuario (Espa?ol) - Page 309
Utilidad Color Correction (Corrección de color)_ Información general Esta utilidad le permite hacer ajustes precisos en la configuración de colores de la impresora y guardarlos para utilizarlos en el futuro. La Utilidad de Corrección de Colores es la más indicada para trabajar con Microsoft Excel y - Oki C8800n | C8800 Gu쟠del Usuario (Espa?ol) - Page 310
Cómo cambiar Palette Color (Color de Paleta) Información general NOTAS 1. Esta característica no está disponible para Windows Me/98. 2. Esta característica no está disponible para las impresoras compartidas. 3. Cuando imprima pruebas, utilice papel más grande que el tamaño B5. Para cambiar Palette - Oki C8800n | C8800 Gu쟠del Usuario (Espa?ol) - Page 311
Windows XP, haga clic Start (Inicio) → Programs (Programas) → Okidata → Color Correct Utility [Utilidad Corrección de Color] → Color Adjustment Paleta). Haga clic en Next (Siguiente). 3. Aparece la pantalla Select Printer (Seleccionar Impresora). Seleccione la impresora que va a utilizar. Haga clic - Oki C8800n | C8800 Gu쟠del Usuario (Espa?ol) - Page 312
Cómo cambiar Palette Color (Color de Paleta) Paso 2: Imprima Color Adjustment Chart (Tabla de Ajuste de Color) Primero debe realizar los pasos de "Paso 1: Imprimir Sample Color Chart (Tabla de Muestras de Color)." ver página 310. 6. Haga clic en Next (Siguiente). 7. Aparece la pantalla Palette Color - Oki C8800n | C8800 Gu쟠del Usuario (Espa?ol) - Page 313
8. Haga clic en Test Print [Imprimir prueba]. Se imprime Color Adjustment Chart (Tabla de Ajuste de Color). Fig5-17.jpg 9. Compare el impreso de Color Adjustment Chart (Tabla de Ajuste de Color) con la pantalla Palette Color Matching (Igualación de Color de Paleta). Si los colores impresos no - Oki C8800n | C8800 Gu쟠del Usuario (Espa?ol) - Page 314
Cómo cambiar Palette Color (Color de Paleta) Paso 3: Haga los ajustes y guarde la configuración Primero debe realizar los pasos de "Paso 1: Imprimir Sample Color Chart (Tabla de Muestras de Color)." ver página 310 y "Paso 2: Imprima Color Adjustment Chart (Tabla de Ajuste de Color)" ver página 311. - Oki C8800n | C8800 Gu쟠del Usuario (Espa?ol) - Page 315
11. Aparece la pantalla Enter Adjustment Value (Entrar Valor de Ajuste). Estudie los valores de Hue (Tonalidad) (X) y Brightness (Luminosidad) (Y) en los menús desplegables. Ahí puede observar los rangos disponibles para Hue (Tonalidad) (X) y Brightness (Luminosidad) (Y). Los rangos disponibles ( - Oki C8800n | C8800 Gu쟠del Usuario (Espa?ol) - Page 316
13. En la pantalla Palette Color Matching (Igualación de Color de Paleta), haga clic en el color que desea ajustar. Aparece la pantalla Enter Adjustment Value (Entrar Valor de Ajuste). Estudie los valores de Hue (Tonalidad) (X) y Brightness (Luminosidad) (Y) en los menús desplegables. Ajuste los - Oki C8800n | C8800 Gu쟠del Usuario (Espa?ol) - Page 317
15. Aparece la pantalla Palette Color Matching (Igualación de Color de Paleta). cadjust1.jpg 16. Haga clic en Test Print [Imprimir prueba]. Se imprime Color Adjustment Chart (Tabla de Ajuste de Color). Fig5-17.jpg 17. Compare el impreso de Color Adjustment Chart (Tabla de Ajuste de Color) con la - Oki C8800n | C8800 Gu쟠del Usuario (Espa?ol) - Page 318
21. Haga clic en Save (Guardar). 22. Haga clic en OK (Aceptar). C8800 Guía del Usuario 317 - Oki C8800n | C8800 Gu쟠del Usuario (Espa?ol) - Page 319
Cómo cambiar Palette Color (Color de Paleta) Paso 4: Utilice los ajustes que guardó para impirmir un documento Windows 1. Abra el archivo que desea imprimir. 2. Haga clic en File (Archivo) → Print (Imprimir). 3. En el cuadro de diálogo Imprimir seleccione su impresora. 4. Luego: Windows XP: Haga - Oki C8800n | C8800 Gu쟠del Usuario (Espa?ol) - Page 320
realizar depende de su sistema operativo. Windows XP: Haga clic en Okidata → Color Correct Utility (Utilidad Corrección de Color) → All . 4. Haga clic en Next (Siguiente). 5. Aparece la pantalla Select Printer (Seleccionar Impresora). Seleccione la impresora que va a utilizar. 6. Haga clic - Oki C8800n | C8800 Gu쟠del Usuario (Espa?ol) - Page 321
primarios de tinta Seleccione aquí para colocar los ajustes en el modo estándar de tonalidades de la impresora. Hue (Tonalidad) Toner Printing (Impresión-Tóner) R (Rojo) Y (Amarillo) G (Verde) C (Cian) B (Azul) M (Magenta) 50% amarillo y 50% magenta 100% amarillo 50% cian y 50% amarillo 100% cian - Oki C8800n | C8800 Gu쟠del Usuario (Espa?ol) - Page 322
Retroceder = - (en sentido anti-horario): el color se torna más rojo. F5_03_300.jpg 11. Haga clic en Test Print [Imprimir prueba]. 12. Se imprime Adjustment Confirmation Sample (Muestra de Confirmación de Ajuste). 13. Si la muestra le resulta satisfactoria, haga clic en Set (Configurar). Si no está - Oki C8800n | C8800 Gu쟠del Usuario (Espa?ol) - Page 323
Ajustar Gamma Value (Valor Gamma) y Hue (Tonalidad) Utilice los ajustes que guardó para impirmir un documento Windows 1. Abra el archivo que desea imprimir. 2. En File (el archivo), haga clic en Print [Imprimir]. 3. La operación que debe realizar depende de su sistema operativo. Windows XP:Haga clic - Oki C8800n | C8800 Gu쟠del Usuario (Espa?ol) - Page 324
Utilidad Color Swatch (de Muestrario de Colores Información general Esta utilidad le permite • imprimir muestras de los colores de su impresora. • create custom color swatches Las muestras de color impresas le permiten seleccionar los colores para sus impresos en una forma similar como cuando - Oki C8800n | C8800 Gu쟠del Usuario (Espa?ol) - Page 325
• Es posible que la impresora no pueda imprimir el color exacto que desea. • El muestrario de colores no indica todos los colores que la impresora a color puede imprimir. 1. Instale estos programas que se encuentran en el CD utilizando el menú de instalación, Menu Installer. 2. Haga clic en Start ( - Oki C8800n | C8800 Gu쟠del Usuario (Espa?ol) - Page 326
Si no encuentra el color de su preferencia, puede crear o personalizar colores: 1. Seleccione Custom Swatch (Muestra personalizada) del menú File (Archivo). 2. Aparece una ventana que contiene 3 barras deslizantes que le permiten personalizar las muestras: • La barra Hue cambia la tonalidad de la - Oki C8800n | C8800 Gu쟠del Usuario (Espa?ol) - Page 327
de Impresión Directa en la Red"). Siga las instrucciones en pantalla. Cuadro de estado El cuadro muestra la siguiente información: • Printers (Impresoras): Nombre de las impresoras agregadas (puede agregar hasta 30 impresoras) • Status (Estado): vacío, conectándose, enviando, detenido, verificando - Oki C8800n | C8800 Gu쟠del Usuario (Espa?ol) - Page 328
Display Language Utility (Utilidad de Idioma Preferido) Información general Esta utilidad le permite cambiar el idioma del panel delantero de su impresora. Instalación Si necesita instalarlo, cárguelo del Menu Installer del CD Siga las instrucciones en pantalla para cambiar el idioma de los mensajes - Oki C8800n | C8800 Gu쟠del Usuario (Espa?ol) - Page 329
Status (Estado de impresoras en las redes Windows • Sólo está disponible en redes con conexiones TCP/IP. La utilidad Network Printer Status (Estado de la Impresora de Red) está disponible siempre y cuando el Administrador la haya instalado. Si la utilidad está instalada, el cuadro de diá - Oki C8800n | C8800 Gu쟠del Usuario (Espa?ol) - Page 330
en red). Siga las instrucciones en pantalla. Utilización 1. Haga clic en Start [Inicio] → Settings [Configuración] → Printers [Impresoras]. Haga clic con el botón derecho en el icono de la impresora Oki. Haga clic en Propiedades. 2. Haga clic en la ficha STATUS (Estado). 3. Haga clic en el bot - Oki C8800n | C8800 Gu쟠del Usuario (Espa?ol) - Page 331
Network Setup Utility (Utilidad de Configuración de Red Información general Esta utilidad sirve para configurar la impresora en la red de manera fácil. Instalación Instale estos programas que se encuentran en el CD utilizando el menú de instalación, Menu Installer. Información adicional Para mayor - Oki C8800n | C8800 Gu쟠del Usuario (Espa?ol) - Page 332
Utilidad PS Gamma Adjuster (PS de Ajuste de Gamma Información general La Utilidad PS de Ajuste de Gamma está disponible para Windows y Mac OS 10.1 y superior. Solo trabaja con CMYK. La Utilidad PS de Ajuste de Gamma le permite personalizar las curvas de datos CMYK que se utilizan con el
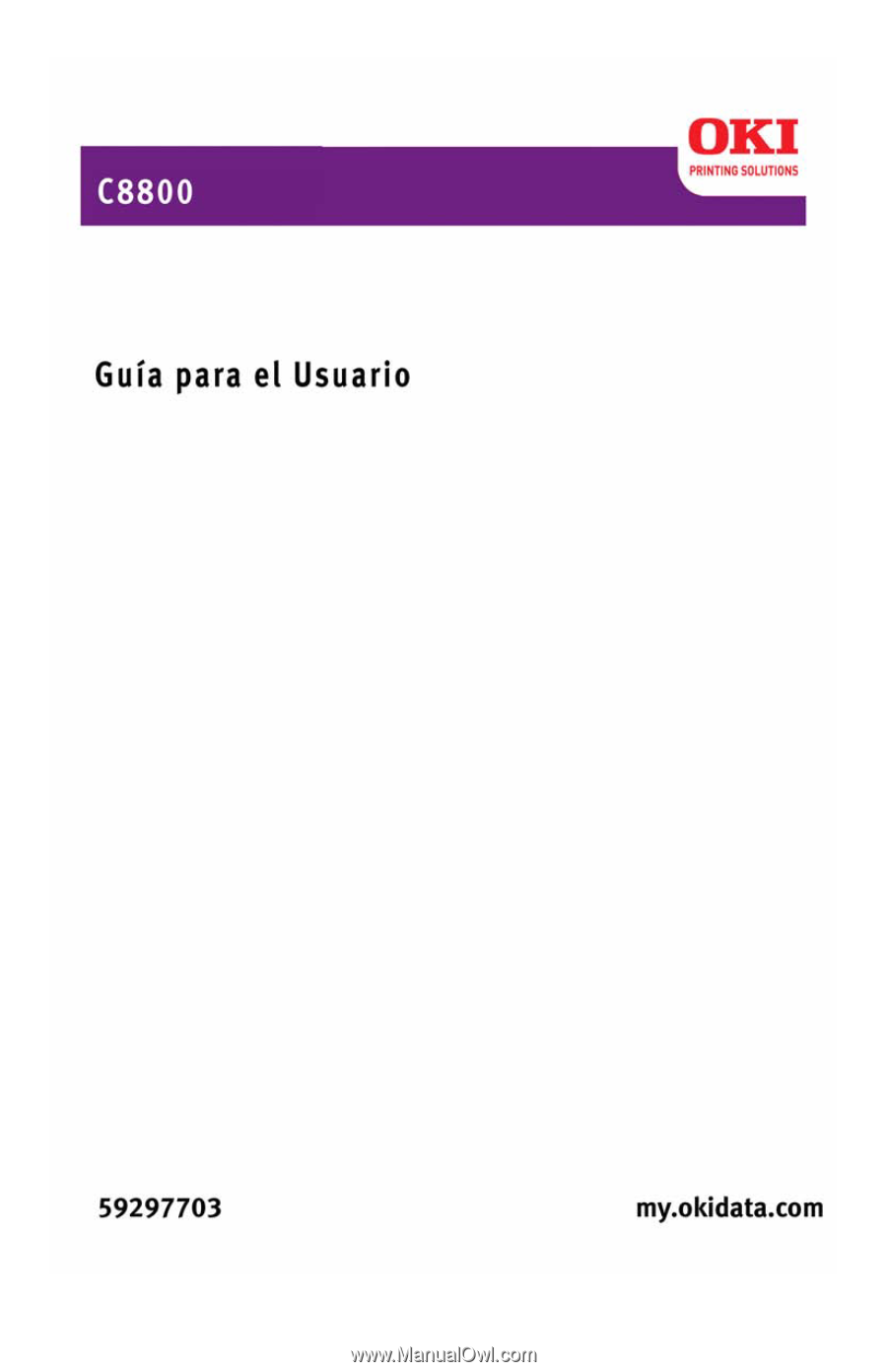
59297703 .jpg