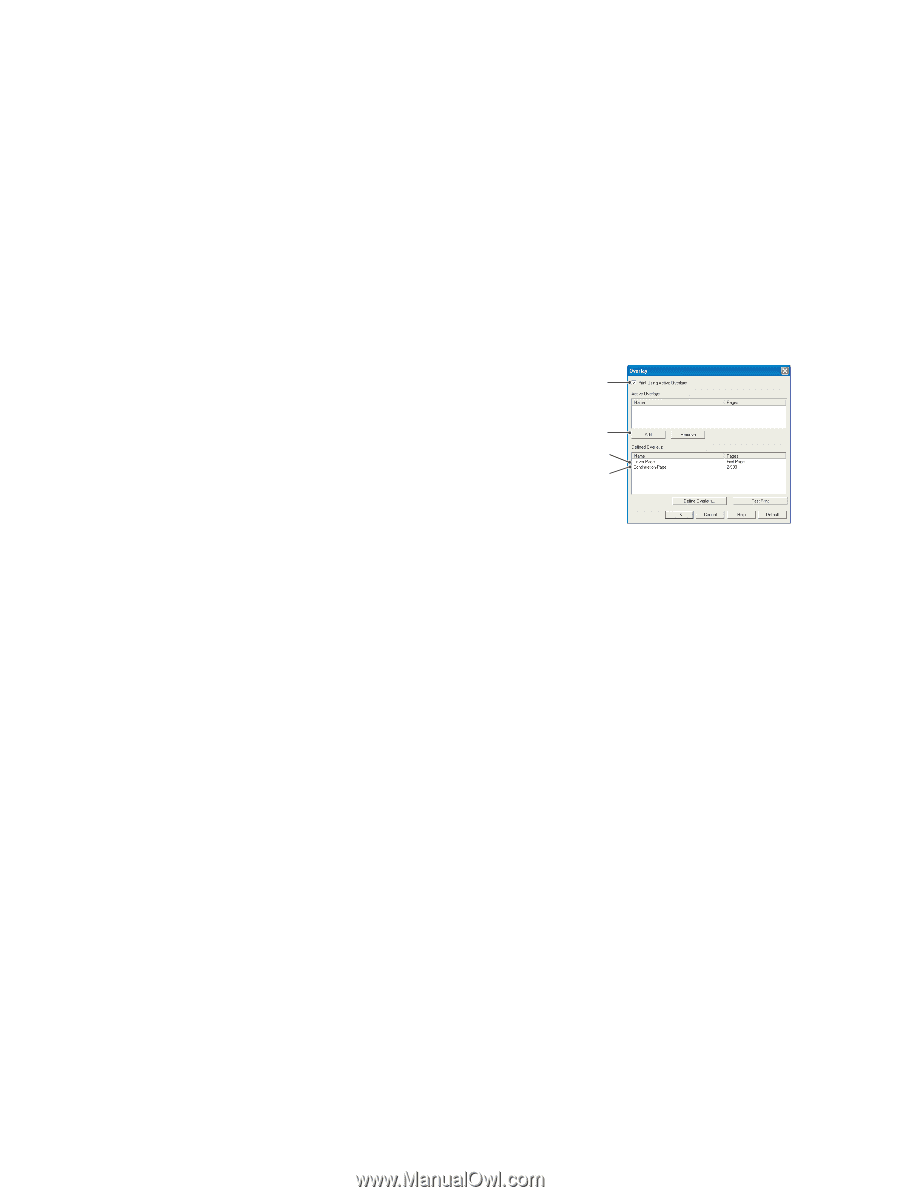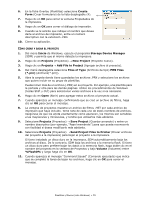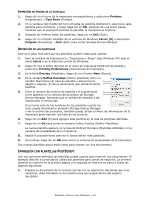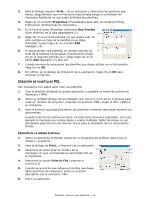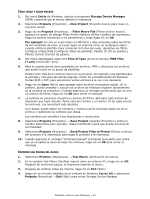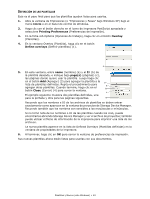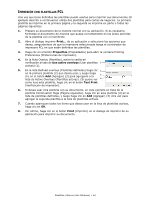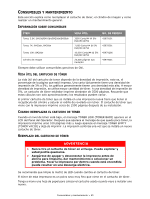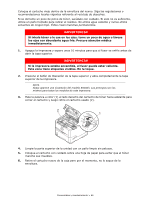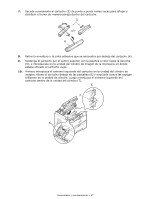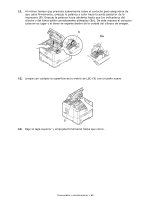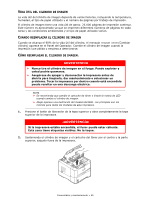Oki B410d B410/B420/B430 User Guide (Spanish) - Page 64
MpresiÓn, Plantillas
 |
View all Oki B410d manuals
Add to My Manuals
Save this manual to your list of manuals |
Page 64 highlights
IMPRESIÓN CON PLANTILLAS PCL Una vez que tiene definidas las plantillas puede usarlas para imprimir sus documentos. El ejemplo descrito a continuación utiliza dos plantillas para cartas de negocios. La primera plantilla se imprime en la primera página y la segunda se imprime en parte o todas las páginas siguientes. 1. Prepare su documento de la manera normal con su aplicación. Si es necesario, formatee el documento de manera que quepa correctamente en las áreas sencillas de la plantilla con el membrete. 2. Abra el dialogo imprimir Print... de su aplicación y seleccione las opciones que desea, asegurándose de que la impresora seleccionada tenga el controlador de impresora PCL en que están definidas las plantillas. 3. Haga clic en el botón Properties (Propiedades) para abrir la ventana Printing Preferences (Preferencias de impresión). 4. En la ficha Overlay (Plantillas), active la casilla de verificación al lado de Use active overlays (Usar plantillas 1 activas) (1). 5. En la lista Defined overlays (Plantillas definidas) haga clic 3 en la primera plantilla (2) que desea usar, y luego haga 2 clic en el botón Add (Agregar) (3) para agregarlo a la lista de Active Overlays (Plantillas activas). (Si quiere ver 4 como luce esta plantilla, haga clic en el botón Test Print (Verificación de impresión). 6. Si desea usar otra plantilla con su documento, en este ejemplo se trata de la plantilla Continuation Page (Página siguiente), haga clic en esta plantilla (4) en la lista de plantillas definidas, y luego haga clic en Add (Agregar) (3) otra vez para agregar la segunda plantilla a la lista de plantillas activas. 7. Cuando aparezcan todos los ítems que desea usar en la lista de plantillas activas, haga clic en OK. 8. Por último, haga clic en el botón Print (Imprimir) en el dialogo de imprimir de su aplicación para imprimir su documento. Plantillas y Macros (sólo Windows) > 64