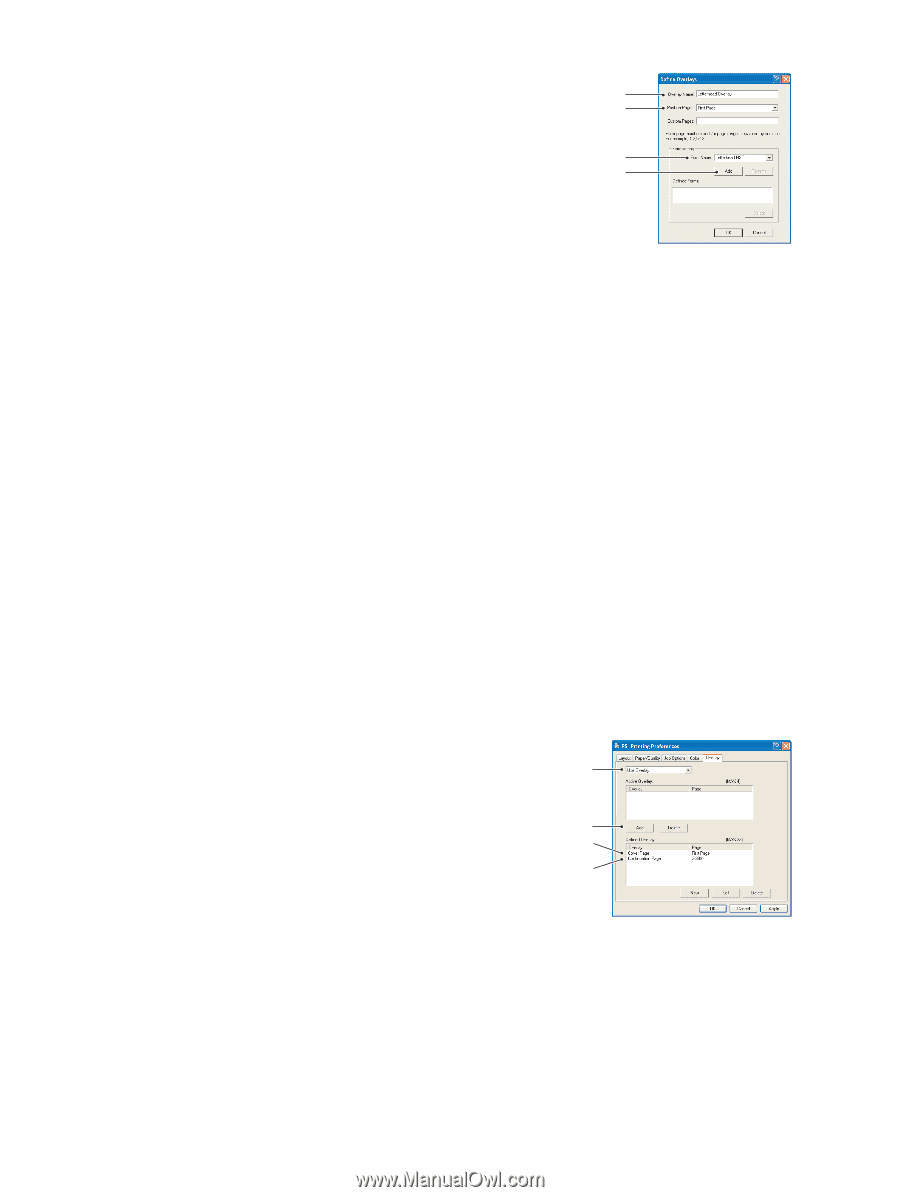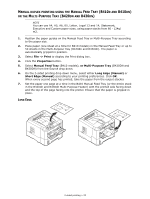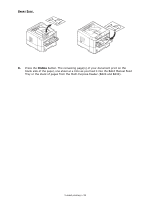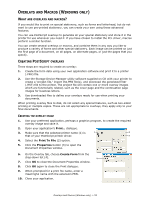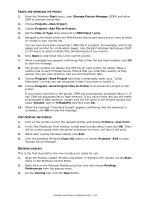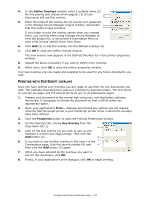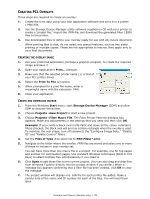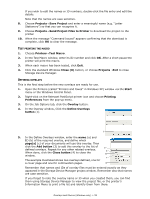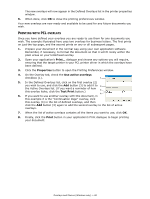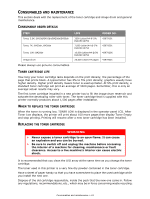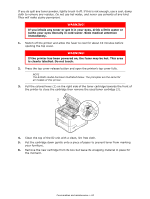Oki B410dn B410//B420/B430 User Guide (English) - Page 57
Rinting, Cript, Overlays
 |
View all Oki B410dn manuals
Add to My Manuals
Save this manual to your list of manuals |
Page 57 highlights
4. In the Define Overlays window, enter a suitable name (2) for this overlay and choose which page(s) (3) of your 2 documents will use this overlay. 3 5. Enter the name of the overlay file (4) exactly as it appeared in the Storage Device Manager project window. Remember 4 that this name is case sensitive. 5 If you forgot to note the overlay names when you created them, you can find them using Storage Device Manager to view the project file, or the printer's Information Menu to print a file list and identify them from there. 6. Click Add (5) to add this overlay into the defined overlays list. 7. Click OK to close the Define Overlay window. The new overlay now appears in the Defined Overlays list in the printer properties window. 8. Repeat the above procedure if you wish to define more overlays. 9. When done, click OK to close the printer properties window. Your new overlays are now ready and available to be used for any future documents you wish. PRINTING WITH POSTSCRIPT OVERLAYS Once you have defined your overlays you are ready to use them for any documents you wish. The example illustrated here uses two overlays for business letters. The first prints on just the top page, and the second prints on any or all subsequent pages. 1. Prepare your document in the normal way using your own application software. Remember, if necessary, to format the document so that it will fit within the appropriate space. 2. Open your application's Print... dialogue and choose any options you will require, ensuring that the target printer is your PostScript printer driver in which the overlays have been defined. 3. Click the Properties button to open the Printing Preferences window. 4. On the Overlays tab, choose Use Overlay from the drop-down list (1). 1 5. Click on the first overlay (2) you wish to use. In this example it is the Cover Page overlay. Then click the Add button (3). 3 2 6. If you want to use another overlay, in this case it is the Continuation page, click the second overlay (4) and 4 then click the Add button (3) again. 7. When you have selected all the overlays you want to use for this document, click OK. 8. Finally, in your application's print dialogue, click OK to begin printing. Overlays and Macros (Windows only) > 57