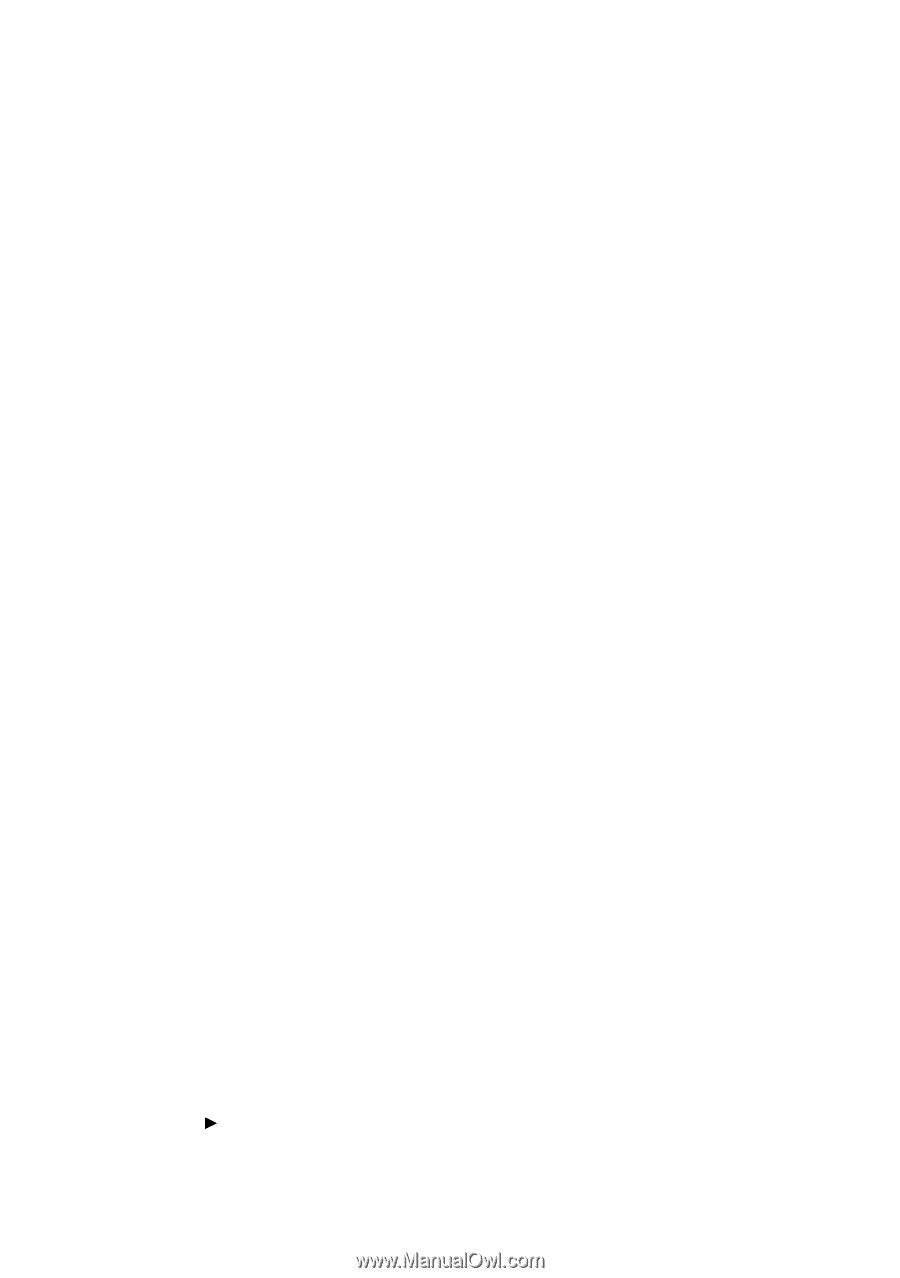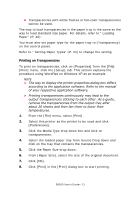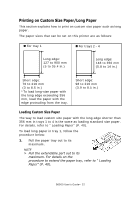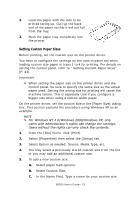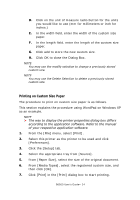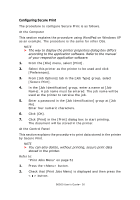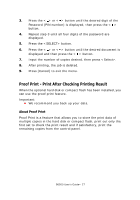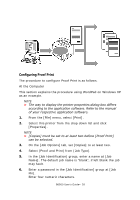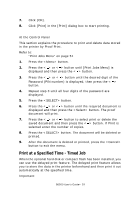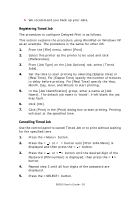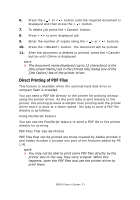Oki B6500 Guide: User's, B6500 (English) - Page 26
Configuring Secure Print, Print Jobs Menu
 |
View all Oki B6500 manuals
Add to My Manuals
Save this manual to your list of manuals |
Page 26 highlights
Configuring Secure Print The procedure to configure Secure Print is as follows. At the Computer This section explains the procedure using WordPad on Windows XP as an example. The procedure is the same for other OSs. NOTE > The way to display the printer properties dialog box differs according to the application software. Refer to the manual of your respective application software. 1. From the [File] menu, select [Print]. 2. Select this printer as the printer to be used and click [Preferences]. 3. From [Job Options] tab in the [Job Type] group, select [Secure Print]. 4. In the [Job Identification] group, enter a name at [Job Name]. A job name must be entered. The job name will be used at the printer to retreive the job. 5. Enter a password in the [Job Identification] group at [Job Pin]. Enter four numeric characters. 6. Click [OK]. 7. Click [Print] in the [Print] dialog box to start printing. The document will be stored in the printer. At the Control Panel This section explains the procedure to print data stored in the printer by Secure Print. NOTE > You can also delete, without printing, secure print data stored in the printer. Refer to: "Print Jobs Menu" on page 51 1. Press the button. 2. Check that [Print Jobs Menu] is displayed and then press the < > button. B6500 User's Guide> 26