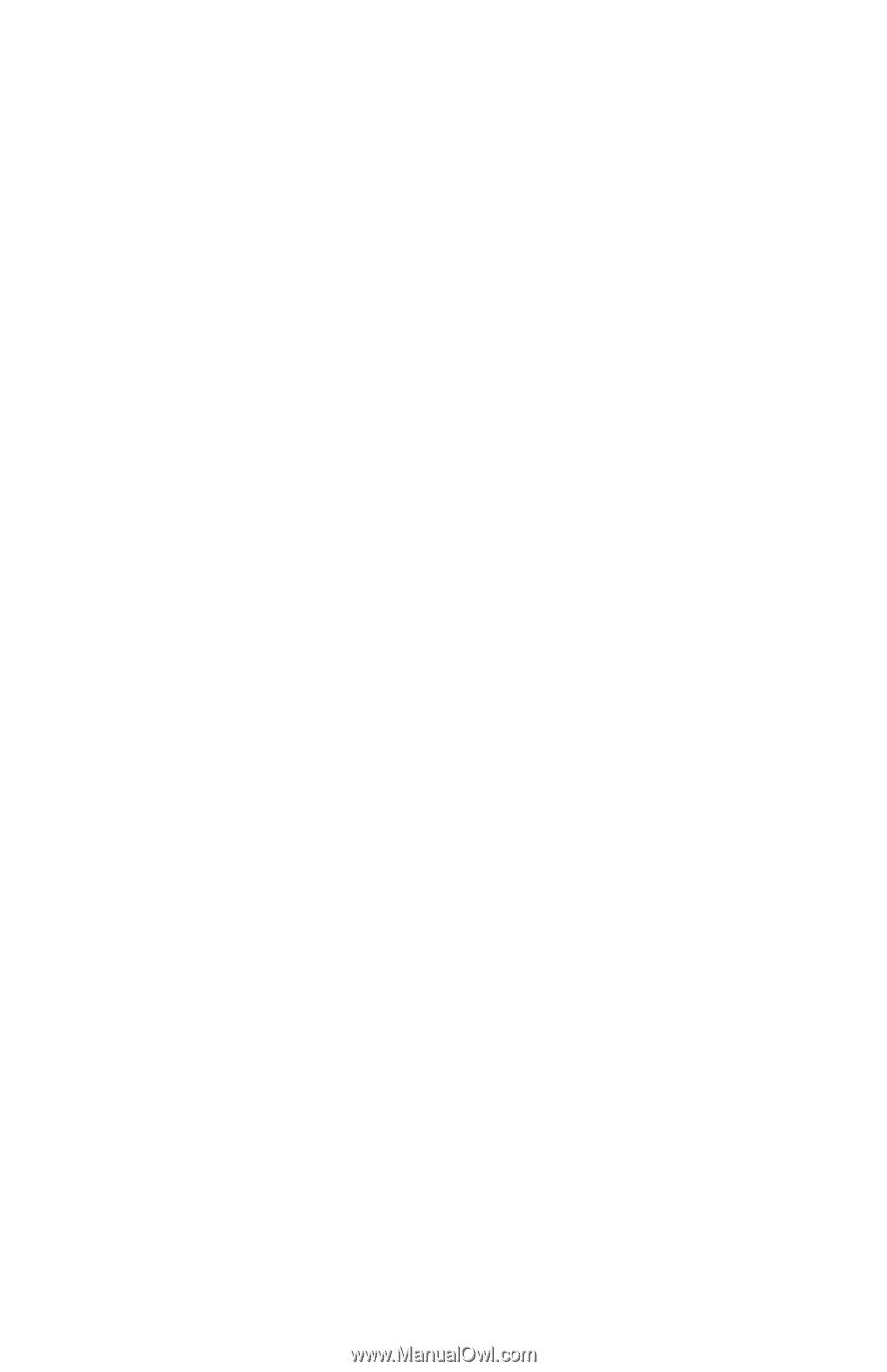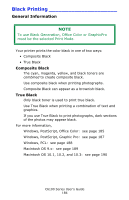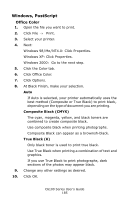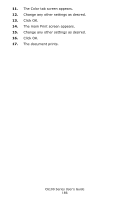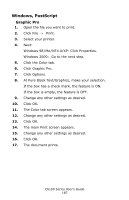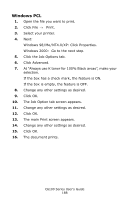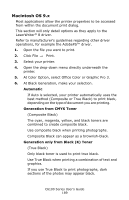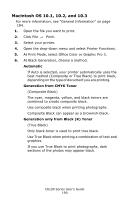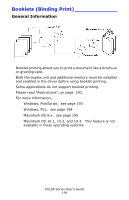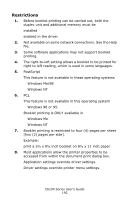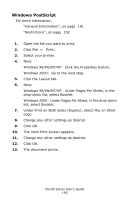Oki C6100dn Guide: User's, C6100 Series (Am English) - Page 189
Macintosh OS 9.x, Automatic, Generation from CMYK Toner
 |
View all Oki C6100dn manuals
Add to My Manuals
Save this manual to your list of manuals |
Page 189 highlights
Macintosh OS 9.x Most applications allow the printer properties to be accessed from within the document print dialog. This section will only detail options as they apply to the LaserWriter® 8 driver. Refer to manufacturer's guidelines regarding other driver operations, for example the AdobePS™ driver. 1. Open the file you want to print. 2. Click File → Print. 3. Select your printer. 4. Open the drop-down menu directly underneath the printer. 5. At Color Option, select Office Color or Graphic Pro 3. 6. At Black Generation, make your selection. Automatic If Auto is selected, your printer automatically uses the best method (Composite or True Black) to print black, depending on the type of document you are printing. Generation from CMYK Toner (Composite Black) The cyan, magenta, yellow, and black toners are combined to create composite black. Use composite black when printing photographs. Composite Black can appear as a brownish-black. Generation only from Black (K) Toner (True Black) Only black toner is used to print true black. Use True Black when printing a combination of text and graphics. If you use True Black to print photographs, dark sections of the photos may appear black. C6100 Series User's Guide 189