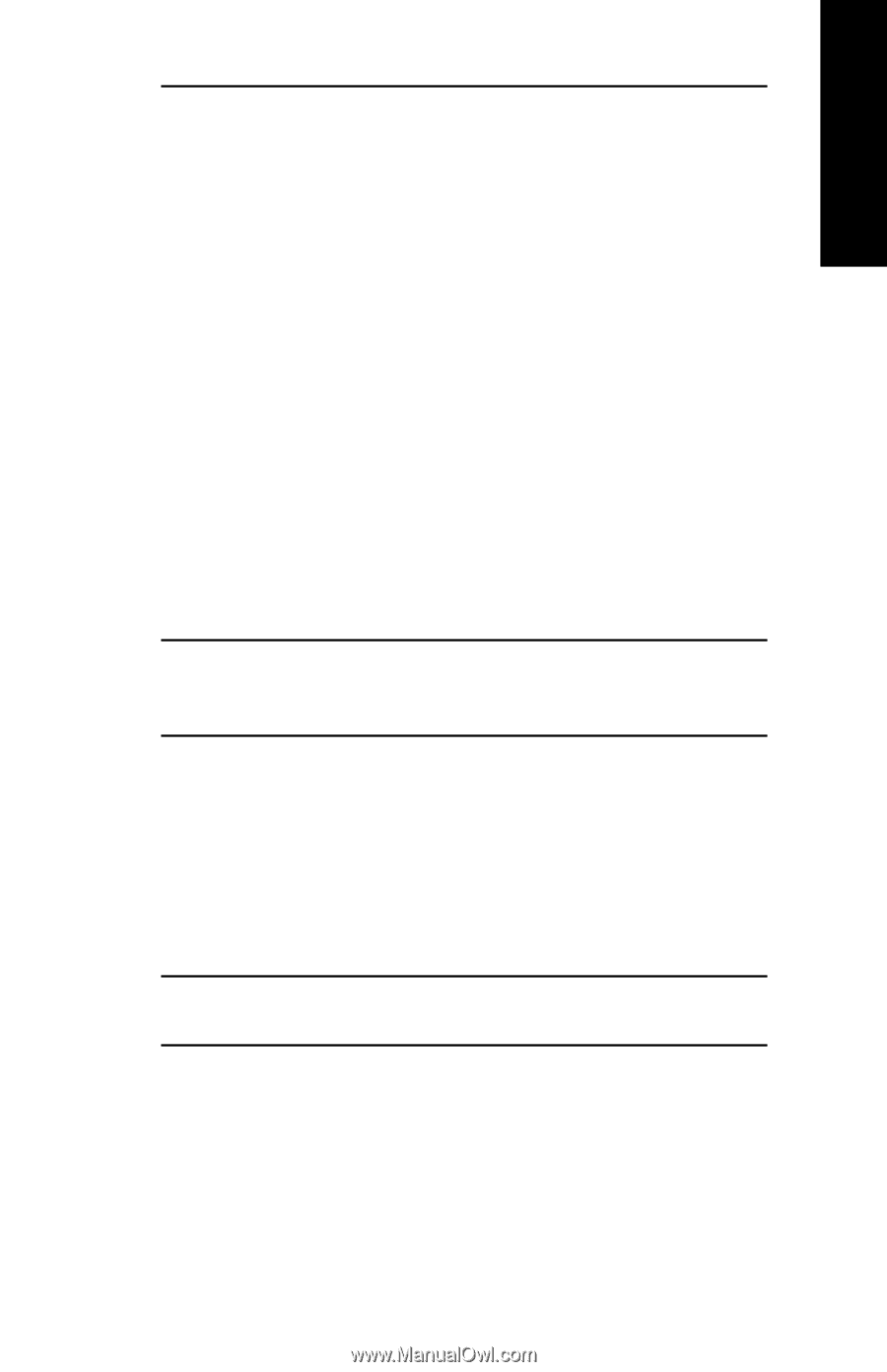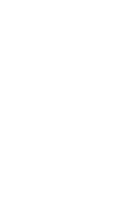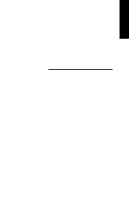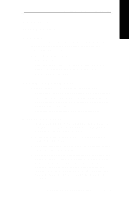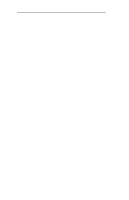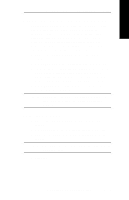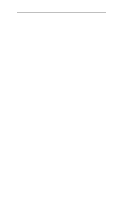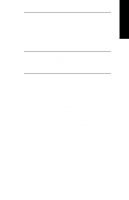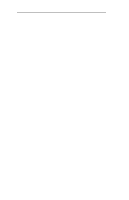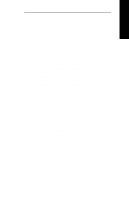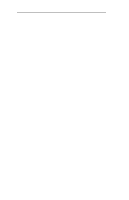Oki ML421 Network User's Guide for OkiLAN 6020e - Page 187
Renaming the OkiLAN 6020e Printer, Selecting a Zone, OkiLAN 6020e Printer Selection, Con
 |
View all Oki ML421 manuals
Add to My Manuals
Save this manual to your list of manuals |
Page 187 highlights
EtherTalk Section 6 - Chapter 2 - The OkiLAN 6020e Utility Renaming the OkiLAN 6020e Printer The OkiLAN 6020e Printer Selection window contains a list of all OkiLAN 6020e printers found in the selected zones. OkiLAN 6020e printers are listed alphabetically by name. Each port of a multiport OkiLAN 6020e will appear separately in the list. Unless otherwise stated, changing a configuration option will affect only the selected port. 1. Choose the OkiLAN 6020e printer you wish to rename. 2. Select Name from the Configure pull-down menu. 3. Enter a name for the OkiLAN 6020e. If you choose a name that is already being used, the OkiLAN 6020e will append a number to the end of the name. Names can be a maximum of 32 characters long. 4. Click Rename. You will then be returned to the Printer Selection window. Note: The options listed on the following pages can all be accessed from the Printer Selection window. Selecting a Zone 1. Choose the OkiLAN 6020e printer you wish to rezone. 2. Select Zone from the Configure pull-down menu. 3. Choose the zone in which you want the printer to appear. Note: If no Phase 2 router was found, this option will be unavailable. 4. Click OK. OKI OkiLAN 6020e User's Guide VI - 5