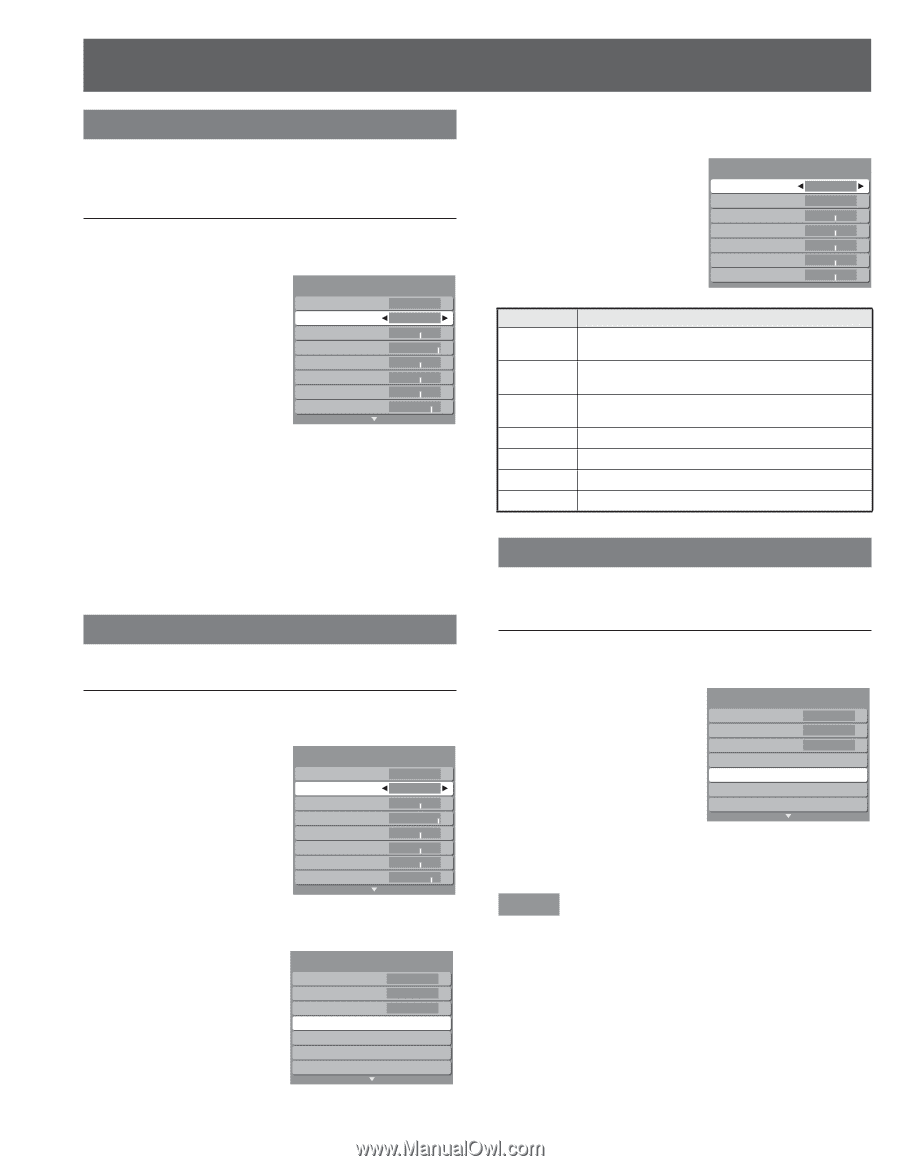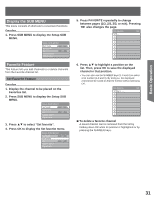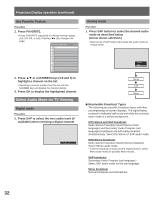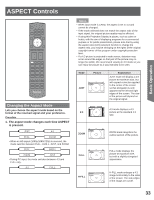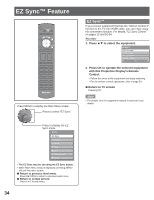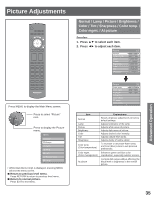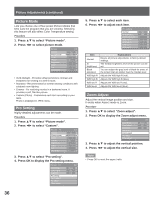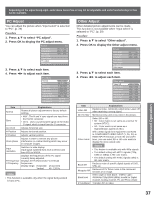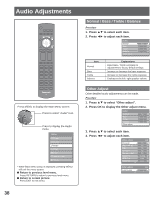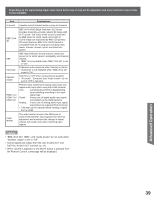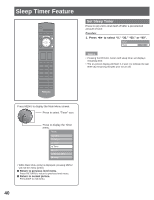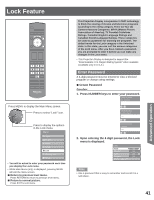Panasonic PT56LCZ7 Lifi Hdtv - Page 36
Picture Mode, Pro Setting, Zoom Adjust, Picture Adjustments continued
 |
View all Panasonic PT56LCZ7 manuals
Add to My Manuals
Save this manual to your list of manuals |
Page 36 highlights
Picture Adjustments (continued) Picture Mode Lets you choose one of four preset Picture Modes that best suits the program that you are viewing. Selecting this feature will also affect Color Temperature setting. Procedure 1. Press ▲▼ to select "Picture mode". 2. Press ◄► to select picture mode. Picture Normal Picture mode Lamp Picture Brightness Color Tint Sharpness 1/2 No Vivid 0 +30 0 0 0 +17 • Vivid (default) - Provides enhanced picture contrast and sharpness for viewing in a well-lit room. • Standard - Recommended for normal viewing conditions with subdued room lighting. • Cinema - For watching movies in a darkened room. It provides a soft, film-like picture. • Custom (Photo) - Customizes each item according to your taste. Photo is displayed in JPEG menu. Pro Setting Highly-detailed adjustments can be made. Procedure 1. Press ▲▼ to select "Picture mode". 2. Press ◄► to select "Custom". Picture TV Normal Picture mode Lamp Picture Brightness Color Tint Sharpness 1/2 No Custom 0 +30 0 0 0 +17 3. Press ▲▼ to select "Pro setting". 4. Press OK to display the Pro setting menu. Picture TV Color temp. Color mgmt. AI picture Pro setting Zoom adjust PC adjust Other adjust 2/2 Warm On Off 36 5. Press ▲▼ to select each item. 6. Press ◄► to adjust each item. Pro setting Normal AI brightness Black extension W/B high R W/B high B W/B low R W/B low B Set Mid 0 0 0 0 0 Item Normal AI brightness Black extension W/B high R W/B high B W/B low R W/B low B Explanations Resets all picture adjustments to factory default settings. The median brightness level of the picture can be set. You can adjust the gray level of black for areas of the screen that are darker than the median level. Adjusts the W/B high R (red). Adjusts the W/B high B (blue). Adjusts the W/B low R (red). Adjusts the W/B low B (blue). Zoom Adjust Adjust the vertical image position and size. It works when Aspect mode is Zoom. Procedure 1. Press ▲▼ to select "Zoom adjust". 2. Press OK to display the Zoom adjust menu. Picture Color temp. Color mgmt. AI picture Pro setting Zoom adjust PC adjust Other adjust 2/2 Warm On Off 3. Press ▲▼ to adjust the vertical position. 4. Press ◄► to adjust the vertical size. Note • Press OK to reset the aspect ratio.