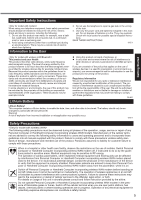Panasonic Toughbook C1 Operating Instructions
Panasonic Toughbook C1 Manual
 |
View all Panasonic Toughbook C1 manuals
Add to My Manuals
Save this manual to your list of manuals |
Panasonic Toughbook C1 manual content summary:
- Panasonic Toughbook C1 | Operating Instructions - Page 1
OPERATING INSTRUCTIONS Personal Computer CF-C1 Model No. series Contents Getting Started Introduction 2 Read Me First 3 (Precautions) Description of Parts 9 First-time Operation 14 Useful Information On-screen Manual 21 Handling and Maintenance 22 Reinstalling Software 26 Troubleshooting - Panasonic Toughbook C1 | Operating Instructions - Page 2
Tablet PC Edition Service Pack 3" as "Windows" or "Windows XP" "Multilingual User Interface" as "MUI" The computer screen supporting touching methods (using digitizer pen / stylus / your fingers) as the "screen". The Digitizer + Multi Touch Screen (Capacitive) as the "digitizer", and the Multi Touch - Panasonic Toughbook C1 | Operating Instructions - Page 3
SK TR 18-25-E-1 Declaration of Conformity (DoC) "Hereby, Panasonic declares that display during wireless modes of operation. If you use this equipment in tablet mode when utilizing the wireless functionality, it requires a minimum 5 - Panasonic Toughbook C1 | Operating Instructions - Page 4
you must ensure that it is refitted when the fuse is replaced. If you lose the fuse cover the plug must not be used until a replacement cover is obtained. A replacement fuse cover can be purchased from your local Panasonic Dealer. IF THE FITTED MOULDED PLUG IS UNSUITABLE FOR THE SOCKET OUTLET IN - Panasonic Toughbook C1 | Operating Instructions - Page 5
batteries indicated in this manual. Do not dispose of batteries in a fire. They may explode. Check with local codes for possible special disposal instructions. SAVE THESE INSTRUCTIONS who continually review and interpret , usage, service or repair of of the product. Panasonic assumes no liability - Panasonic Toughbook C1 | Operating Instructions - Page 6
to the driver or passengers. It is recommended to stow the unit in the boot or secure stowage area while driving. Do not be switched on and in a service area with adequate cellular signal strength. Some networks require that a valid SIM card be properly inserted in Personal Computer or Handheld Computer incorporating - Panasonic Toughbook C1 | Operating Instructions - Page 7
FOR USE AS, OR AS PART OF, NUCLEAR EQUIPMENT/SYSTEMS, AIR TRAFFIC CONTROL EQUIPMENT/SYSTEMS, AIRCRAFT COCKPIT EQUIPMENT/SYSTEMS*1, MEDICAL DEVICES OR ACCESSORIES*2, LIFE SUPPORT SYSTEMS OR OTHER EQUIPMENTS/DEVICES/SYSTEMS THAT ARE INVOLVED WITH ENSURING HUMAN LIFE OR SAFETY. PANASONIC WILL NOT BE - Panasonic Toughbook C1 | Operating Instructions - Page 8
fied Use only the specified battery pack (CF-VZSU66U) with your product. Use of battery packs other than those manufactured and supplied by Panasonic may present a safety hazard (generation of heat, ignition or rupture). When the Battery Pack Has Deteriorated, Replace It with a New One Continued use - Panasonic Toughbook C1 | Operating Instructions - Page 9
device. Panasonic Corporation will bear no responsibility in the event of theft. Q: Speaker R: External Display Port Reference Manual "External Display" S: USB Port Reference Manual "USB Devices" T: PC Card Slot Reference Manual "PC Card" U: Smart Card Slot - Panasonic Toughbook C1 | Operating Instructions - Page 10
Card Do not insert the SIM card upside down. N: RAM Module Slot Reference Manual "Expanding Memory" O: Port Replicator Connector Connect the Port Replicator (optional). Reference Manual "Port Replicator" P: Hard Disk Drive Reference Manual "Hard Disk Drive" Q: Battery Pack 2 A battery bay weight - Panasonic Toughbook C1 | Operating Instructions - Page 11
the unlocked position. NOTE Do not press the tablet buttons, and do not rotate the display by holding the upper part of the display. Do not allow your fingers the opposite direction using force. Do not allow the tether for the pen (included) or other cables to get caught between the display and the - Panasonic Toughbook C1 | Operating Instructions - Page 12
approx. 90 degrees). NOTE Do not press the tablet buttons, and do not rotate the display by holding the upper part of the display. Do not allow your fingers in the opposite direction using force. Do not allow the tether for the pen (included) or other cables to get caught between the display and the - Panasonic Toughbook C1 | Operating Instructions - Page 13
the tether In this section, illustrations of the digitizer pen are used as examples. A B Pass one of the loops through the hole. C Thread the second loop on the tether through the hole D as illustrated. second loop Getting Started NOTE When the pen (included) is not in use, hook the tether - Panasonic Toughbook C1 | Operating Instructions - Page 14
/ Multi Touch Model No: CF-VNP016AU Model No: CF-VNP017AU Operation" "Screen input Operation") Attached in the pen holder at purchase. ( Reference Manual "Digitizer / Multi Touch Opera- tion" "Screen Input Operation") • Operating Instructions (This book 1 • Product Recovery DVD-ROM Windows - Panasonic Toughbook C1 | Operating Instructions - Page 15
and then hold and lift the (A) part to open the display. ᶃ A battery pack and AC adaptor. Handling the AC adaptor Problems hard disk drive indicator turns off. Connecting or disconnecting the AC adaptor Sliding the power switch Touching the keyboard, touch pad, screen, external mouse, or tablet - Panasonic Toughbook C1 | Operating Instructions - Page 16
Started First-time Operation 5 Setup Windows. Follow the on-screen instructions. The computer restarts several times. Do not touch the keyboard or touch pad, and wait until the hard disk drive indicator has turned off. After the computer is turned on, the screen remains black or unchanged for - Panasonic Toughbook C1 | Operating Instructions - Page 17
or these settings, click Customize] of [Regional and Language Options] during setting up Windows. 6 Install Adobe Reader. Install Adobe Reader to read the Important Tips and the Reference Manual. A Click (Start) and input the following in [Search programs and files], then press - Panasonic Toughbook C1 | Operating Instructions - Page 18
the calibration. A Click (Start) - [Control Panel] - [Hardware and Sound] - [Tablet PC Settings]. B Click [Calibrate]. C Click [Pen input]. D If [User Account Control] is displayed, click [Yes]. E Using the digitizer pen, touch each of the "+" target marks one - Panasonic Toughbook C1 | Operating Instructions - Page 19
the power switch Touching the keyboard, touch pad, screen, external mouse, or tablet buttons Closing the display Turn on/off the wireless switch About the battery for this computer The computer has 2 battery packs. If one of the two battery packs has remaining power, you can replace the other bat - Panasonic Toughbook C1 | Operating Instructions - Page 20
a part of -click the partition for Windows ("c" drive in the default setting), Windows 7 ( page 26), 30000 MB*4 or more is necessary for [Total size after shrink in MB]. E Right-click [Unallocated] (the shrunk space in the step D) and click [New Simple Volume]. F Follow the on-screen instructions - Panasonic Toughbook C1 | Operating Instructions - Page 21
[start] - [All Programs] - [Panasonic] - [On-Line Manuals] - [Reference Manual]. NOTE The Windows files included in the Windows 7 DVD-ROM are contained in the following folders: c:\windows\support\migwiz, .c:\windows\support\tools, .c:\windows\support\logging - Panasonic Toughbook C1 | Operating Instructions - Page 22
parts such as the LCD and the hard disk drive and equipped with a drip-proof keyboard, but no warranty is provided against any trouble caused by shock. Be extremely careful when handling the computer. Turn off the computer. Remove all external devices, cables, PC Cards the tablet instructions - Panasonic Toughbook C1 | Operating Instructions - Page 23
Manual "Suggestions About Cleaning the LCD Surface".) Do not touch the screen outside of the LCD display area. The screen input area is defined by the LCD display screen. Touching the screen outside of the display area may result malfunctions or damage to the screen. - Panasonic Toughbook C1 | Operating Instructions - Page 24
battery pack are correctly connected with the computer. Pull out the AC cord and wait for more than 1 minute to reconnect the AC cord. If the problem persists, contact your technical support the screen is easier to see when the computer is powered off, and so is easier to clean. To clean the touch - Panasonic Toughbook C1 | Operating Instructions - Page 25
not free of charge, and not covered by warranty. The keyboard on this computer is not a guarantee against damage to the hard disk or other internal parts, or against the loss or deletion of data battery pack. 6 Be sure to contact your technical support office to have the computer checked - Panasonic Toughbook C1 | Operating Instructions - Page 26
restart. 5 Press F2 or Del while [Panasonic] boot screen is displayed. The Setup Utility starts up. If the password is requested, enter the Supervisor Password. 6 Set the Product Recovery DVD-ROM for Windows which you install into the CD/DVD drive or port replicator. 7 Select the [Exit] menu. 8 When - Panasonic Toughbook C1 | Operating Instructions - Page 27
interrupt reinstallation, for example by turning off the computer. Otherwise reinstallation may become unavailable as Windows may not start up or the data may be corrupted. According to the instruction on the screen, switch Product Recovery DVD-ROM. 13 Remove the Product Recovery DVD-ROM, and then - Panasonic Toughbook C1 | Operating Instructions - Page 28
is also an advanced troubleshooting guide in the "Reference Manual". For a software problem, refer to the software's instruction manual. If the problem persists, contact your technical support office. You can also check the computer's status in the PC Information Viewer ( ence Manual "Check the - Panasonic Toughbook C1 | Operating Instructions - Page 29
Refer- Make sure that you are not using any software that regularly accesses the hard disk. Select [Enabled] in [Password On Resume] in the [Security] menu of the Setup Utility ( Reference Manual "Setup Utility"). The Windows password can be used instead of the password set in the Setup Utility - Panasonic Toughbook C1 | Operating Instructions - Page 30
AC adaptor. While you are using motion video playback software, benchmark software for graphic, if error screen is displayed or application software does not function normally, set [Intel(R) video driver power saving function] - [Intel(R) Display Power Saving Technology] to [Disabled]. When you set - Panasonic Toughbook C1 | Operating Instructions - Page 31
as follows. A Press the (USER) button to open the Dashboard for CF-C1. B Use the digitizer pen to select [Pen Only] at [Screen Input]. C Select [Touch + Pen] again at [Screen Input]. Proceeding as follows also solves this problem. A Click (Start) and input "c:\util\resset\resset.exe" in [Search - Panasonic Toughbook C1 | Operating Instructions - Page 32
Troubleshooting (Basic) Touch Pad/Screen/Keyboard The image on the display does not rotate. When you press some keys, the Software Keyboard appears. The application program currently running may not support the image rotation. Quit the program, and then try to rotate the image. - Panasonic Toughbook C1 | Operating Instructions - Page 33
which title, ownership and rights shall remain with Panasonic Corporation or its suppliers. B. You may use (1) copy of the Programs for backup purposes only in support of your use of the Programs on the single Product which THEREOF, IN WHOLE OR IN PART. YOU MAY NOT USE, COPY, MODIFY, ALTER, OR TRANSFER - Panasonic Toughbook C1 | Operating Instructions - Page 34
15-pin female / Microphone Jack*18: Miniature jack, 3.5 DIA / Headphone Jack: Miniature jack, 3.5 DIA / Port Replicator Connector: Dedicated 84-pin male Keyboard / Pointing Device 83 or 84 keys/Touch Pad/Digitizer + Multi touch 83 or 84 keys/Touch Pad/Multi touch (Resistive) (Capacitive) Power - Panasonic Toughbook C1 | Operating Instructions - Page 35
Windows® XP Tablet PC Edition Service Pack 3 Adobe Reader*26 / Loupe Utility / Touch Pad Utility / PC Information Viewer / PC Information Popup / Display Rotation Tool / Hotkey Settings / Wireless Switch Utility / Intel® Rapid Storage Technology / Bluetooth™ Stack for Windows by TOSHIBA*9 / Battery - Panasonic Toughbook C1 | Operating Instructions - Page 36
for model with fingerprint reader. *13 Only for model with Web Camera. *14 Only for model that supports TPM. For information on TPM, click (Start) and input "c:\util\drivers\tpm\README.pdf" in [Search programs and files] and press Enter, and refer to the Installation Manual of "Trusted Platform Module - Panasonic Toughbook C1 | Operating Instructions - Page 37
and the customer shall transfer ownership of the replaced product (or part) to Panasonic. Service Agreement Period - from original date of purchase Toughbooks (and every accessory included in the original packaging except the battery) - 3 years Accessories included in the original package - 3 years - Panasonic Toughbook C1 | Operating Instructions - Page 38
Web page Panasonic Computer Products Europe Service Centre Building B4, Wyncliffe Road, Pentwyn Industrial Estate, Cardiff, United Kingdom CF23 7XB http://www.toughbook.eu/ Helpdesk English speaking service French speaking service German speaking service Italian speaking service Spanish speaking - Panasonic Toughbook C1 | Operating Instructions - Page 39
MEMO 39 - Panasonic Toughbook C1 | Operating Instructions - Page 40
Corporation has determined that this product meets the ENERGY STAR® guidelines for energy efficiency. By enabling available power management settings, Panasonic computers enter a low-power sleep mode after a period of inactivity, saving the user energy. Outline of the International ENERGY STAR® Of

Contents
Getting Started
OPERATING INSTRUCTIONS
Personal Computer
Model No.
CF-C1
series
Introduction
.................................................................
2
Read Me First
............................................................
3
(Precautions)
Description of Parts
....................................................
9
First-time Operation
..................................................
14
Useful Information
On-screen Manual
....................................................
21
Handling and Maintenance
.......................................
22
Reinstalling Software
................................................
26
Troubleshooting
Troubleshooting (Basic)
............................................
28
Appendix
LIMITED USE LICENSE AGREEMENT
...................
33
Speci
fi
cations
...........................................................
34
Standard Limited Warranty
.......................................
37
Please read these instructions carefully before using this product, and save this manual for future use.
For further information about the com-
puter, you can refer to the on-screen
manual.
To access the on-screen manual
Î
page 21 “On-screen Manual”
Getting Started
Useful Information
Troubleshooting
Appendix