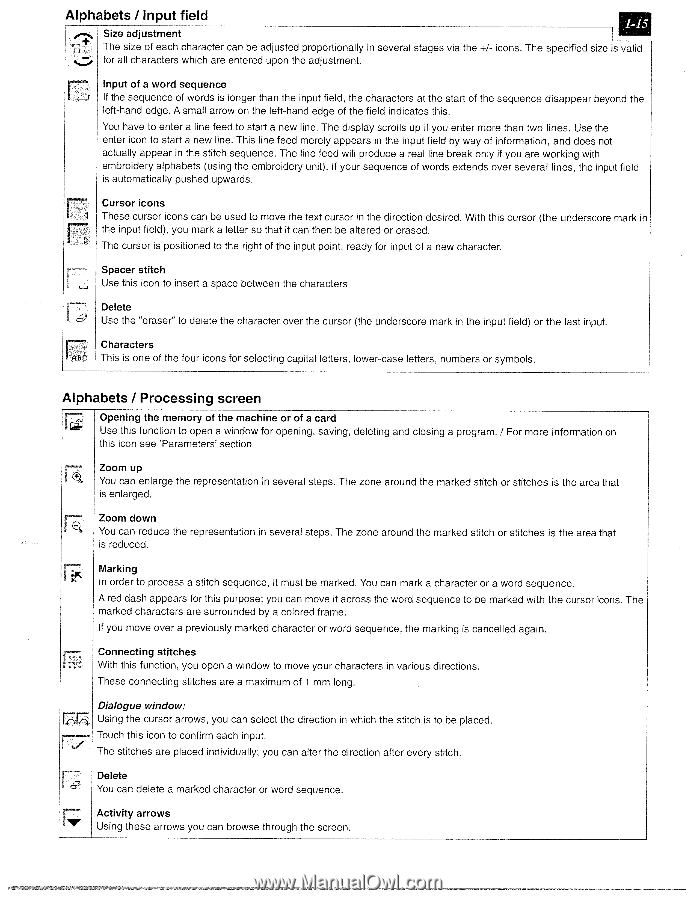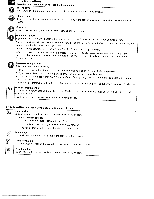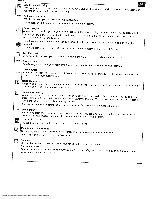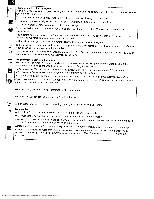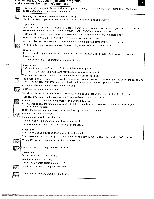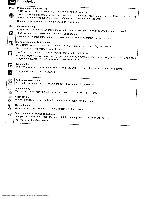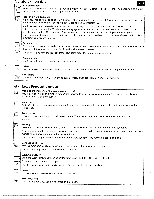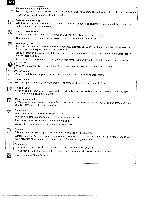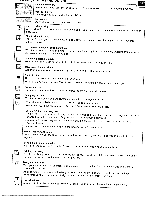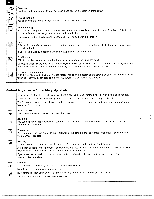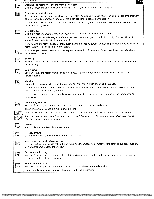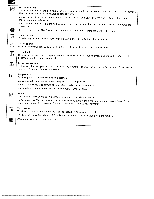Pfaff creative 2140 Owner's Manual - Page 23
Alphabets, Input, Processing, screen - embroidery unit
 |
View all Pfaff creative 2140 manuals
Add to My Manuals
Save this manual to your list of manuals |
Page 23 highlights
_______ Alphabets I Input field Size adjustment The size of each character can be adjusted proportionally in several stages via the +1- icons. The specified size is valid for all characters which are entered upon the adjustment. Ii Input of a word sequence If the sequence of words is longer than the input field, the characters at the start of the sequence disappear beyond the left-hand edge. A small arrow on the left-hand edge of the field indicates this. You have to enter a line feed to start a new line. The display scrolls up if you enter more than two lines. Use the enter icon to start a new line. This line feed merely appears in the input field by way of information, and does not actually appear in the stitch sequence. The line feed will produce a real line break only if you are working with embroidery alphabets (using the embroidery unit). If your sequence of words extends over several lines, the input field is automatically pushed upwards. Cursor icons '1 These cursor icons can be used to move the text cursor in the direction desired. With this cursor (the underscore mark in the input field), you mark a letter so that it can then be altered or erased. I> The cursor .is posi.ti. oned to the ri. ght of the input point, ready for input of a new character. Spacer stitch Use this icon to insert a space between the characters Delete Use the "eraser" to delete the character over the cursor (the underscore mark in the input field) or the last input. Characters This is one of the four icons for selecting capital letters, lower-case letters, numbers or symbols. Alphabets I Processing screen Opening the memory of the machine or of a card Use this function to open a window for opening, saving, deleting and closing a program. / For more information on this icon see Parameters section Zoom up I You can enlarge the representation in several steps. The zone around the marked stitch or stitches is the area that is enlarged. Zoom down You can reduce the representation in several steps. The zone around the marked stitch or stitches is the area that is reduced. Marking In order to process a stitch sequence, it must be marked. You can mark a character or a word sequence. A red dash appears for this purpose: you can move it across the word sequence to be marked with the cursor icons. The marked characters are surrounded by a colored frame. If you move over a previously marked character or word sequence. the marking is cancelled again. Connecting stitches With this function, you open a window to move your characters in various directions. These connecting stitches are a maximum of 1 mm long. Dialogue window: Using the cursor arrows, you can select the direction in which the stitch is to be placed. Touch this icon to confirm each input. The stitches are placed individually: you can alter the direction after every stitch. Delete You can delete a marked character or word sequence. Activity arrows Using these arrows you can browse through the screen.