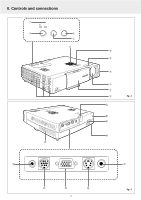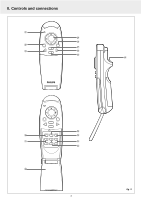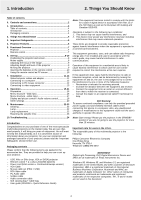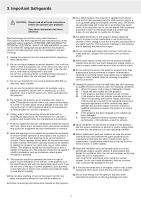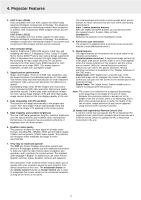Philips LC5131 User Guide
Philips LC5131 - UGO S-Lite SVGA DLP Projector Manual
 |
UPC - 037849905722
View all Philips LC5131 manuals
Add to My Manuals
Save this manual to your list of manuals |
Philips LC5131 manual content summary:
- Philips LC5131 | User Guide - Page 1
StatusStandby/On Input Auto image Philips Multimedia projector LC5141, LC5131 User guide English - Philips LC5131 | User Guide - Page 2
0. Controls and connections 1 y I Status Standby/On Input Auto image 2 4 3 ! Status Standby/On Input Auto image OPEN @ y StSattuasndby/On Input Auto image Mouse Audio in Data / YCbCr S - Philips LC5131 | User Guide - Page 3
0. Controls and connections ™ ª • Mouse Standby £ /On Menu ≥ Video Data ≤ Cancel § ∞ ‡ Mouse Video Menu Cancel Standby /On Data fl Auto image D-Freeze A/V Mute º fi D-Zoom D-Keystone Volume ⁄ › ‹ ¤ 3 fig. 3 - Philips LC5131 | User Guide - Page 4
Display and picture control / Audio volume control 18 Other settings 20 9. Maintenance 22-23 Cleaning 22 Lamp 22 Lamp replacement 22 Resetting the lamplife time 23 10. Troubleshooting 24 Introduction Congratulations on your purchase of one of the most spectacular multimedia projectors on the - Philips LC5131 | User Guide - Page 5
HAZARDS. In order not to defeat the safeguards incorporated into this projector, observe the following basic rules for its installation, use and servicing. 1. Unplug the projector from the wall outlet before cleaning or lamp replacement. 2. Do not use liquid cleaners or aerosol cleaners. Use a soft - Philips LC5131 | User Guide - Page 6
4. Projector Features 1. UGO X-lite; LC5141 Fully compatible with true XGA; support for SXGA using advanced intelligent compression technology. The advanced intelligent compression technology enables these projectors to present clear compression SXGA images without any line omission. UGO S-lite; - Philips LC5131 | User Guide - Page 7
image. ( Power socket To connect the projector to the mains. ) Lock slit To insert an optional locking device (Kensington lock). ¡ IR sensor Receives the signals from the remote control. Remote control (fig. 3) flip cover open ™ LED The red LED lights during infrared transmission. £ Mouse To - Philips LC5131 | User Guide - Page 8
operate at slow speed and the standby status will be activated. Note: The standby indicator lights up orange, the projector is now in the Standby/On mode. Positioning the projector and screen • Place the projector on a stable, level surface, out of direct sunlight and away from sources of excessive - Philips LC5131 | User Guide - Page 9
distortion of the vertical keystone type by internal scaling. By pressing the D-Keystone +/- buttons of the remote control you can Keystoned image fine adjust the projected image. Adjusting height and level of the projector • Use the Height/Level Adjuster to adjust the vertical angle of the - Philips LC5131 | User Guide - Page 10
shorter than four meters (13 feet). Caution! Do not mix old and new batteries (also never mix alkaline and manganese batteries). Using the remote control as PC mouse The remote control of this projector can be used as the PC mouse (wireless mouse function) by connecting the Mouse connector of this - Philips LC5131 | User Guide - Page 11
4P (type A) Mini Din 4P (male) Mini Din 4P (male) Video/computer cables These accessories (1 to 7) are supplied with the product for connecting the projector to computer/AV equipment. The numbers in the left-hand column correspond with the numbers in the connection diagrams on the following pages - Philips LC5131 | User Guide - Page 12
characters in fig. 2 of 'Controls and connections'. - Either read the instruction manual or contact the manufacturer concerning the method used to set your PC. Auto image Input Status Standby/On y Connecting to PC mouse connector General - The remote control of this projector can be used as the - Philips LC5131 | User Guide - Page 13
in the accessories diagram. The figures in circles like # correspond to the figures in fig. 2 of 'Controls and connections'. Caution! Always switch off the projector before making any connections. COMPOSITE VIDEO SIGNAL S-VIDEO SIGNAL (3) Scart adapter (optional) (7) (4) Scart adapter (optional - Philips LC5131 | User Guide - Page 14
Y (green), Cb (blue) and Cr (red) connectors of a DVD player or other component video equipment to the corresponding Data/YCbCr connector % of the projector. For this, use a YCbCr Component cable (optional). 3. To use the built-in audio system, connect one end of the computer audio cable (3) to the - Philips LC5131 | User Guide - Page 15
lamp cartridge replacement see the section under Maintenance. - When the lamp is on, the Standby/On indicator lights up green. 2. Select the required source (Data/YCbCr, Video or S-Video) by pressing the Input selection button on the projector or the Video/Data buttons on the remote control. Note - Philips LC5131 | User Guide - Page 16
CONTRAST 0 PICTURE ADJ 0 FINE PICTURE 0 -POSITION- Menu structure - data input IMAGE INFORMATION -RESET- -LAMP USAGE HOURS RESET- RESOLUTION 1024 X 768 FREQUENCY H: 48.4 KH z V: 60 Hz LAMP USAGE 34 STATUS -0.02 12 POSITION Note: The IMAGE and INFORMATION features are also accessible - Philips LC5131 | User Guide - Page 17
Mouse Video Menu Cancel Standby /On Data IMAGE INFORMATION BRIGHTNESS 0 CONTRAST 0 COLOR 0 TINT 0 SHARPNESS 1 IMAGE INFORMATION -RESET- -LAMP USAGE HOURS RESET- LAMP USAGE 34 STATUS 21212.13361 Note: The IMAGE and INFORMATION features are also accessible in the Advanced menu - Philips LC5131 | User Guide - Page 18
Remote control unit, the image will turns off and the sound is muted at the same time. To restore the picture and sound, press the button again. Tip for Windows users: To adjust size and phase correctly: 1. Select 'Start' and then 'Shut down'. 2. Adjust the projectors size control , manual setting - Philips LC5131 | User Guide - Page 19
. To activate the POSITION setting, press the OK button on the remote control when POSITION is addressed in the IMAGE setting menu. With the cursor can be selected for images: - REAL: input signal projection without pixel replacement; - AUTO: projection after automatic input signal zoom-in / zoom-out - Philips LC5131 | User Guide - Page 20
can be selected for images: - REAL: input signal projection without pixel replacement; - AUTO: projection after automatic input signal zoom-in / zoom-out; projector. Select the input to be muted: - OFF - ON Note: The volume can also be adjusted with the - VOLUME + buttons on the remote control - Philips LC5131 | User Guide - Page 21
feature, press the OK button on the remote control when MENU POSITION has been adressed in the Control to move the cursor to INFORMATION. 3. Select RESET by using Cursor Control. 4. Press OK - LAMP USAGE HOURS RESET This function is used to reset the hours of lamp usage after replacing the lamp - Philips LC5131 | User Guide - Page 22
as alcohol or thinner. Lamp replacement Be sure to replace the lamp when the Status indicator comes on. If you continue to use the lamp after 1000 hours of usage, the lamp will turn off. 1. Press the Standby/On button to switch off the projector. - The standby indicator lights up red. 2. Wait at - Philips LC5131 | User Guide - Page 23
been operating for 1000 hours or longer, the Status indicator on the control panel will light and the 'LAMP USAGE' icon which shows hours of total lamp usage will be displayed on the screen. When this happens, turn off the unit and replace the lamp cartridge with a new one. The unit will not turn on - Philips LC5131 | User Guide - Page 24
the problem, please contact your dealer. The cooling fan has stopped. Contact your Philips dealer for service. The lamp is not turned on. • The unit was turned on immediately after being turned off. Turn off the unit, wait at least one minute, then turn on the unit again. • The lamp is dead. Replace
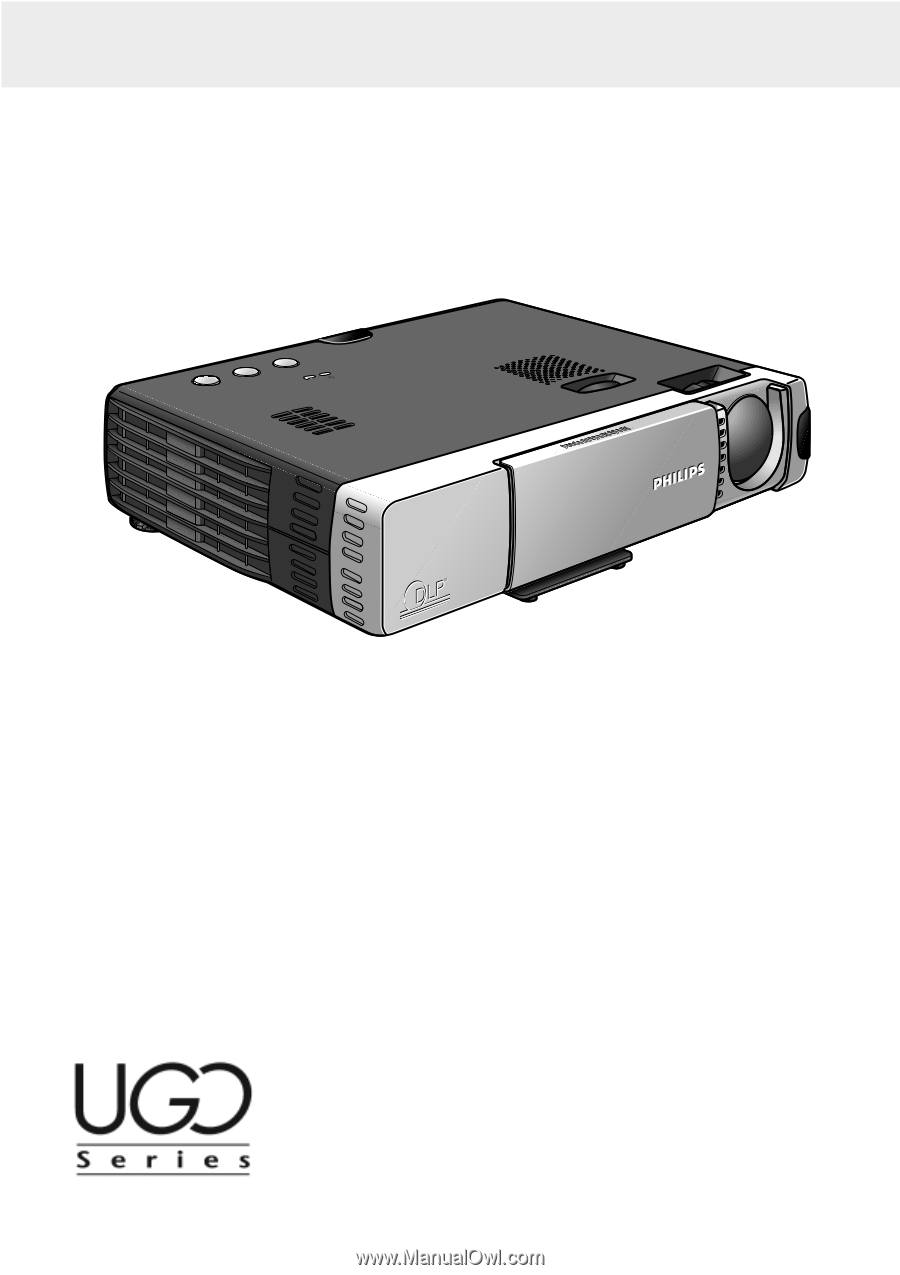
Philips Multimedia projector
LC5141, LC5131
User guide
English
Auto image
Input
Standby/On
Status