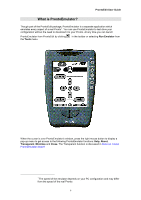Philips TSU2000 Quick start guide
Philips TSU2000 Manual
 |
View all Philips TSU2000 manuals
Add to My Manuals
Save this manual to your list of manuals |
Philips TSU2000 manual content summary:
- Philips TSU2000 | Quick start guide - Page 1
Philips User Guide - Philips TSU2000 | Quick start guide - Page 2
ProntoEdit User Guide © 2000 Philips Electronics N.V. All rights reserved. ProntoEdit User Guide The information in this manual is copyright-protected. No part of this manual may be copied or reproduced in any form without prior written consent from Philips Electronics N.V. PHILIPS ELECTRONICS N.V. - Philips TSU2000 | Quick start guide - Page 3
ProntoEdit User Guide Contents Introduction 5 What is ProntoEdit? 5 What is ProntoEmulator? 6 ProntoEdit system requirements 7 ProntoEdit installation 7 What is a CCF? 8 What can I use ProntoEdit for? 9 How can this guide help me use ProntoEdit? 9 A note on menus 9 Loading and - Philips TSU2000 | Quick start guide - Page 4
configuration? 28 How can I create my own home panels? 28 How can I copy a device from one CCF to another? 28 Troubleshooting 29 I cannot connect the Pronto to the serial port. 29 ProntoEdit was able to open the serial port to which my Pronto is connected but still cannot connect. 29 4 - Philips TSU2000 | Quick start guide - Page 5
the visual editor for Pronto configurations. A Pronto configuration fully defines a Pronto user interface including all devices, macro groups, panel layouts, button appearances and the behavior of all buttons, direct-access and left/right keys (including all IR codes). ProntoEdit always has a single - Philips TSU2000 | Quick start guide - Page 6
ProntoEdit User Guide What is ProntoEmulator? Though part of the ProntoEdit package, ProntoEmulator is a separate application which emulates every aspect of a real Pronto1. You can use ProntoEmulator to test drive your configuration without the need to download it to your Pronto. At any time you - Philips TSU2000 | Quick start guide - Page 7
User Guide ProntoEdit system requirements • PC with a 486DX/66 MHz or higher processor • Windows 95, Windows 98, Windows NT 4.0 or higher operating system • 16 megabytes of RAM • 10 megabytes of free disk space • Super VGA or higher graphics card and monitor • Available serial port which supports - Philips TSU2000 | Quick start guide - Page 8
ProntoEdit User Guide What is a CCF? A CCF, or Pronto configuration file, stores a single Pronto configuration. A Pronto configuration fully defines a Pronto user interface including all devices, macro groups, panel layouts, and button appearances and behaviors (including all IR codes). CCFs have - Philips TSU2000 | Quick start guide - Page 9
ProntoEdit User Guide What can I use ProntoEdit for? One of the best features of the Pronto is its adaptability: you can make buttons and whole panels appear and disappear, change button labels, learn IR codes, and create and edit your own macros. But if you want to personalize your Pronto even more - Philips TSU2000 | Quick start guide - Page 10
Loading and Saving ProntoEdit User Guide How do I upload a configuration from my Pronto? 1. Start ProntoEdit. 2. Connect one end of the Pronto serial cable to your Pronto and connect the other end to a serial port of your PC. 3. Click in the toolbar, or select Upload from Pronto from the File menu - Philips TSU2000 | Quick start guide - Page 11
ProntoEdit User Guide How do I download a configuration into my Pronto? 1. Start ProntoEdit. 2. Connect one end of the Pronto serial cable to your Pronto and connect the other end to a serial port of your PC. 3. Make sure you have a configuration in ProntoEdit either by uploading one from your - Philips TSU2000 | Quick start guide - Page 12
ProntoEdit User Guide You can cancel the download at any time by clicking the Cancel button, but doing so may result in a corrupted configuration in your Pronto (you can fix this by fully downloading a configuration). It is best to not touch your Pronto's screen or use any of your Pronto's direct - Philips TSU2000 | Quick start guide - Page 13
Configuration File will discard all Universal Database information. • Old Pronto Configuration Files Note that saving the configuration as Old Pronto Configuration file will discard all timer and beep actions If a saved configuration does not fit in your Pronto, ProntoEdit will tell you it is too - Philips TSU2000 | Quick start guide - Page 14
from a CCF into ProntoEdit? for instructions on how to load a CCF into ProntoEdit. Some things to note about the default CCF: • The panels underneath HOME have buttons without a label or an action. These buttons are used by your Pronto to put in aliases to devices. • The list of devices contains - Philips TSU2000 | Quick start guide - Page 15
ProntoEdit User Guide How do I add a button to a panel? . 3. Select a group of frames and buttons by clicking the group's name in the list on the left side of the gallery window. Alternatively, you can use the cursor UP the dragged button. ProntoEdit does not support copying from one running copy of - Philips TSU2000 | Quick start guide - Page 16
ProntoEdit User Guide How do to another (the keyboard layouts are equal to the ones on your Pronto). 5. Click a key button to add the symbol depicted on that button Select the Properties tab, and choose a font from the Font drop down list. 4. To change the name of the button, click the button in the - Philips TSU2000 | Quick start guide - Page 17
also select Non Applicable from the Brand drop-down list. This allows you to use the BRAND mode on your Pronto to program buttons. 3. From Functions, select the function you want the IR code to perform. 4. For some brands the IR codes are divided into different subsets. Select the appropriate set - Philips TSU2000 | Quick start guide - Page 18
user guide to trouble shoot IR code learning. • Pronto not connected or not responding. Click the Details >> button to open a window listing all the serial ports on your PC. For further details on connecting to your Pronto, please refer to the Troubleshooting section. See How do I create a macro - Philips TSU2000 | Quick start guide - Page 19
ProntoEdit User Guide How do I assign a source switch IR code? 1. Double-click the Properties item underneath the device or macro group in the configuration tree view for which you want to assign a source switch IR code. The device or macro group property sheet appears. 2. Select the Action tab and - Philips TSU2000 | Quick start guide - Page 20
ProntoEdit User Guide How do I copy a panel? 1. Select the panel you want to copy in the configuration tree view. 2. Press CTRL + C or select Copy from the Edit menu to copy the selected panel into ProntoEdit's clipboard. 3. Select HOME, or the device or macro group you want to copy the panel to and - Philips TSU2000 | Quick start guide - Page 21
ProntoEdit. ProntoEdit is distributed with a standard Pronto Update File with the latest available Pronto software. We strongly advise you to update your Pronto using this Pronto Update File. Before you start the updating process, you should connect one end of the Pronto serial cable to your Pronto - Philips TSU2000 | Quick start guide - Page 22
ProntoEdit User Guide Timers Your Pronto allows you to let any device execute a certain action at a predefined time and day. This functionality is called a timer. ProntoEdit allows you to add a timer to every button, device or macro that is defined. On your Pronto, however, timers can only be edited - Philips TSU2000 | Quick start guide - Page 23
ProntoEdit User Guide Advanced Tasks In this section we assume ProntoEdit is running and , like IR codes. You can help minimize the memory bitmaps require by reusing bitmaps, where possible, on your buttons and frames. ProntoEdit checks for state, press the function key listed between brackets. 23 - Philips TSU2000 | Quick start guide - Page 24
'. In ProntoEdit such a distinction does not exist. Every button and every direct-access or left/right key can either perform a single action, like transmit an IR code, or be a macro and perform a whole list of actions. All macros can be used on your Pronto, but only macro buttons in a macro group - Philips TSU2000 | Quick start guide - Page 25
ProntoEdit User Guide • Alias: Click this button to open a tree view of all devices, direct-access and left/right keys, and buttons in the current CCF. Select an item to add an alias to that item to the action list. When your Pronto is executing an action list and comes across an alias, the action - Philips TSU2000 | Quick start guide - Page 26
ProntoEdit User Guide • To change the current grid of a panel view, enable grid grid, use the Auto Grid menu item. • By default ProntoEdit snaps the top left corner of a button or frame to the nearest grid location. However, you can instruct ProntoEdit to snap to any corner or the center of a button - Philips TSU2000 | Quick start guide - Page 27
ProntoEdit User Guide How can I better select in a panel view? Here are some tips The default macro panel CCF serves a second purpose: when you create a new macro group on your Pronto, the panels of that macro group are actually copies of the default macro panel. Note that ProntoEdit ignores all but - Philips TSU2000 | Quick start guide - Page 28
ProntoEdit User Guide How can I write-protect a configuration? A write-protected configuration cannot be altered on your Pronto. This is useful if you want to set up a configuration with ProntoEdit and don't want anyone to inadvertently make changes to it when they use your Pronto. After loading a - Philips TSU2000 | Quick start guide - Page 29
Troubleshooting ProntoEdit User Guide I cannot connect the Pronto to the serial port. 1. Check if another application is using the serial port. 2. If this is the case, try another serial port -ORHave the other application release the serial port. ProntoEdit was able to open the serial port to

Philips
Philips
Philips
Philips
User Guide
User Guide
User Guide
User Guide