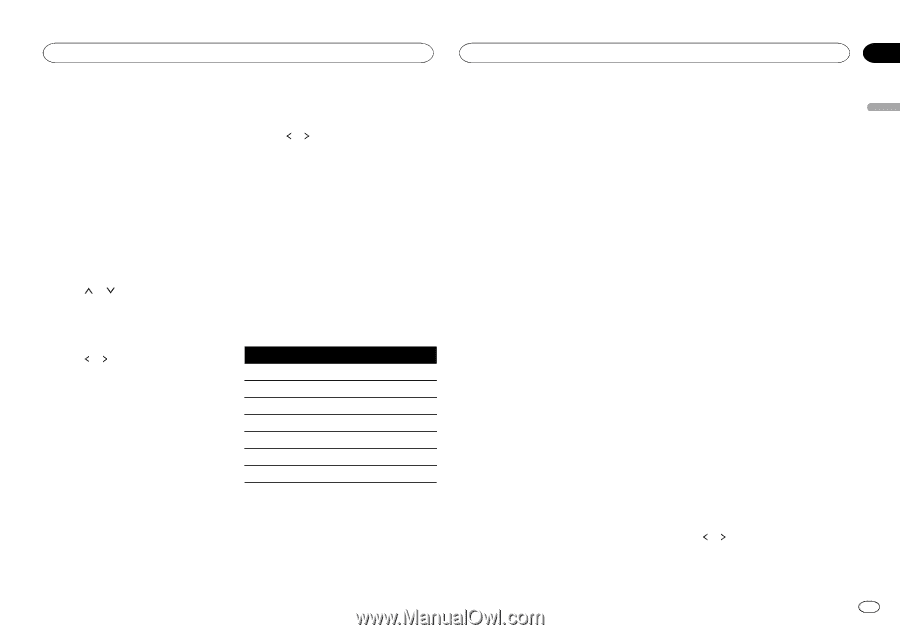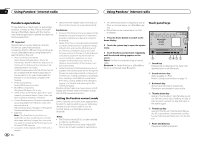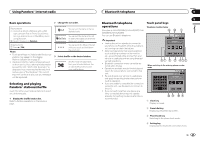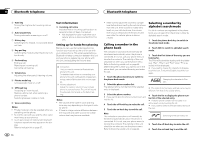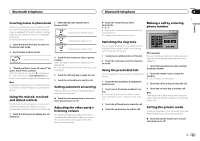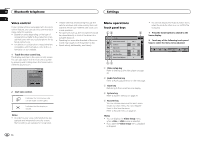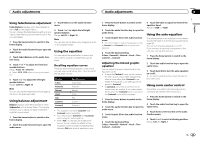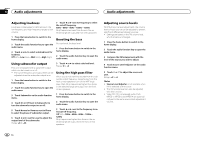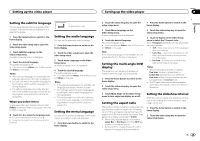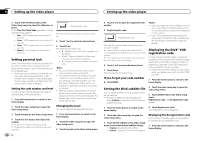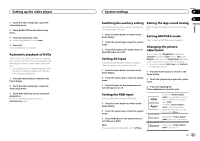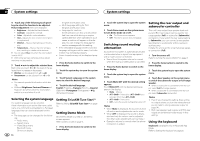Pioneer AVH-X5500BHS Owner's Manual - Page 33
Using fader/balance adjustment, Using the equalizer, Using sonic center control, Audio adjustments
 |
View all Pioneer AVH-X5500BHS manuals
Add to My Manuals
Save this manual to your list of manuals |
Page 33 highlights
Audio adjustments Audio adjustments Section 18 English Using fader/balance adjustment Fader/Balance displays when Rear Speaker is set to Full on the System Menu. You can change the fader/balance setting to provide an ideal listening environment for all of the occupied seats. 1 Press the home button to switch to the home display. 3 Touch Balance on the audio function menu. 4 Touch or to adjust the left/right speaker balance. Range: Left 15 to Right 15 Note You can also set the balance by dragging the dot on the displayed table. 2 Touch the audio function key to open the audio menu. 3 Touch Fader/Balance on the audio function menu. Using the equalizer You can adjust the equalization to match the car's interior acoustic characteristics as desired. 4 Touch or to adjust the front/rear speaker balance. Range: Front 15 to Rear 15 # Select F/R 0 L/R 0 when only using two speakers. Recalling equalizer curves There are seven stored equalizer curves which you can easily recall at any time. Here is a list of the equalizer curves. 5 Touch or to adjust the left/right speaker balance. Range: Left 15 to Right 15 Note You can also set the fader/balance by dragging the dot on the displayed table. Using balance adjustment Balance displays when Rear Speaker is set to Subwoofer on the System Menu. This setting will allow you to adjust the balance between right/left sound output. 1 Press the home button to switch to the home display. 2 Touch the audio function key to open the audio menu. Display S.Bass Powerful Natural Vocal Flat Custom1 Custom2 Equalizer curve Super bass Powerful Natural Vocal Flat Custom 1 Custom 2 ! The equalizer curves for Custom1 and Custom2 can be adjusted. ! You cannot select Custom1 and Custom2 when using the auto-equalizer. ! When Flat, no changes are made to the sound. You can check the effects of the equalizer curves by switching alternatively between Flat and another equalizer curve. 1 Press the home button to switch to the home display. 2 Touch the audio function key to open the audio menu. 3 Touch Graphic EQ on the audio function menu. # You cannot select or adjust the equalizer curves of Custom1 and Custom2 when using the autoequalizer. 4 Touch the desired setting. S.Bass-Powerful-Natural-Vocal-Flat- Custom1-Custom2 5 Touch the table to adjust the level of the equalizer band. Range: +12dB to -12dB Using the auto-equalizer The auto-equalizer is an equalizer curve created by auto EQ (refer to Auto EQ (auto-equalizing) on page 40). You can turn the auto-equalizer on or off. If you connect an optional microphone to this unit, you can use this function. 1 Press the home button to switch to the home display. Adjusting the 8-band graphic equalizer You can adjust the level of each band for the equalizer curves. ! A separate Custom1 curve can be created for each source. If you make adjustments when a curve other than Custom2 is selected, the equalizer curve settings will be stored in Custom1. ! A Custom2 curve that is common for all sources can be created. If you make adjustments when the Custom2 curve is selected, the Custom2 curve will be updated. 1 Press the home button to switch to the home display. 2 Touch the audio function key to open the audio menu. 3 Touch Graphic EQ on the audio function menu. 4 Touch the desired setting. S.Bass-Powerful-Natural-Vocal-Flat- Custom1-Custom2 2 Touch the audio function key to open the audio menu. 3 Touch Auto EQ to turn the auto-equalizer on or off. # You cannot use this function if auto EQ has not been carried out. Using sonic center control Sound that is suited for the listening position can easily be created with this function. 1 Press the home button to switch to the home display. 2 Touch the audio function key to open the audio menu. 3 Touch Sonic Center Control on the audio function menu. 4 Touch or to select a listening position. Range: Left 7 to Right 7 En 33