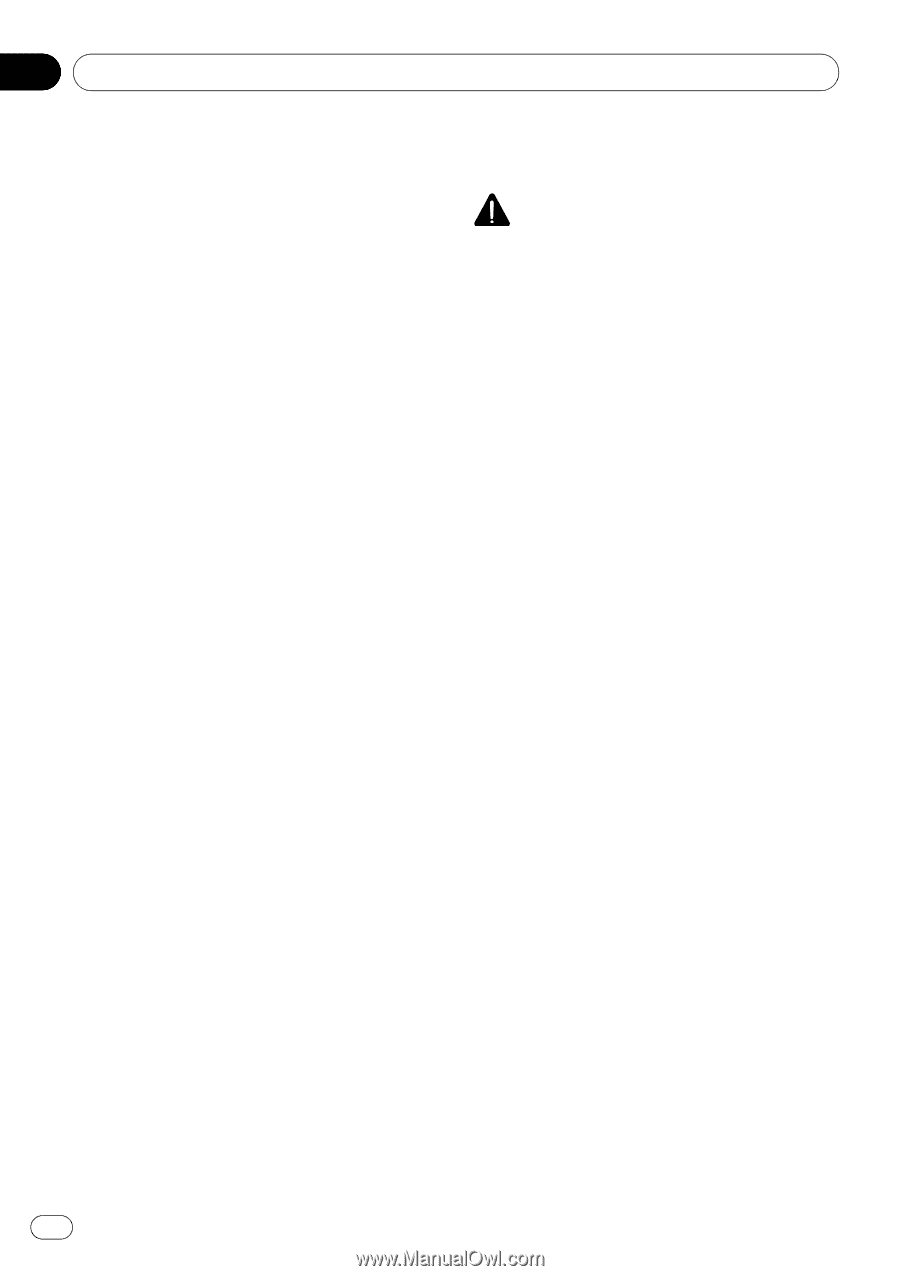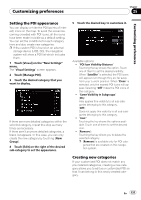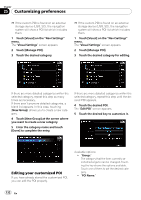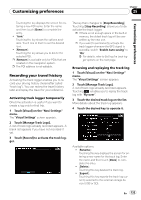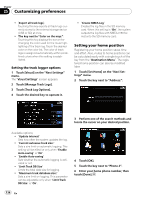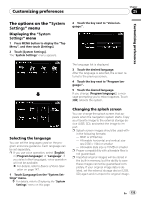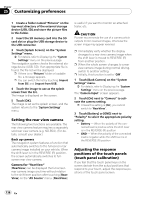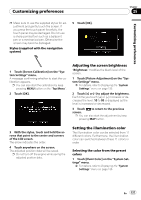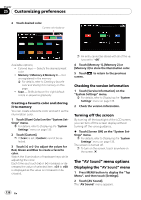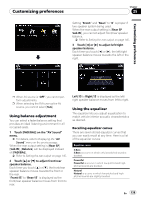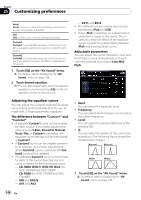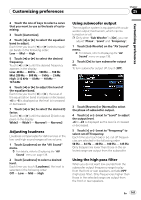Pioneer AVIC-F90BT Owner's Manual - Page 136
Setting the rear view camera, Adjusting the response, positions of the touch panels, touch panel - not displaying after splash screen
 |
UPC - 012562897271
View all Pioneer AVIC-F90BT manuals
Add to My Manuals
Save this manual to your list of manuals |
Page 136 highlights
Chapter 25 Customizing preferences 1 Create a folder named "Pictures" on the top-most directory of the external storage device (USB, SD) and store the picture files in this folder. 2 Insert the SD memory card into the SD card slot or plug the USB storage device to the USB connector. 3 Touch [Splash Screen] on the "System Settings" menu. = For details, refer to Displaying the "System Settings" menu on the previous page. The navigation system checks the external storage device (USB, SD). If an appropriate file is found, the file list will be displayed. p If there is no "Pictures" folder or loadable file, a message appears. p You can switch the list by touching [Import from SD] and [Import from USB]. 4 Touch the image to use as the splash screen from the list. The image is displayed on the screen. 5 Touch [OK]. The image is set as the splash screen, and the system returns to the "System Settings" menu. Setting the rear view camera The following two functions are available. The rear view camera feature requires a separately sold rear view camera (e.g. ND-BC2). (For details, consult your dealer.) Back up camera The navigation system features a function that automatically switches to the full-screen rear camera image installed on your vehicle. When the shift lever is in the REVERSE (R) position, the screen automatically switches to fullscreen rear view camera. Camera for "RearView" [RearView] can be displayed the full-screen rear camera image any time without relation to the shift lever position after touching [RearView] on the "AV Source" menu. [RearView] is useful if you want to monitor an attached trailer, etc. CAUTION Pioneer recommends the use of a camera which outputs mirror reversed images, otherwise the screen image may appear reversed. p Immediately verify whether the display changes to a rear view camera image when the shift lever is moved to REVERSE (R) from another position. p When the whole screen changes to a rear view camera image during normal driving, switch to another setting. p Initially, this function is set to "Off". 1 Touch [Back Camera] on the "System Settings" menu. = For details, refer to Displaying the "System Settings" menu on the previous page. The "Camera Input" screen appears. 2 Touch [On] next to "Camera" to activate the camera setting. p Unless this setting is [On], you cannot switch to "RearView". 3 Touch [Battery] or [GND] next to "Polarity" to select the appropriate polarity setting. ! Battery - When the polarity of the connected lead is positive while the shift lever is in the REVERSE (R) position ! GND - When the polarity of the connected lead is negative while the shift lever is in the REVERSE (R) position Adjusting the response positions of the touch panels (touch panel calibration) If you feel that the touch panel keys on the screen deviate from the actual positions that respond to your touch, adjust the response positions of the touch panel screen. 136 En