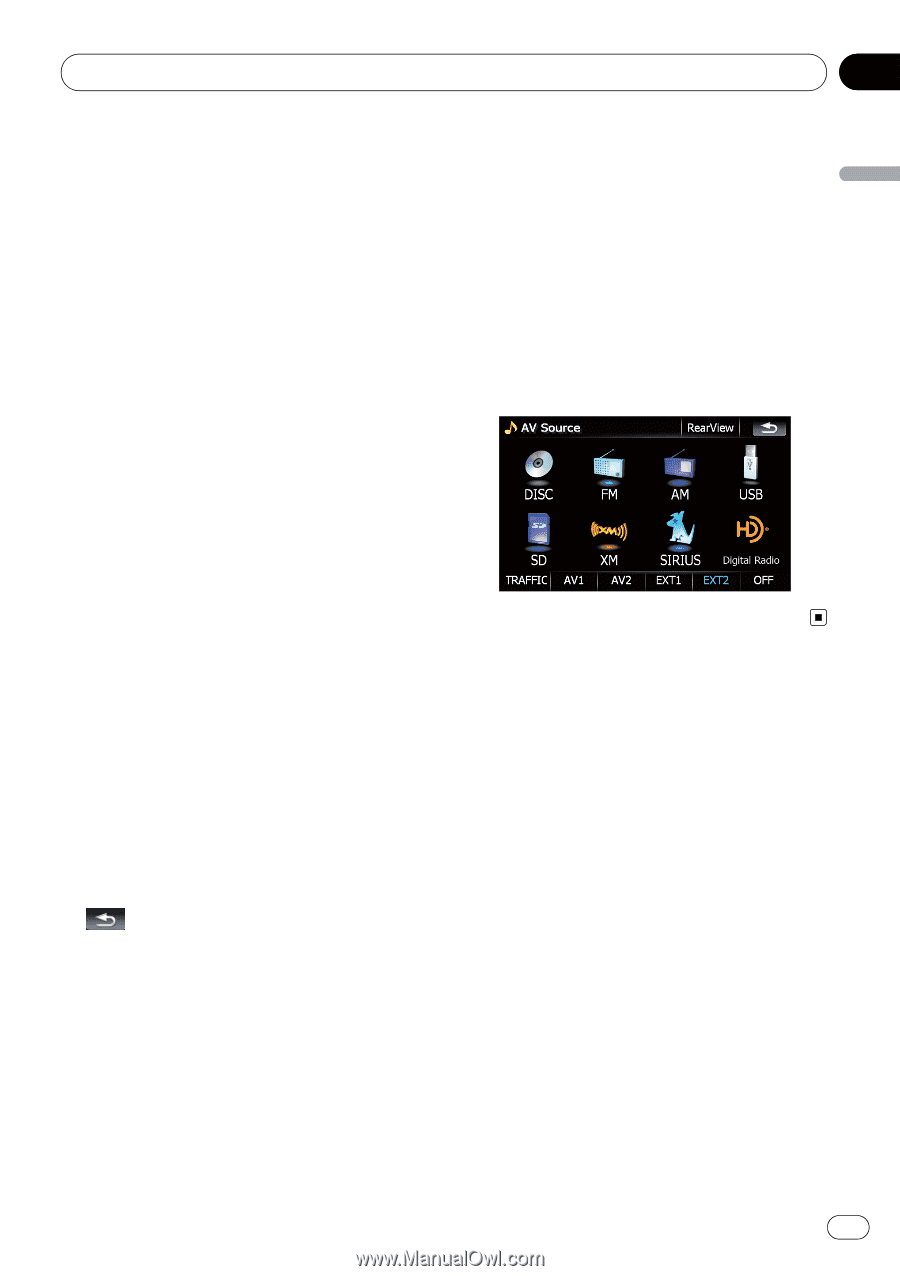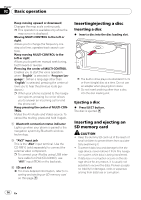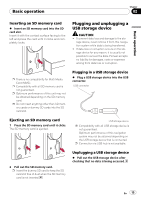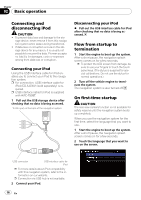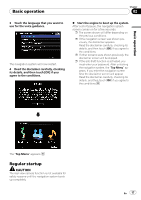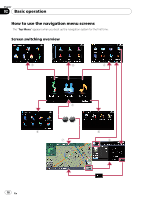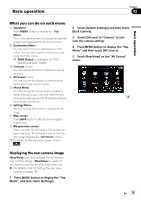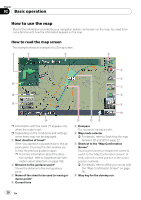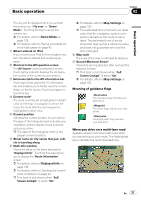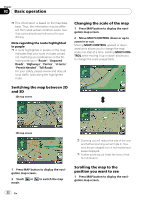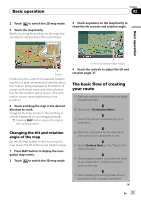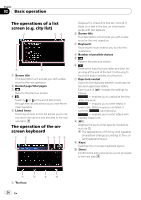Pioneer AVIC-F90BT Owner's Manual - Page 19
What you can do on each menu, Displaying the rear camera image - bluetooth audio
 |
UPC - 012562897271
View all Pioneer AVIC-F90BT manuals
Add to My Manuals
Save this manual to your list of manuals |
Page 19 highlights
Basic operation Chapter 02 Basic operation What you can do on each menu 1 Top Menu Press MENU button to display the "Top Menu". This is the starting menu to access the desired screens and operate the various functions. 2 Destination Menu You can search for your destination on this menu. You can also check or cancel your set route from this menu. p [MSN Direct] is available for AVICF900BT and AVIC-F90BT. 3 Contacts screen You can access the list of contacts to call up an entry. 4 AV Source menu You can access the screen for selecting the audio and visual source to play. 5 Phone Menu You can access the screen that is related to hands-free phoning to see call histories and change the settings on the Bluetooth wireless technology connection. 6 Settings Menu You can access the screen to customize settings. 7 Map screen Press MAP button to display the navigation map screen. 8 AV operation screen When you play the AV source, this screen appears regularly. Touching the icon on the top left corner displays the "AV Source" menu. p To return to the previous screen, touch . 2 Touch [System Settings] and then touch [Back Camera]. 3 Touch [On] next to "Camera" to activate the camera setting. 4 Press MENU button to display the "Top Menu" and then touch [AV Source]. 5 Touch [RearView] on the "AV Source" menu. Displaying the rear camera image [RearView] can be displayed the full-screen rear camera image. [RearView] is useful if you want to monitor an attached trailer, etc. = For details, refer to Setting the rear view camera on page 136. 1 Press MENU button to display the "Top Menu", and then touch [Settings]. En 19