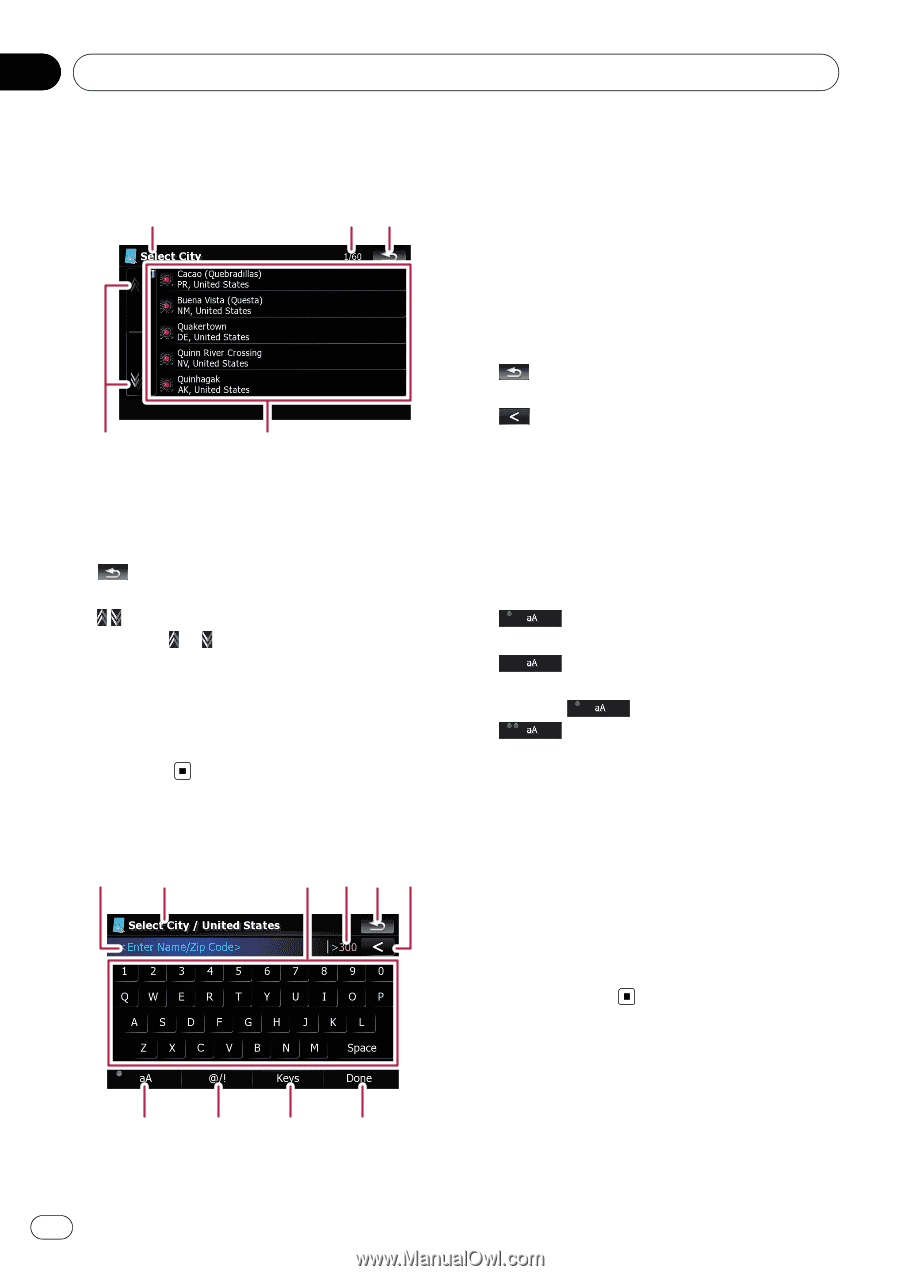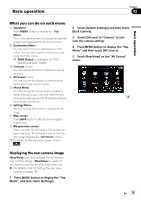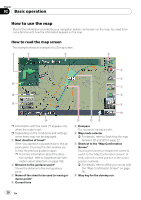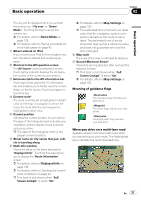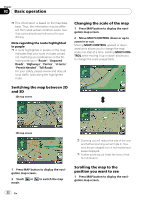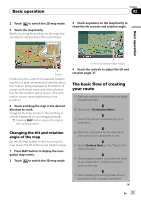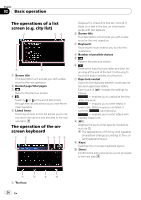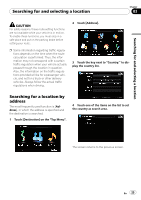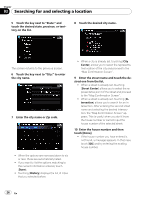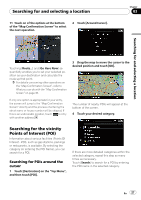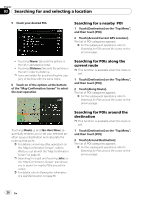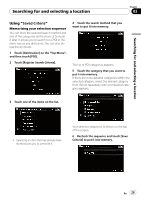Pioneer AVIC-F90BT Owner's Manual - Page 24
The operations of a list, screen e.g. city list, The operation of the on, screen keyboard, Basic
 |
UPC - 012562897271
View all Pioneer AVIC-F90BT manuals
Add to My Manuals
Save this manual to your list of manuals |
Page 24 highlights
Chapter 02 Basic operation The operations of a list screen (e.g. city list) 1 23 4 5 1 Screen title This description will provide you with a reference for the next operation. 2 Current page/total pages 3: Returns the previous screen. 4: Touching or on the scroll bar scrolls through the list and allows you to view the remaining items. 5 Listed items: Touching an item on the list allows you to narrow down the options and proceed to the next operation. The operation of the onscreen keyboard 1 2 3 456 Displays the characters that are entered. If there is no text in the box, an informative guide with text appears. 2 Screen title This description will provide you with a refer- ence for the next operation. 3 Keyboard: Touching the keys enables you to enter the characters. 4 Number of possible choices 5: Returns the previous screen. 6: Deletes the input text one letter at a time, be- ginning at the end of the text. Continuing to touch the button deletes all of the text. 7 Caps lock control Switches the keyboard between lowercase let- ters and uppercase letters. Each touch of [aA] changes the settings as follows: - enables you to capitalize the first letter of a word. - enables you to enter letters in lower-case. (When a space is entered, it switches automatically.) - enables you to enter letters with capitals (caps) lock. 8 [@/!]: Displays the key to enter special characters, such as [!]. p The appearance of this key and typeable characters change according to the cur- rent keyboard layout. 9 [Keys]: Switches the on-screen keyboard layout. a [Done]: Confirms the entry and allows you to proceeds to the next step. 7 8 9 a 1 Text box: 24 En