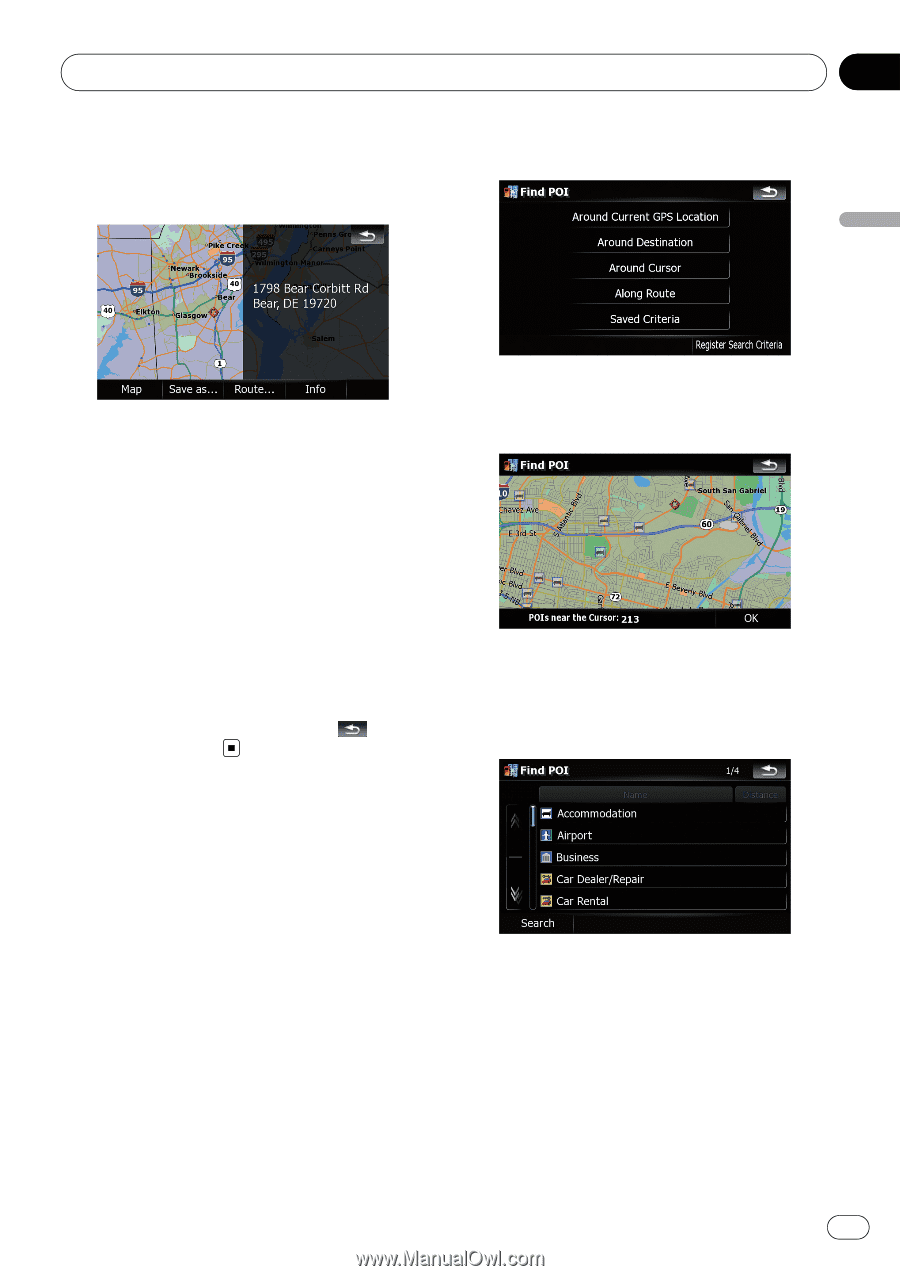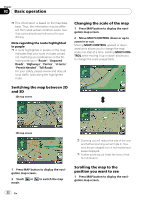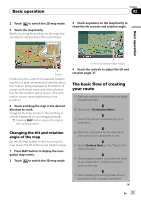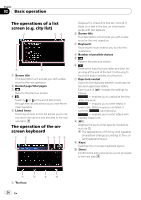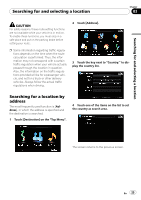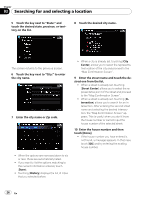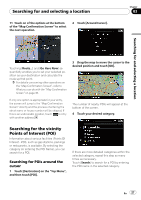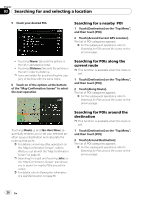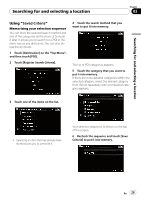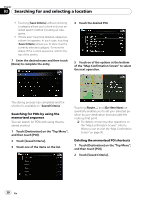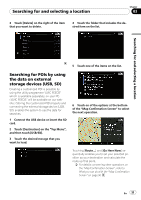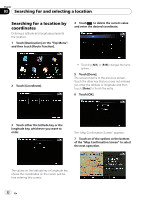Pioneer AVIC-F90BT Owner's Manual - Page 27
Searching for the vicinity, Points of Interest POI, Searching for and selecting a location
 |
UPC - 012562897271
View all Pioneer AVIC-F90BT manuals
Add to My Manuals
Save this manual to your list of manuals |
Page 27 highlights
Searching for and selecting a location 11 Touch on of the options at the bottom of the "Map Confirmation Screen" to select the next operation. 2 Touch [Around Cursor]. Chapter 03 Searching for and selecting a location Touching [Route...] and [Go Here Now] sequentially enables you to set your selected position as your destination and calculate the route up that point. = For details concerning other operations on the "Map Confirmation Screen", refer to What you can do with the "Map Confirmation Screen" on page 36. If only one option is appropriate for your entry, the screen will jump to the "Map Confirmation Screen" directly and the process of entering the street name or house number will be skipped. If this is an undesirable location, touch to retry with another address. 3 Drag the map to move the cursor to the desired position and touch [OK]. The number of nearby POIs will appear at the bottom of the screen. 4 Touch your desired category. Searching for the vicinity Points of Interest (POI) Information about various facilities (Points Of Interest - POI), such as gas stations, parkings or restaurants, is available. By selecting the category (or entering the POI Name), you can search for a POI. Searching for POIs around the cursor 1 Touch [Destination] on the "Top Menu", and then touch [POI]. If there are more detailed categories within the selected category, repeat this step as many times as necessary. Touch [Search] to search for a POI by entering the POI name in the selected category. En 27