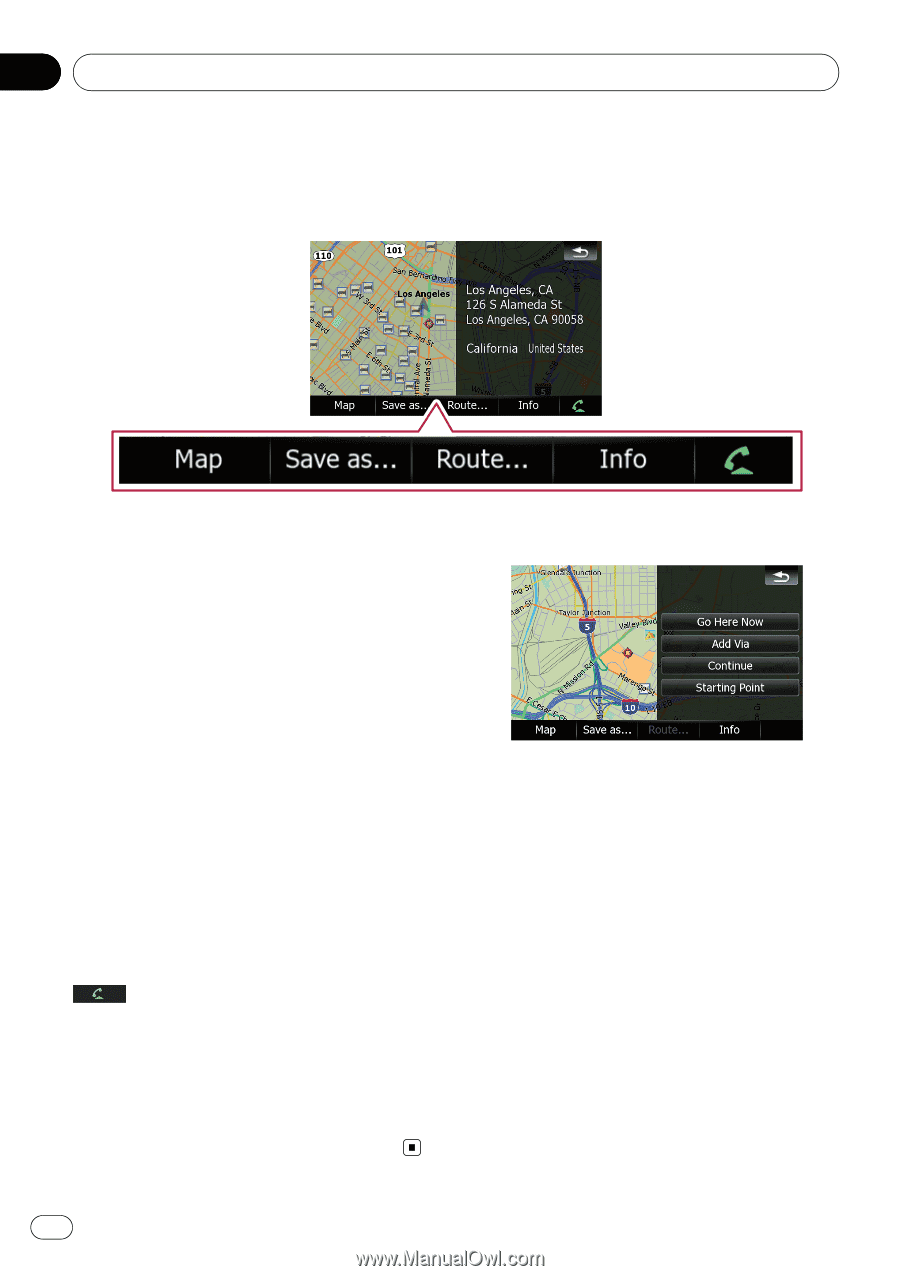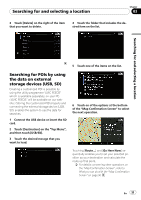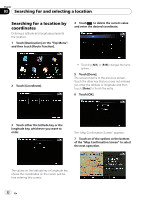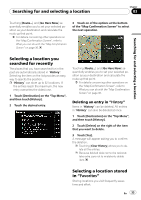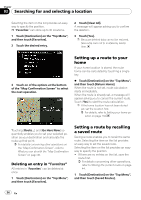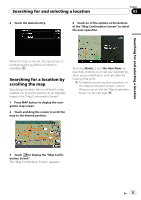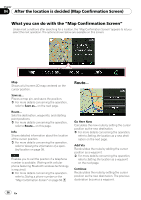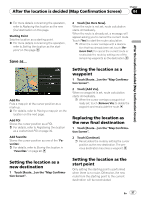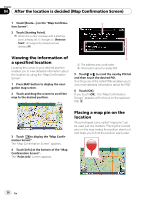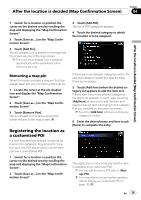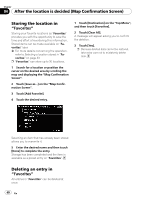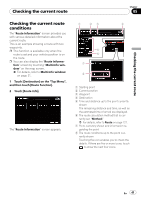Pioneer AVIC-F90BT Owner's Manual - Page 36
What you can do with the, Map Confirmation Screen, After the location is decided Map Confirmation
 |
UPC - 012562897271
View all Pioneer AVIC-F90BT manuals
Add to My Manuals
Save this manual to your list of manuals |
Page 36 highlights
Chapter 04 After the location is decided (Map Confirmation Screen) What you can do with the "Map Confirmation Screen" Under most conditions after searching for a location, the "Map Confirmation Screen" appears to let you select the next operation. The options shown below are available on this screen: Map Shows a full-screen 2D map centered on the cursor position. Save as... Places a map pin, and saves the position. = For more details concerning the operation, refer to Save as... on the next page. Route... Sets the destination, waypoints, and starting point positions. = For more details concerning the operation, refer to Route... on this page. Info Shows detailed information about the location of the cursor position. = For more details concerning the operation, refer to Viewing the information of a specified location on page 38. Enables you to call the position if a telephone number is available. (Pairing with cellular phone featuring Bluetooth wireless technology is required.) = For more details concerning the operation, refer to Dialing a phone number on the "Map Confirmation Screen" on page 58. Route... Go Here Now Calculates the new route by setting the cursor position as the new destination. = For more details concerning the operation, refer to Setting the location as a new destination on the next page. Add Via Recalculates the route by adding the cursor position as a waypoint. = For more details concerning the operation, refer to Setting the location as a waypoint on the next page. Continue Recalculates the route by setting the cursor position as the new destination. The previous destination becomes a waypoint. 36 En