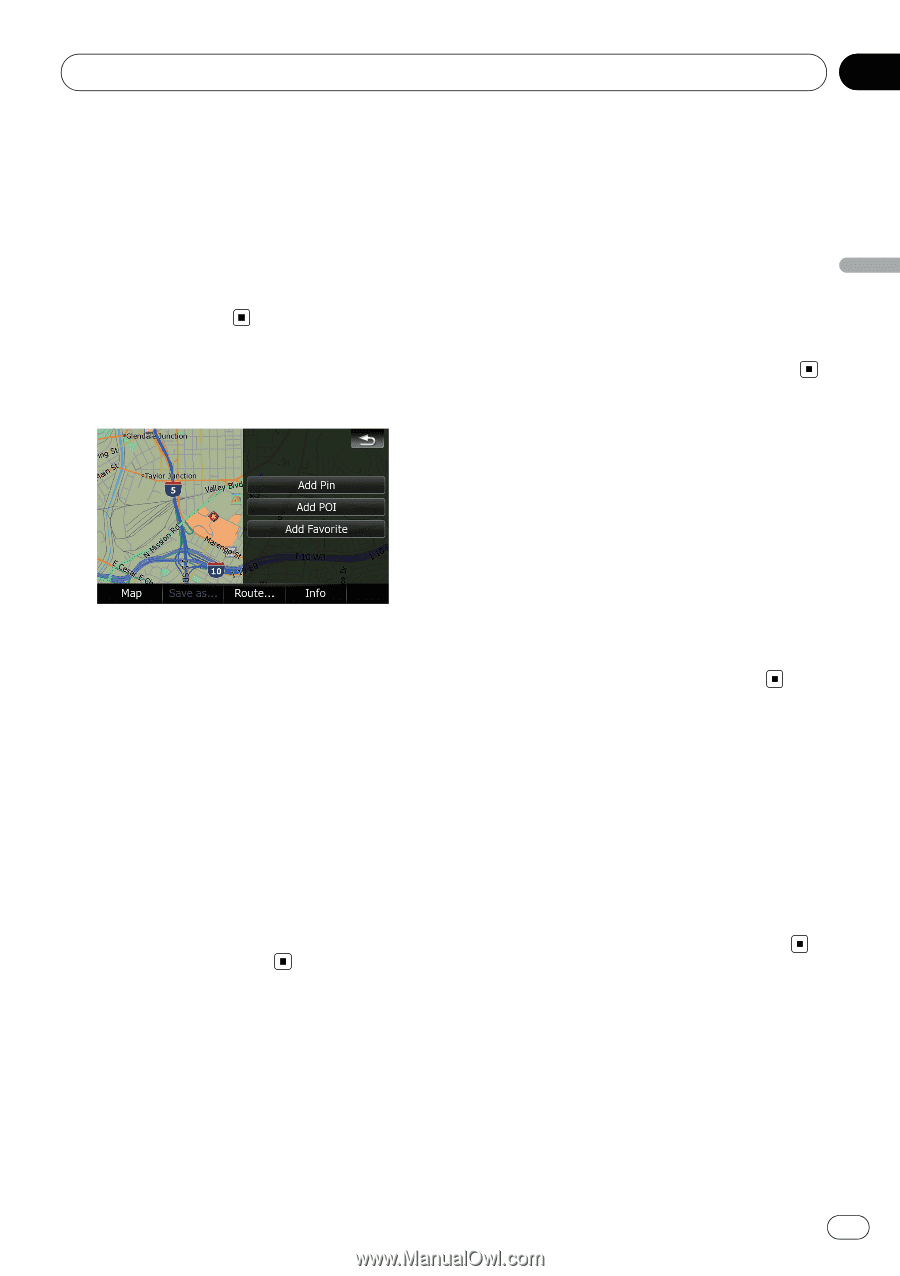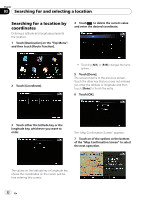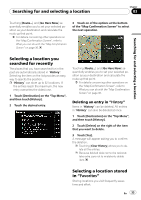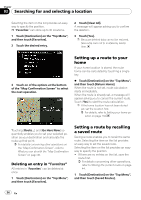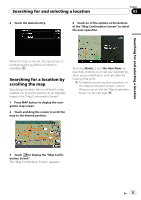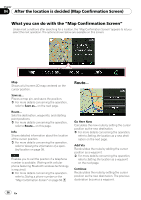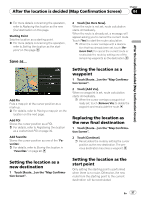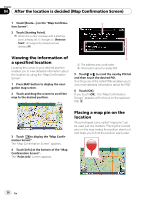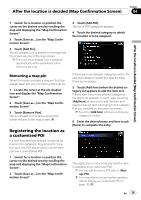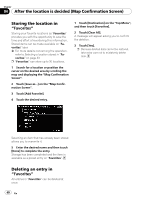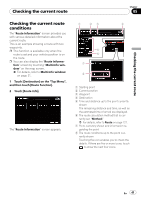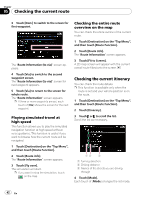Pioneer AVIC-F90BT Owner's Manual - Page 37
start point
 |
UPC - 012562897271
View all Pioneer AVIC-F90BT manuals
Add to My Manuals
Save this manual to your list of manuals |
Page 37 highlights
After the location is decided (Map Confirmation Screen) Chapter 04 After the location is decided (Map Confirmation Screen) = For more details concerning the operation, refer to Replacing the location as the new final destination on this page. Starting Point Sets the location as a starting point. = For more details concerning the operation, refer to Setting the location as the start point on this page. Save as... Add Pin Puts a map pin at the cursor position as a mark up. = For details, refer to Placing a map pin on the location on the next page. Add POI Stores the cursor position as a POI. = For details, refer to Registering the location as a customized POI on page 39. Add Favorite Stores the cursor position as one of the "Favorites". = For details, refer to Storing the location in "Favorites" on page 40. 2 Touch [Go Here Now]. When the route is not set, route calculation starts immediately. When the route is already set, a message will appear asking you to cancel the current route. Touch [Yes] to start the route calculation. p When the cursor overlaps with a destination that has already been set, touch [Remove Dest.] to cancel the current route or recalculate the route by setting one of the remaining waypoints as the destination. Setting the location as a waypoint 1 Touch [Route...] on the "Map Confirmation Screen". 2 Touch [Add Via]. When no waypoint is set, route calculation starts immediately. p When the cursor overlaps a waypoint already set, touch [Remove Via] to delete the waypoint and recalculate the route. Replacing the location as the new final destination 1 Touch [Route...] on the "Map Confirmation Screen". 2 Touch [Continue]. p Recalculates the route by setting the cursor position as the new destination. The previous destination becomes a waypoint. Setting the location as a new destination 1 Touch [Route...] on the "Map Confirmation Screen". Setting the location as the start point Only setting the starting point is performed when there is no route. Otherwise, the new route from the starting point to the current destination will be recalculated. En 37