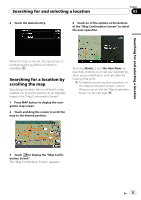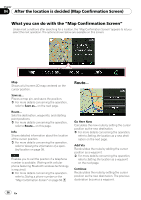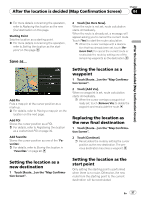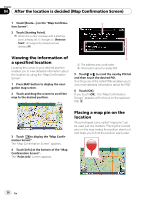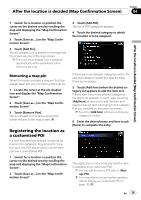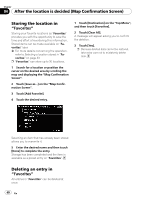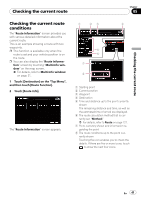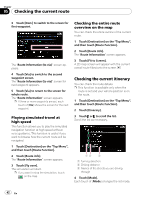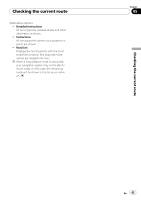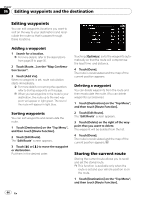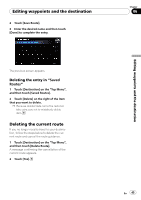Pioneer AVIC-F90BT Owner's Manual - Page 40
Storing the location in, Deleting an entry in, After the location is decided Map Confirmation Screen
 |
UPC - 012562897271
View all Pioneer AVIC-F90BT manuals
Add to My Manuals
Save this manual to your list of manuals |
Page 40 highlights
Chapter 04 After the location is decided (Map Confirmation Screen) Storing the location in "Favorites" Storing your favorite locations as "Favorites" provides you with the opportunity to save the time and effort of re-entering this information. Stored items can be made available on "Favorites" later. = For more details concerning the operation, refer to Selecting a location stored in "Favorites" on page 33. p "Favorites" can store up to 30 locations. 1 Search for a location or position the cursor on the desired area by scrolling the map and displaying the "Map Confirmation Screen". 2 Touch [Save as...] on the "Map Confirmation Screen". 3 Touch [Add Favorite]. 4 Touch the desired entry. 1 Touch [Destination] on the "Top Menu", and then touch [Favorites]. 2 Touch [Clear All]. A message will appear asking you to confirm the deletion. 3 Touch [Yes]. p Because deleted data cannot be restored, take extra care not to mistakenly delete item. Selecting an item that has already been stored allows you to overwrite it. 5 Enter the desired name and then touch [Done] to complete the entry. Storage has been completed and the item is available as a preset entry on "Favorites". Deleting an entry in "Favorites" All entries in "Favorites" can be deleted at once. 40 En