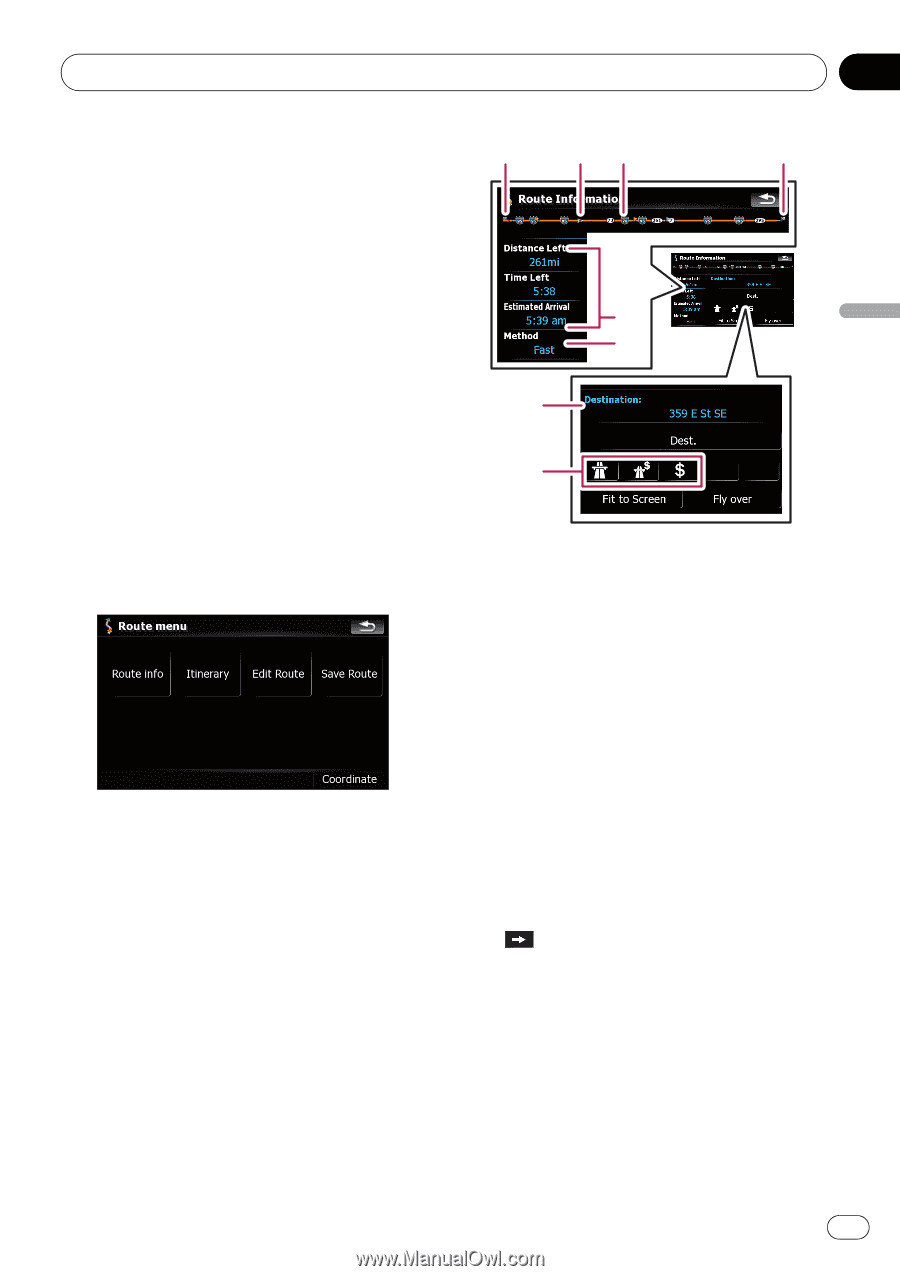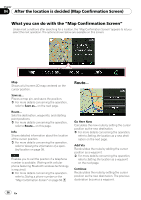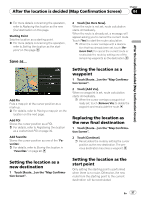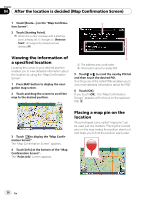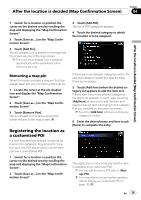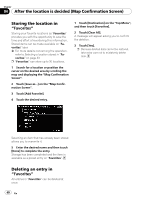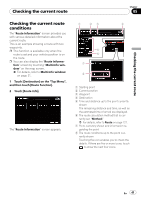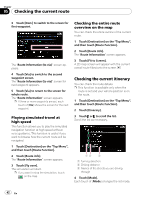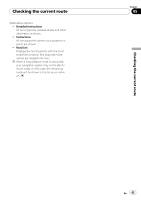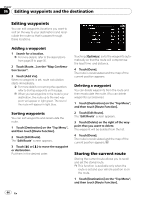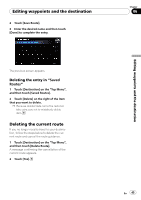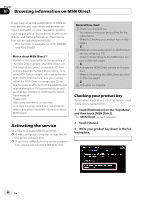Pioneer AVIC-F90BT Owner's Manual - Page 41
Checking the current route, conditions
 |
UPC - 012562897271
View all Pioneer AVIC-F90BT manuals
Add to My Manuals
Save this manual to your list of manuals |
Page 41 highlights
Checking the current route Chapter 05 Checking the current route Checking the current route conditions The "Route Information" screen provides you with various detailed information about the current route. This is an example showing a route with two waypoints. p This function is available only when the route is set and your vehicle position is on the route. p You can also display the "Route Information" screen by touching "Multi-Info window" on the map screen. = For details, refer to Multi-Info window on page 21. 1 Touch [Destination] on the "Top Menu", and then touch [Route Function]. 2 Touch [Route info]. The "Route Information" screen appears. 1 23 4 5 6 7 8 1 Starting point 2 Current position 3 Waypoint 4 Destination 5 Time and distance up to the point currently shown The remaining distance and time, as well as the estimated time of arrival are displayed. 6 The route calculation method that is currently set "Method:" = For details, refer to Route on page 127. 7 Point currently shown and information regarding the point 8 The route conditions up to the point currently shown Touching the icon enables you to check the details. If there are five or more icons, touch to show the next four icons. En 41