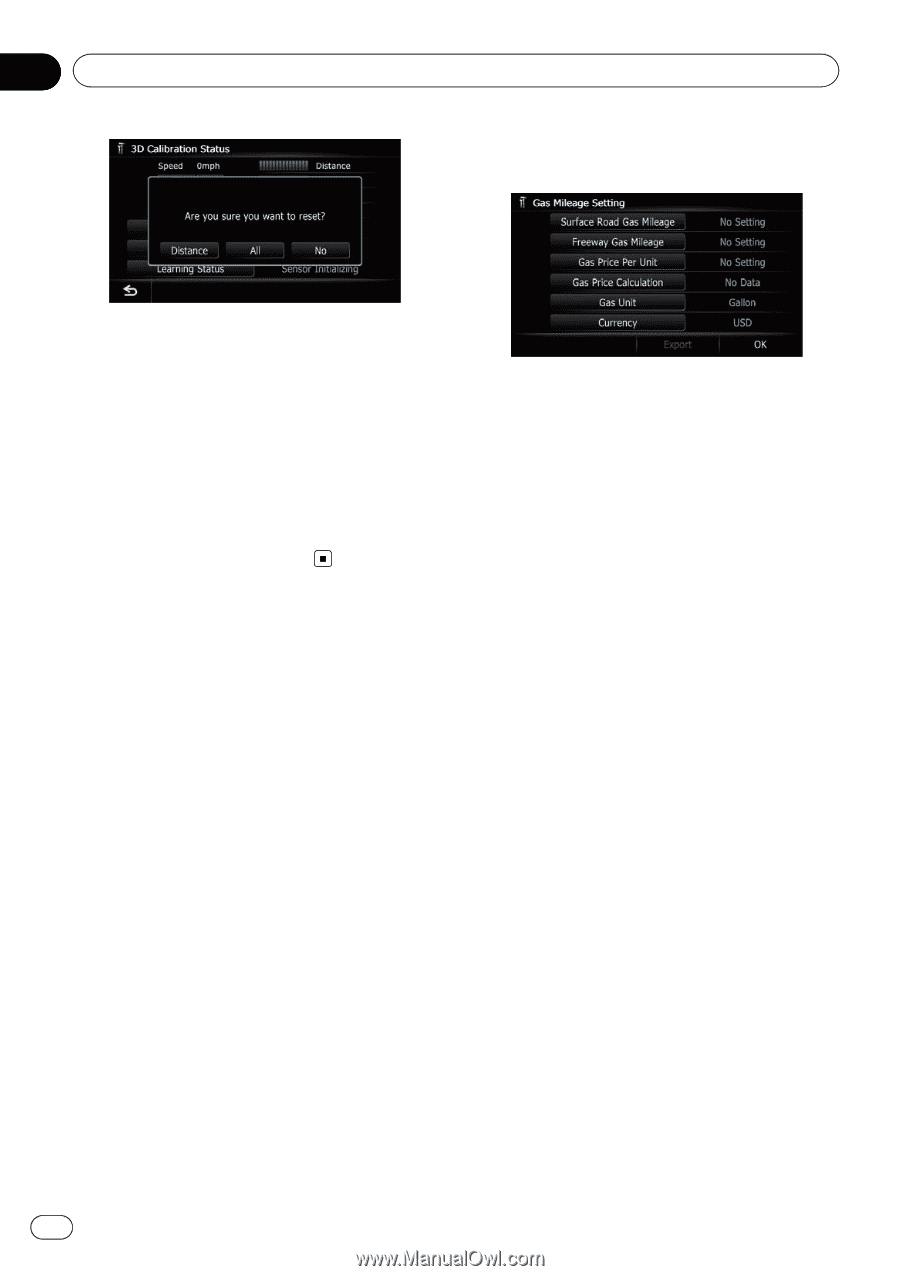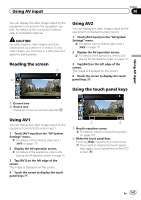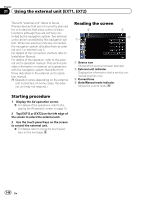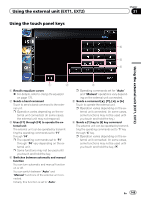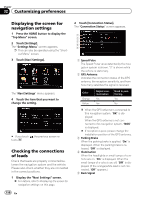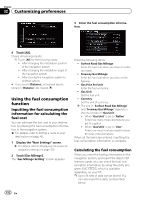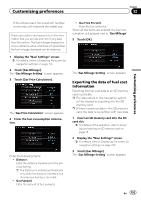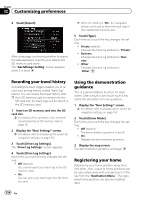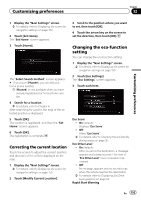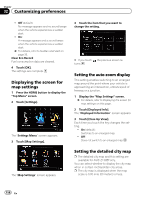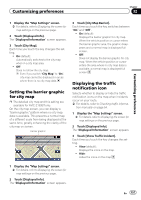Pioneer AVIC-X930BT Owner's Manual - Page 152
Using the fuel consumption, function, Customizing preferences - price
 |
UPC - 884938127097
View all Pioneer AVIC-X930BT manuals
Add to My Manuals
Save this manual to your list of manuals |
Page 152 highlights
Chapter 32 Customizing preferences 3 Enter the fuel consumption information. 4 Touch [All]. Clears all leaning results. p Touch [All] for the following cases: ! After changing the installation position of the navigation system ! After changing the installation angle of the navigation system ! After moving the navigation system to another vehicle # If you touch [Distance], all learned results stored in "Distance" are cleared. Using the fuel consumption function Inputting the fuel consumption information for calculating the fuel cost You can estimate the fuel cost to your destination by entering the fuel consumption information in the navigation system. = For details, refer to Setting a route to your destination on page 42. 1 Display the "Navi Settings" screen. = For details, refer to Displaying the screen for navigation settings on page 150. 2 Touch [Gas Mileage]. The "Gas Mileage Setting" screen appears. Enter the following items: ! Surface Road Gas Mileage: Enter the fuel cost when you drive on ordinary roads. ! Freeway Gas Mileage: Enter the fuel cost when you drive on the freeway. ! Gas Price Per Unit: Enter the fuel unit price. ! Gas Unit: Set the fuel unit. ! Currency: Set the unit of currency. p The unit in "Surface Road Gas Mileage" and "Freeway Gas Mileage" depend on the one chosen in "Gas Unit". ! When "Gas Unit" is set to "Gallon". Enter how many miles (kilometers) you get to a gallon. ! When "Gas Unit" is set to "Liter". Enter how much fuel you need to travel 60 miles (100 kilometers). When all the items are entered, inputting the fuel consumption information is complete. Calculating the fuel consumption When you enter the fueling information to the navigation system, and export the data to SD memory cards, you can check the fuel consumption information by using the utility program AVIC FEEDS, which is available separately, on your PC. p Up to 24 sets of data can be stored. You can also export the data, as described below. 152 En