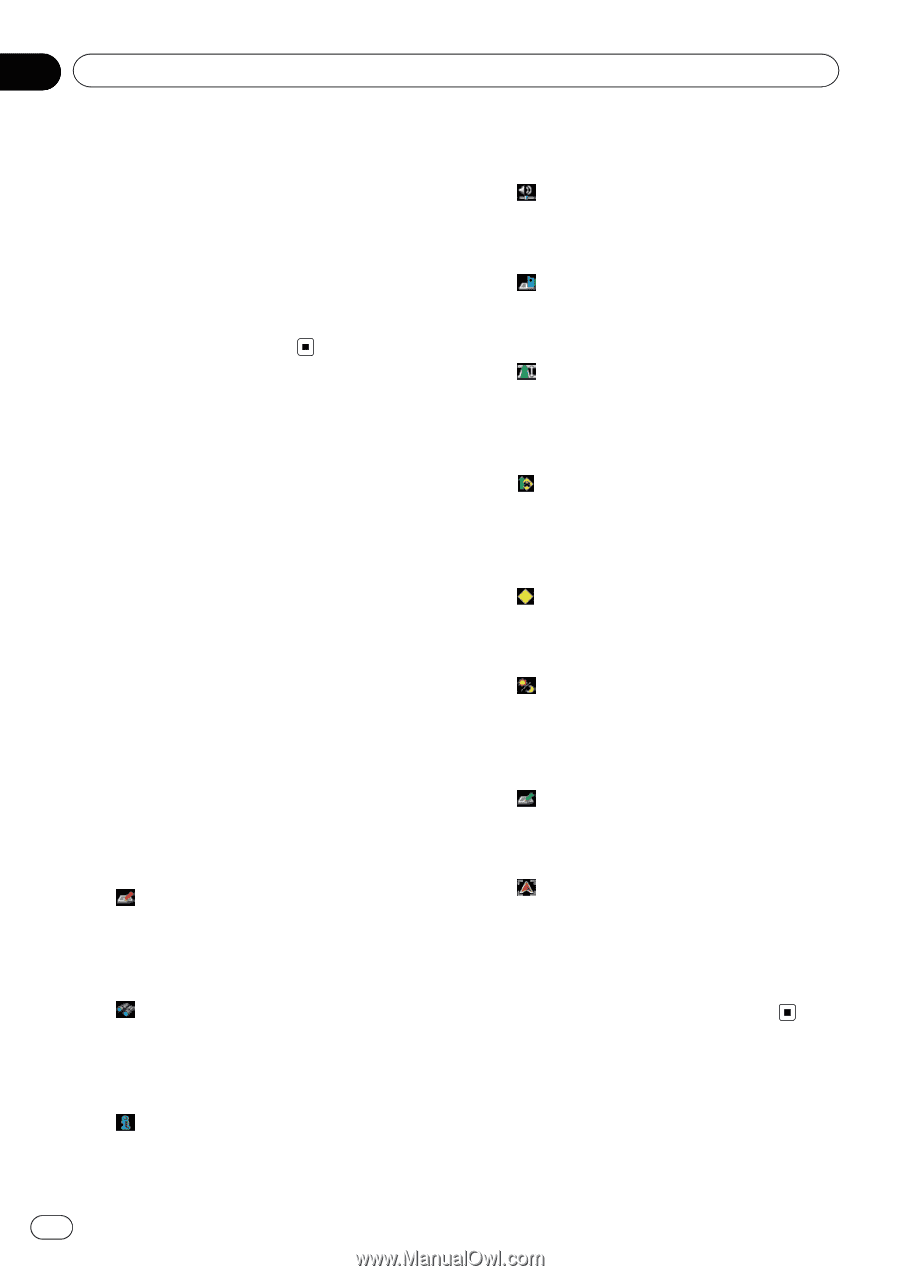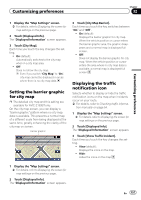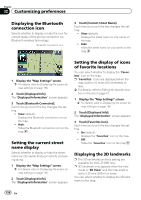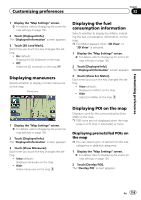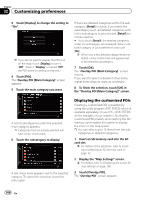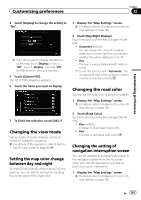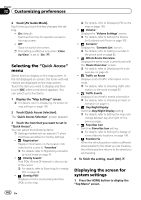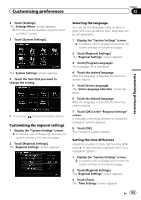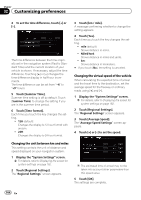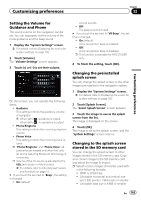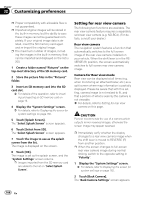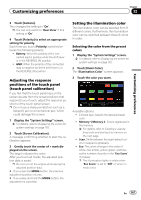Pioneer AVIC-X930BT Owner's Manual - Page 162
Quick Access
 |
UPC - 884938127097
View all Pioneer AVIC-X930BT manuals
Add to My Manuals
Save this manual to your list of manuals |
Page 162 highlights
Chapter 32 Customizing preferences 2 Touch [AV Guide Mode]. Each time you touch the key changes the setting. ! On (default): Switches from the AV operation screen to the map screen. ! Off: Does not switch the screen. p This setting is effective only when "Close Up View" is set to "On". Selecting the "Quick Access" menu Select items to display on the map screen. In the list displayed on screen, the items with red checks are displayed on the map screen. Touch the item you want to display and then touch [OK] when a red check appears. You can select up to five items. 1 Display the "Map Settings" screen. = For details, refer to Displaying the screen for map settings on page 156. 2 Touch [Quick Access Selection]. The "Quick Access Selection" screen appears. 3 Touch the item that you want to set in "Quick Access". You can select the following items: p Settings marked with an asterisk (*) show that these are default or factory settings. ! : Registration* Register information on the location indicated by the cursor to "Favorites". = For details, refer to Registering a location by scroll mode on page 47. ! : Vicinity Search* Find POIs (Points Of Interest) in the vicinity of the cursor. = For details, refer to Searching for a nearby POI on page 38. ! : Overlay POI* Displays icons for surrounding facilities (POI) on the map. = For details, refer to Displaying POI on the map on page 159. ! : Volume* Displays the "Volume Settings" screen. = For details, refer to Setting the Volume for Guidance and Phone on page 165. ! : Contacts* Displays the "Contacts List" screen. = For details, refer to Calling a number in the phone book on page 62. ! : Whole Route Overview Displays the entire route (currently set) with the "Route Overview" screen. = For details, refer to Displaying the route overview on page 43. ! : Traffic on Route Displays a list of traffic information on the route. = For details, refer to Checking traffic information on the route on page 52. ! : Traffic Events Displays a list of traffic events information. = For details, refer to Checking all traffic information on page 51. ! : Day/Night Display Switches Day/Night Display setting. = For details, refer to Setting the map color change between day and night on the previous page. ! : Favorites Icon Switches Favorites Icon setting. = For details, refer to Setting the display of icons of favorite locations on page 158. ! : Position Fix When the vehicle position enters a different street parallel to the street you are traveling, the vehicle position returns to the street you are traveling. 4 To finish the setting, touch [OK]. Displaying the screen for system settings 1 Press the HOME button to display the "Top Menu" screen. 162 En