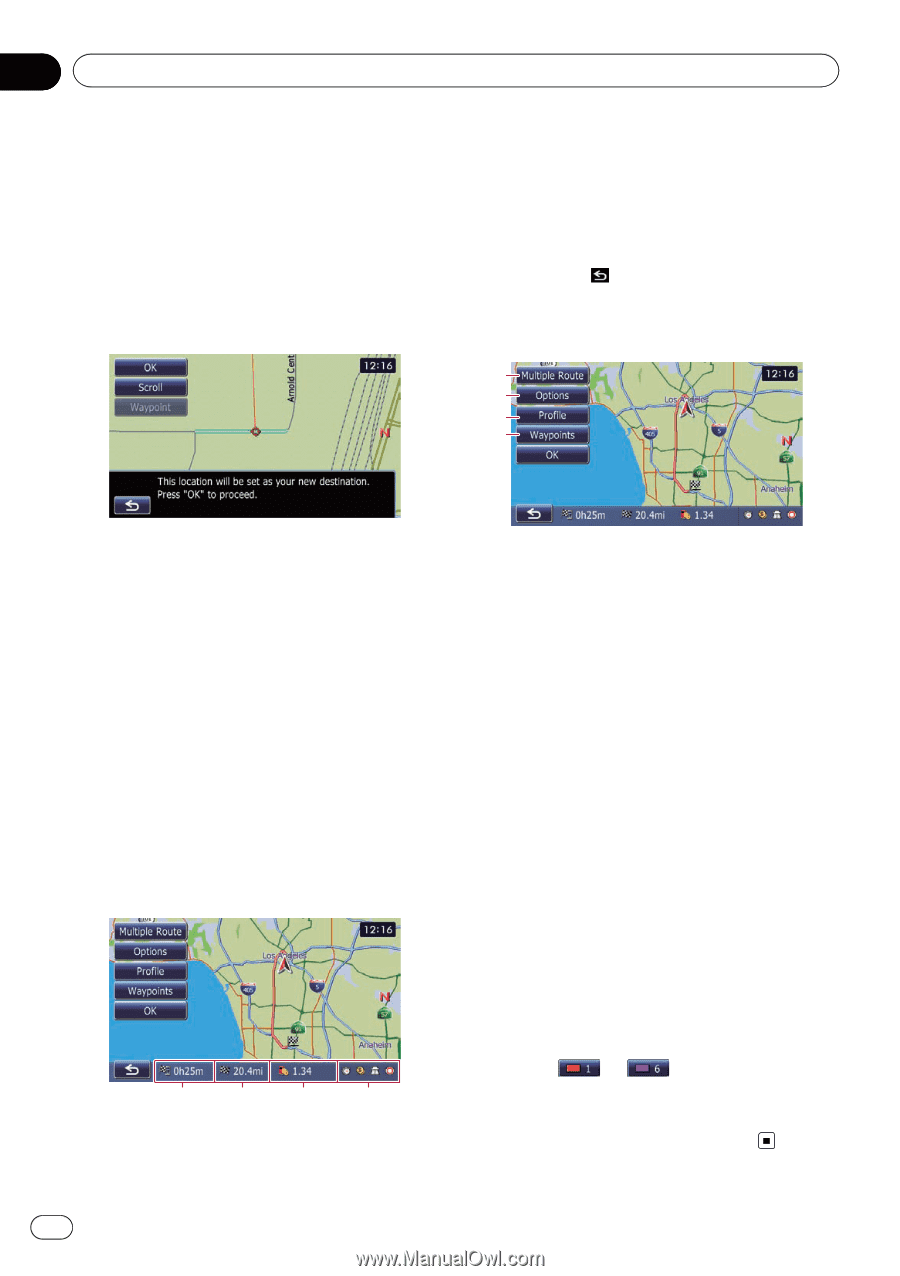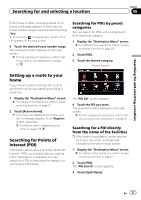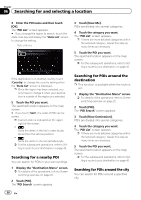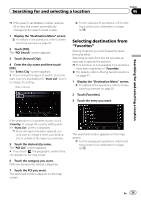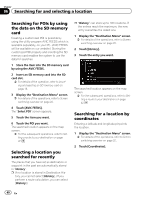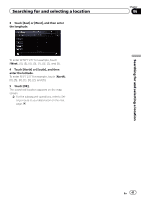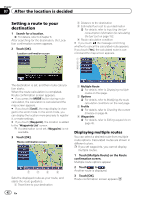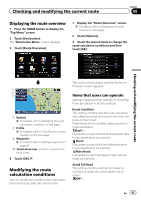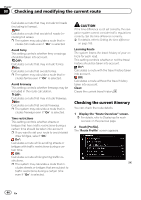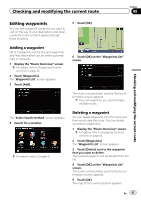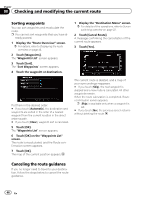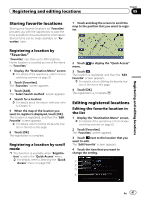Pioneer AVIC-Z130BT Owner's Manual - Page 42
Setting a route to your, destination, After the location is decided
 |
UPC - 884938127806
View all Pioneer AVIC-Z130BT manuals
Add to My Manuals
Save this manual to your list of manuals |
Page 42 highlights
Chapter 07 After the location is decided Setting a route to your destination 1 Search for a location. = For details, refer to Chapter 6. After searching for the destination, the Location confirmation screen appears. 2 Touch [OK]. Location confirmation screen 2 Distance to the destination 3 Estimated fuel cost to your destination = For details, refer to Inputting the fuel consumption information for calculating the fuel cost on page 152. 4 Route calculation condition # If you touch , the message confirming whether to cancel the calculated route appears. If you touch [Yes], the calculated route is canceled and the map screen appears. 1 2 3 4 The destination is set, and then route calculation starts. When the route calculation is completed, Route confirmation screen appears. # If you press the MODE button during route calculation, the calculation is canceled and the map screen appears. # If you touch [Scroll], the map display is changed to the scroll mode. In the scroll mode, you can display the location more precisely to register it, or make settings. # If you touch [Waypoint], the location is added to the "Waypoints List" screen. p If a destination is not set, [Waypoint] is not available. 3 Touch [OK]. Route confirmation screen 1 2 3 4 Sets the displayed route as your route, and starts the route guidance. 1 Travel time to your destination 1 Multiple Route = For details, refer to Displaying multiple routes on this page. 2 Options = For details, refer to Modifying the route calculation conditions on the next page. 3 Profile = For details, refer to Checking the current itinerary on page 44. 4 Waypoints = For details, refer to Editing waypoints on page 45. Displaying multiple routes You can select a desired route from multiple route options. Calculated routes are shown in different colors. p If you set waypoints, you cannot display multiple routes. 1 Touch [Multiple Route] on the Route confirmation screen. Multiple route options appear. 2 Touch to . Another route is displayed. 3 Touch [OK]. Route confirmation screen appears. 42 En