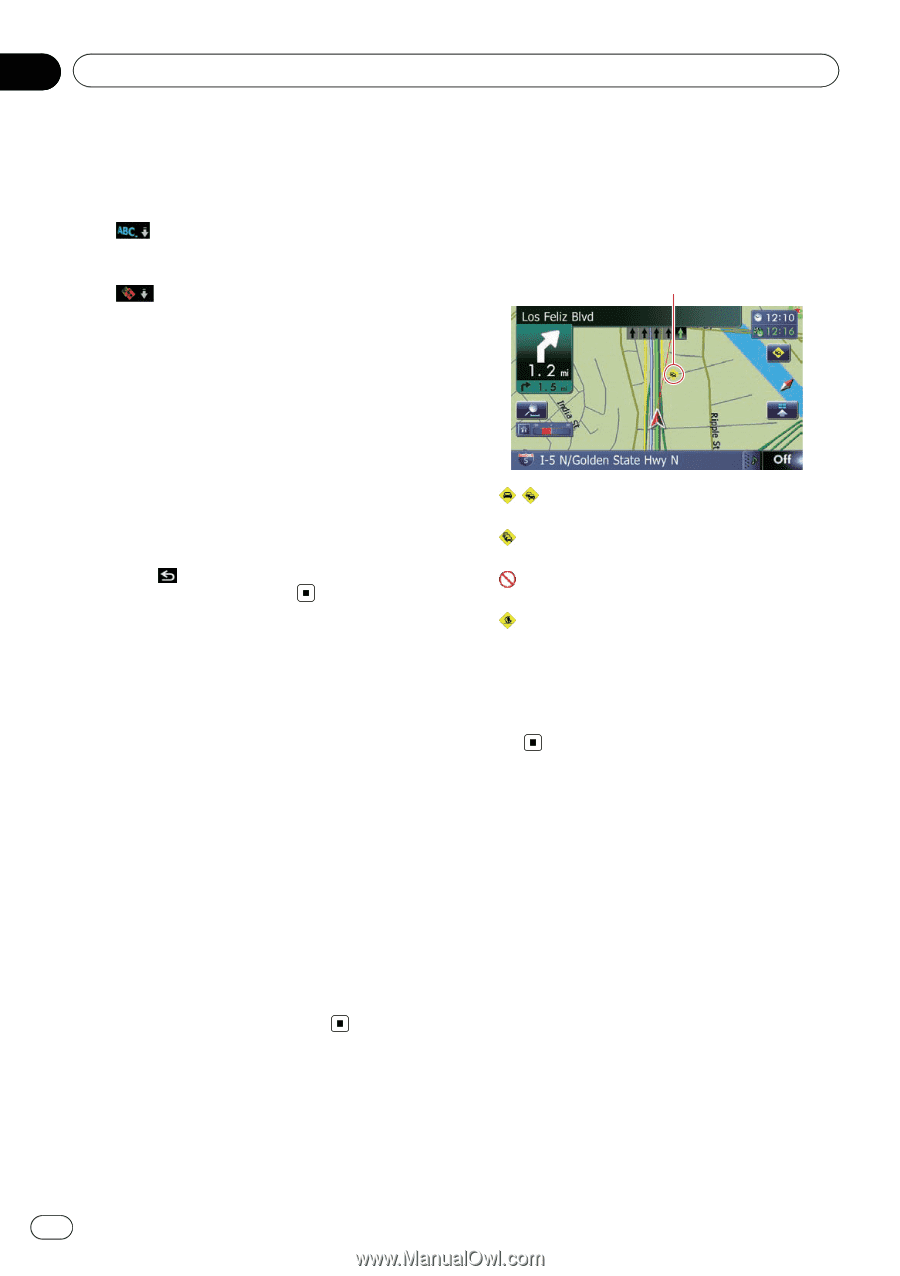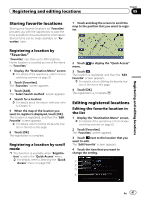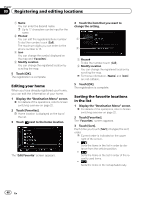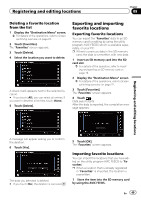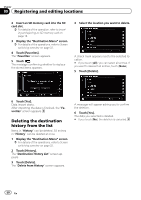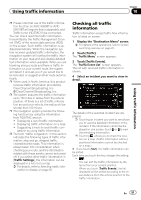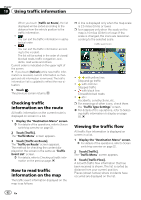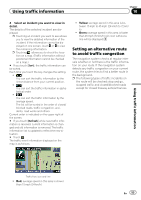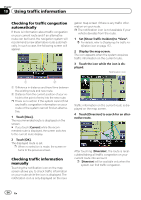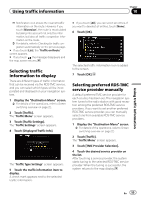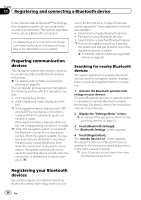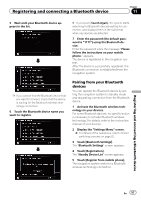Pioneer AVIC-Z130BT Owner's Manual - Page 52
Checking traffic, information on the route, How to read traffic, information on the map, Viewing - map updates
 |
UPC - 884938127806
View all Pioneer AVIC-Z130BT manuals
Add to My Manuals
Save this manual to your list of manuals |
Page 52 highlights
Chapter 10 Using traffic information When you touch [Traffic on Route], the list displayed will be sorted according to the distance from the vehicle position to the traffic information. ! : You can sort the traffic information in alpha- betical order. ! : You can sort the traffic information accord- ing to the incident. The list will be sorted in the order of closed/ blocked roads, traffic congestion, acci- dents, road works and others. Current order is indicated on the upper right of the screen. # If you touch [Refresh] while new traffic infor- mation is received, current information is chan- ged and old information is removed. The traffic information list is updated to reflect the new si- tuation. 5 Touch . The previous screen returns. Checking traffic information on the route All traffic information on the current route is displayed on screen in a list. 1 Display the "Destination Menu" screen. = For details of the operations, refer to Screen switching overview on page 22. 2 Touch [Traffic]. The "Traffic Menu" screen appears. 3 Touch [Traffic on Route]. The "Traffic on Route" screen appears. The method for checking the content displayed on the screen is the same as "Traffic Event List" screen. = For details, refer to Checking all traffic information on the previous page. How to read traffic information on the map The traffic event information displayed on the map is as follows. p A line is displayed only when the map scale is 2.5 miles (5 km) or lower. p Icon appears only when the scale on the map is 10 miles (20 km) or lower. If the scale is changed, the icons are resized according to the selected scale. Traffic event icon ! with yellow line: Stop-and-go traffic ! with red line: Stopped traffic ! with black line: Closed/blocked roads ! etc.: Accidents, constructions, etc. p For meanings of other icons, check them the "Traffic Type Settings" screen. = For details of the operations, refer to Select- ing traffic information to display on page 55. Viewing the traffic flow All traffic flow information is displayed on screen in a list. 1 Display the "Destination Menu" screen. = For details of the operations, refer to Screen switching overview on page 22. 2 Touch [Traffic]. The "Traffic Menu" screen appears. 3 Touch [Traffic Flow]. A list with traffic flow information that has been received is shown. The list is sorted by distance from your current position. Places (street names) where incidents have occurred are displayed on the list. 52 En