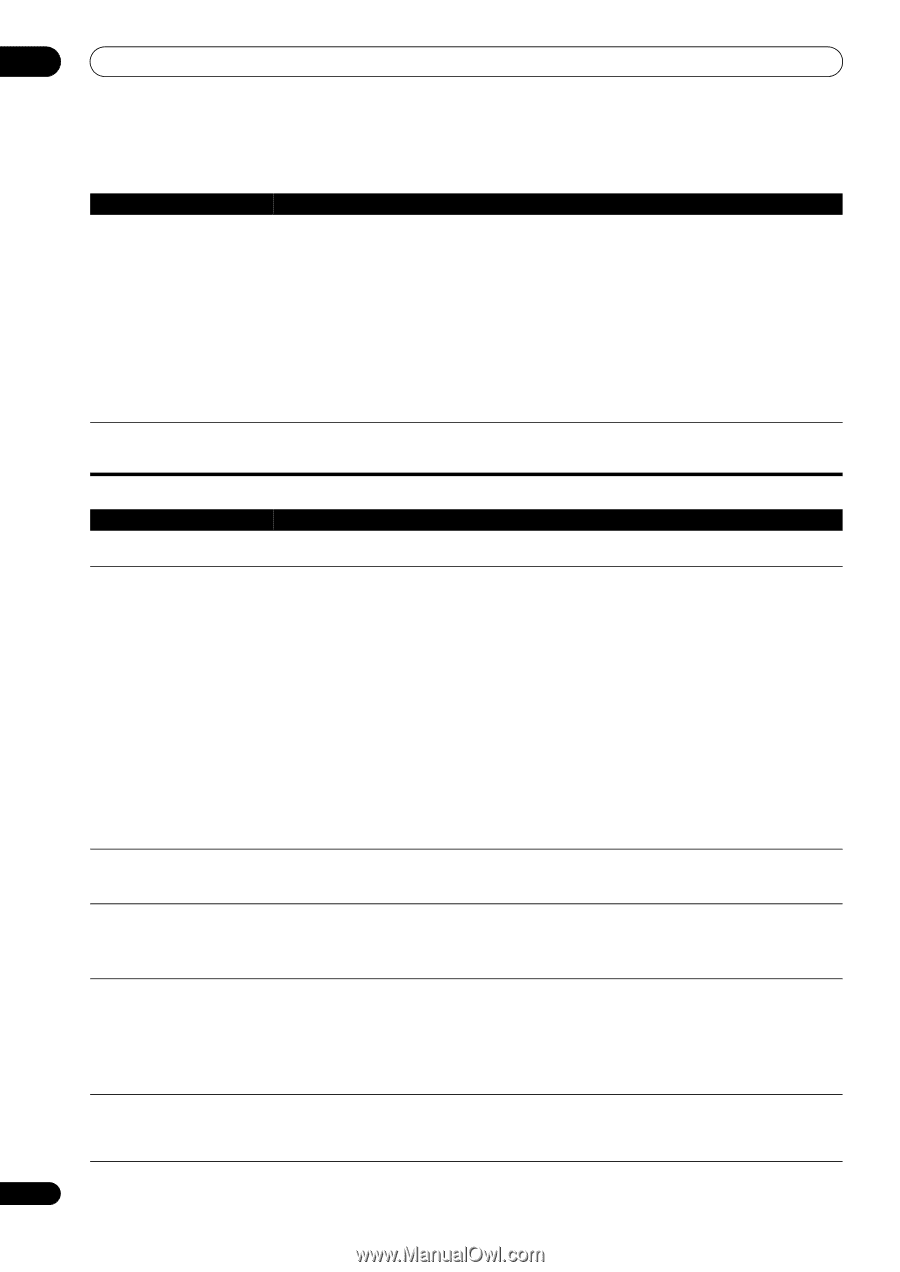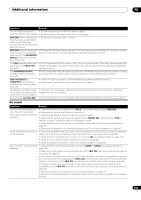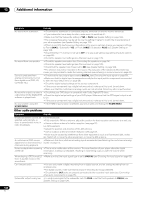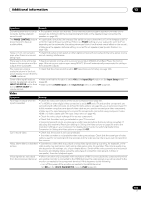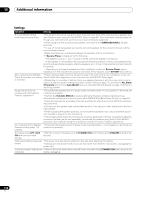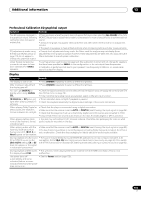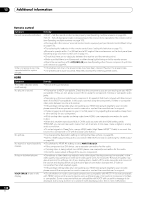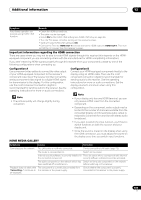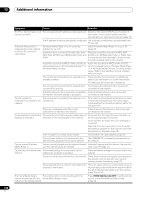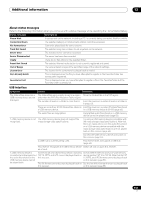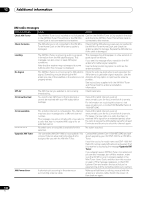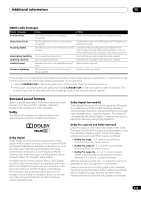Pioneer SC-27 Owner's Manual - Page 138
Remote control, HDMI, Symptom, Remedy
 |
UPC - 012562957487
View all Pioneer SC-27 manuals
Add to My Manuals
Save this manual to your list of manuals |
Page 138 highlights
13 Additional information Remote control Symptom Cannot be remote controlled. Other components can't be operated with the system remote. Remedy • SC-27 - Set the remote control mode properly (see Operating multiple receivers on page 96). • SC-25 - Set a 5-digit preset code corresponding to the receiver to be operated in the remote control (see Operating multiple receivers on page 103). • Check whether the receiver's remote control mode is properly set (see Remote Control Mode Setup on page 130). • Try replacing the batteries in the remote control (see Loading the batteries on page 11). • Be sure to operate within 7 m (23 feet) and a 30º angle of the remote sensor on the front panel (see Operating range of remote control unit on page 11). • Check that there are no obstacles between the receiver and the remote control. • Make sure that there is no fluorescent or other strong light shining on to the remote sensor. • Check the connections of the CONTROL IN jack (see Operating other Pioneer components with this unit's sensor on page 40). • If the battery ran down, the preset codes may have been cleared. Re-enter the preset codes. • The preset code may be incorrect. Redo the procedure for entering preset codes. HDMI Symptom The HDMI indicator blinks continuously. No picture or sound. No picture. No sound, or sound suddenly ceases. Noisy or distorted picture. HDCP ERROR shows in the display. Remedy • Check all the points below. • This receiver is HDCP-compatible. Check that the components you are connecting are also HDCPcompatible. If they are not, please connect them using the component, S-Video or composite video jacks. • Depending on the connected source component, it's possible that it will not work with this receiver (even if it is HDCP-compatible). In this case, connect using the component, S-Video or composite video jacks between source and receiver. • If the problem still persists when connecting your HDMI component directly to your monitor, please consult the component or monitor manual or contact the manufacturer for support. • If video images do not appear on your TV or flat panel TV, try adjusting the resolution, Deep Color or other setting for your component. • While analog video signals are being output over HDMI, use a separate connection for audio output. • When this receiver reproduces MULTI CH IN audio sources with the HDMI setting set to THROUGH, you cannot hear audio output from all channels. In this case, make a digital or analog audio connection. • To output signals in Deep Color, use an HDMI cable (High Speed HDMI™ Cable) to connect this receiver to a component or TV with the Deep Color feature. • Try changing the Resolution setting (in Setting the Video options on page 90). • Set the HDMI output setting to the connected HDMI OUT terminal (in Switching the HDMI output on page 94). • Check that the HDMI AV setting is set to AMP/THROUGH. • If the component is a DVI device, use a separate connection for the audio. • If analog video is being output over HDMI, please use a separate connection for the audio. • Check the audio output settings of the source component. • Sometimes a video deck may output a noisy video signal (during scanning, for example), or the video quality may just be poor (with some video game units, for example). The picture quality may also depend on the settings, etc. of your display device. Switch off the video converter and reconnect the source and display device using the same type of connection (component, S-Video or composite), then start playback again. • If the problem still persists when connecting your HDMI component directly to your monitor, please consult the component or monitor manual or contact the manufacturer for support. • Check whether or not the connected component is compatible with HDCP. If it is not compatible with HDCP, reconnect the source device using a different type of connection (component, S-Video or composite). Some components that are compatible with HDCP still cause this message to be displayed, but so long as there is no problem with displaying video, this is not a malfunction. 138 en