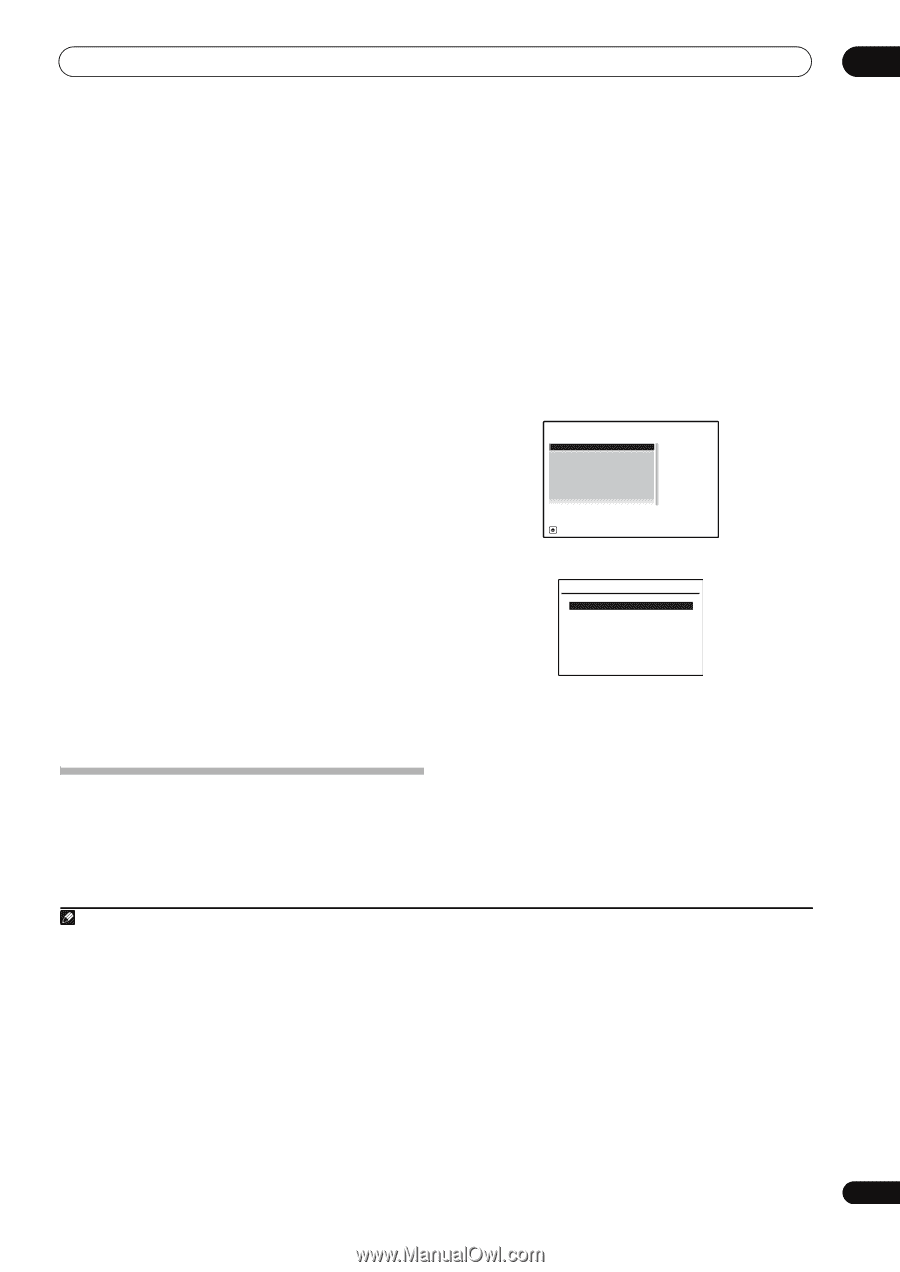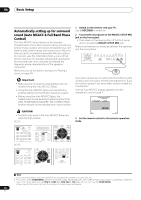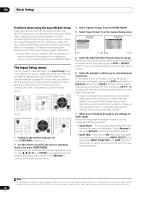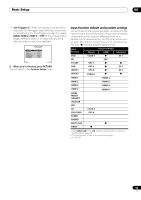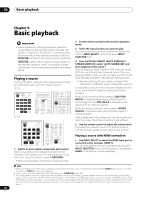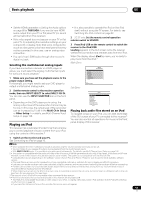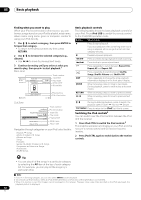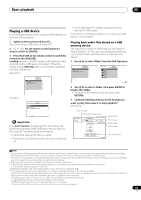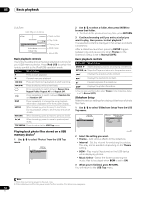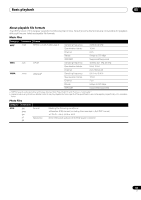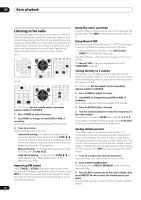Pioneer SC-27 Owner's Manual - Page 51
Selecting the multichannel analog inputs, Playing an iPod, Playing back audio files stored on an iPod
 |
UPC - 012562957487
View all Pioneer SC-27 manuals
Add to My Manuals
Save this manual to your list of manuals |
Page 51 highlights
Basic playback 05 • Set the HDMI parameter in Setting the Audio options on page 88 to THROUGH if you want to hear HDMI audio output from your TV or flat panel TV (no sound will be heard from this receiver). • If the video signal does not appear on your TV or flat panel TV, try adjusting the resolution settings on your component or display. Note that some components (such as video game units) have resolutions that may not be converted. In this case, use an analog video connection. • You can't hear HDMI audio through this receiver's digital out jack. Selecting the multichannel analog inputs If you have connected a decoder or a DVD player as above, you must select the analog multichannel inputs for surround sound playback.1 1 Make sure you have set the playback source to the proper output setting. For example, you might need to set your DVD player to output multichannel analog audio. 2 Set the remote control to the receiver operation mode, then use INPUT SELECT to select MULTI CH IN. You can also use the INPUT SELECTOR dial on the front panel. • Depending on the DVD player you're using, the analog output level of the subwoofer channel may be too low. In this case, the output level of the subwoofer can be increased by 10 dB in the Multi Ch In Setup in Other Setup. For details, see Multi Channel Input Setup on page 128. Playing an iPod This receiver has a dedicated iPod terminal that will allow you to control playback of audio content from your iPod using the controls of this receiver.2 • It is also possible to operate the iPod on the iPod itself, without using the TV screen. For details, see Switching the iPod controls on page 52. 2 SC-27 only: Set the remote control operation selector switch to SOURCE. 3 Press iPod USB on the remote control to switch the receiver to the iPod/USB. Loading appears in the GUI screen while the receiver verifies the connection and retrieves data from the iPod. When the display shows iPod top menu you're ready to play music from the iPod.3 Main Zone: Sub Zone: Playlists Artists Albums Songs Podcasts Genres Composers Audiobooks 1/ 9 iPod A/V RECEIVER iPod CTRL iPod [ Playlists ] [ Artists ] [ Albums ] [ Songs ] [ Podcasts ] [ Genres ] [ Composers ] [ Audiobooks ] 1/9 Playing back audio files stored on an iPod To navigate songs on your iPod, you can take advantage of the GUI screen of your TV connected to this receiver.4 You can also control all operations for music in the front panel display of this receiver. 1 Switch on the receiver and your TV. See Connecting an iPod on page 43. Note 1 • When playback from the multichannel inputs is selected, only the volume and channel levels can be set. • You can't listen to your speaker B system during playback from the multichannel inputs. • With MULTI CH IN inputs, it is possible to play pictures simultaneously. For details, see Multi Channel Input Setup on page 128. 2 • This system is compatible with the audio and video of the iPod nano, iPod fifth generation (audio only), iPod classic, iPod touch and iPhone. However, some of the functions may be restricted for some models. The system is not compatible with the iPod shuffle. • Compatibility may vary depending on the software version of your iPod and iPhone. Please be sure to use the latest available software version. • iPod and iPhone are licensed for reproduction of non-copyrighted materials or materials the user is legally permitted to reproduce. • Features such as the equalizer cannot be controlled using this receiver, and we recommend switching the equalizer off before connecting. • Pioneer cannot under any circumstances accept responsibility for any direct or indirect loss arising from any inconvenience or loss of recorded material resulting from the iPod failure. • When listening to a track on the iPod in the main zone, it is possible to control the sub zone, but not to listen to a different track in the sub zone from the one playing in the main zone. 3 The controls of your iPod will be inoperable when connected to this receiver. 4 • Note that characters that cannot be displayed on this receiver are displayed as #. • This feature is not available for photos or video clips on your iPod. To display video clips, switch iPod operation to the iPod (see Switching the iPod controls on page 52). • If you leave the GUI screen for over five minutes, the screen saver will appear. 51 en