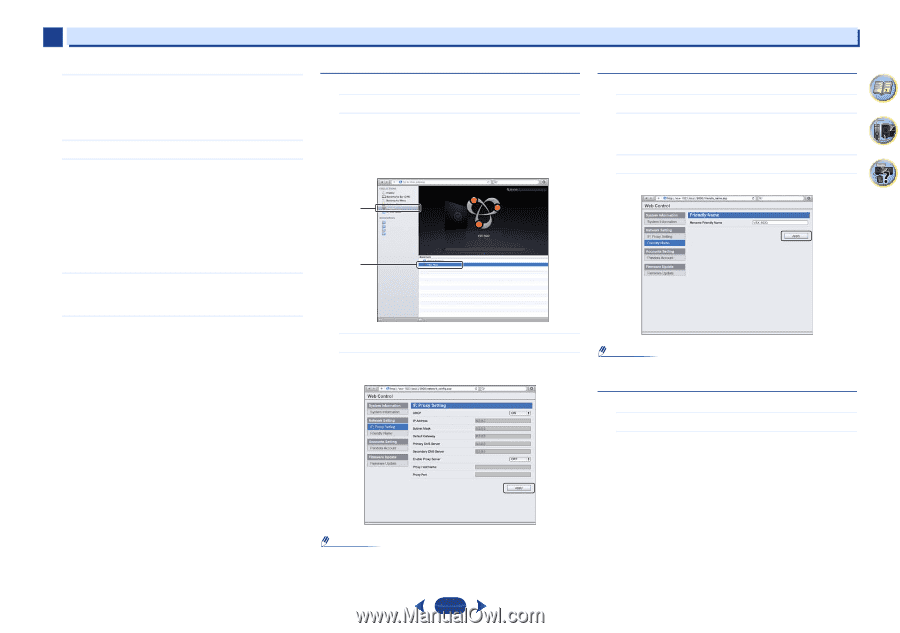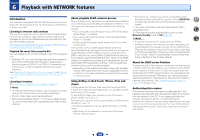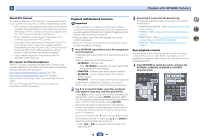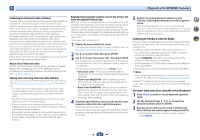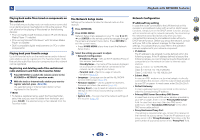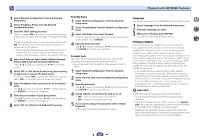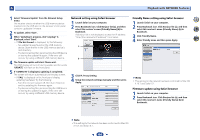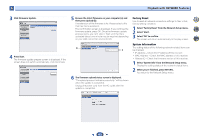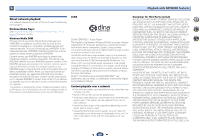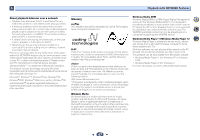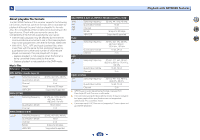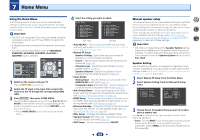Pioneer VSX-823-K Owner's Manual - Page 44
Select 'Firmware Update' from the Network Setup
 |
View all Pioneer VSX-823-K manuals
Add to My Manuals
Save this manual to your list of manuals |
Page 44 highlights
6 Playback with NETWORK features 1 Select 'Firmware Update' from the Network Setup menu. The receiver checks whether the USB memory device inserted into the USB port on the receiver's front panel contains updatable firmware. 2 To update, select 'Start'. 3 When 'Updating in progress, don't unplug!' is displayed, select 'Start'. • If 'File Not Found' is displayed, try the following: - No update file was found on the USB memory device. Store the file in the USB memory device's root directory. - Try disconnecting then reconnecting the USB device or storing the update file again. If the error still occurs, try using a different USB memory device. 4 The firmware update will start. Please wait. The OSD display will turn off during update and the words 'UPDATE' will flash on the front panel. 5 If 'COMPLETE' is displayed, updating is completed. The screen will return automatically to the play screen. • If 'FAIL' is displayed on the front panel display, updating has failed. Try the following: - Turn the receiver's power off, then turn it back on and try updating the firmware again. - Try disconnecting then reconnecting the USB device or storing the update file again. If the error still occurs, try using a different USB memory device. Network setting using Safari browser 1 Launch Safari on your computer. 2 Press Bookmark icon. Click Bonjour list (a), and then select this receiver's name (Friendly Name) (b) in Bookmark. If Bonjour list is not displayed, access the IP address "http://(the receiver's IP address)" from Safari. a b 3 Click IP, Proxy Setting. 4 Setup the network settings manually and then press Apply. Friendly Name setting using Safari browser 1 Launch Safari on your computer. 2 Press Bookmark icon. Click Bonjour list (a), and then select this receiver's name (Friendly Name) (b) in Bookmark. 3 Click Friendly Name. 4 Enter friendly name and then press Apply. 4 7 62 Note • This setting for the network has been confirmed for Mac OS X 10.7 and Safari 5.1. Firmware update using Safari browser 1 Launch Safari on your computer. 2 Press Bookmark icon. Click Bonjour list (a), and then select this receiver's name (Friendly Name) (b) in Bookmark. Note • This setting for the network has been confirmed for Mac OS X 10.7 and Safari 5.1. 44