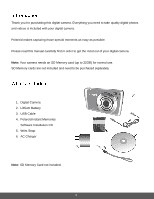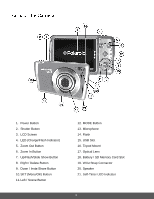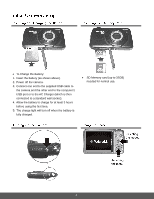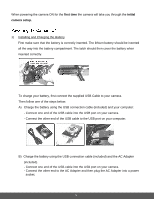Polaroid iS529 User Manual
Polaroid iS529 Manual
 |
View all Polaroid iS529 manuals
Add to My Manuals
Save this manual to your list of manuals |
Polaroid iS529 manual content summary:
- Polaroid iS529 | User Manual - Page 1
IS529 USER MANUAL © 2012 All Rights Reserved. Windows and the Windows logo are registered trademarks of Microsoft Corporation. All other trademarks are the property of their respective companies. - Polaroid iS529 | User Manual - Page 2
1 - Polaroid iS529 | User Manual - Page 3
your digital camera. Note: Your camera needs an SD Memory card (up to 32GB) for normal use. SD Memory cards are not included and need to be purchased separately. 1. Digital Camera 2. Lithium Battery 3. USB Cable 4. Polaroid Instant Memories Software Installation CD 5. Wrist Strap 6. AC Charger Note - Polaroid iS529 | User Manual - Page 4
. SET (Menu/OK) Button 11. Left / Scene Button 12. MODE Button 13. Microphone 14. Flash 15. USB Slot 16. Tripod Mount 17. Optical Lens 18. Battery / SD Memory Card Slot 19. Wrist Strap Connector 20. Speaker 21. Self-Timer LED Indicator 3 - Polaroid iS529 | User Manual - Page 5
to the camera and the other end to the computer's USB port or to the AC Charger (which is then connected to a standard wall socket). 4. Allow the battery to charge for at least 3 hours before using the first time. 5. The charge light will turn off when the battery is fully charged. SD Memory card - Polaroid iS529 | User Manual - Page 6
(included) and your computer: - Connect one end of the USB cable into the USB port on your camera. - Connect the other end of the USB cable to the USB port on your computer. B) Charge the battery using the USB connection cable (included) and the AC Adapter (included). - Connect one end of the - Polaroid iS529 | User Manual - Page 7
power level is low. When the battery power is low the battery icon turns red and the camera will automatically turn off a few seconds later. The energy status of the power is displayed on LCD as shown below: Full battery power Medium battery power Low battery power 2) SD Card Make sure an SD - Polaroid iS529 | User Manual - Page 8
locked (check the lock switch on the side of the SD card). If the SD card is locked this will prevent the camera from saving captured photos to the SD card. 3) Power On Press the POWER button to turn on the camera. After powering on your camera for the first time, you will be prompted to select - Polaroid iS529 | User Manual - Page 9
buttons to change each setting. Once you have completed setting the time and date, press the SET button to confirm the selection and finish the camera setup. Next you will be asked to set the default Insta-Share destination for photos and videos taken with your - Polaroid iS529 | User Manual - Page 10
picture will be automatically saved to your camera's memory card. To access the various menus for the Photo Capture mode, press the SET button while in the Photo Capture mode. Use this mode to capture videos with your digital camera. After turning on your camera, press the MODE button once to open - Polaroid iS529 | User Manual - Page 11
-HD), 640x480 (VGA) 1280x720 (720P), 640x480 (VGA), 320x240 (QVGA) JPEG (Photo) /AVI (Video) SD MMC SDHC (up to 32G)- SD Card not included 2.7 Inch TFT LCD Screen f=6.0-18mm , F3.0-5.5 5X Optical Zoom ; 4X Digital Zoom -3.0EV ~ +3.0EV Auto, Daylight, Cloudy, Fluorescent, Incandescent Auto, 100, 200 - Polaroid iS529 | User Manual - Page 12
To be able to download photos and videos to your PC using the Polaroid Instant Memories Software, you will need the following minimum configuration: Microsoft® Windows XP with Service Pack 3, Windows Vista with Service Pack 1 or Windows 7 Pentium® 4 processor (or above) 1 GB of RAM, with 250 - Polaroid iS529 | User Manual - Page 13
the built-in lithium battery has been fully charged before the first use. Make sure an SD card has been inserted into your camera. (SD card up to 32GB - SD Card not included) Please see Initial Camera Setup for more information. Press the Power button to turn your camera ON. After powering on - Polaroid iS529 | User Manual - Page 14
are the best default settings so that you can begin to capture and enjoy clear quality photos and videos. To change the active camera mode, make sure the camera is powered ON and press the MODE button. When in Photo Capture Mode, this icon will display on the top-left corner of - Polaroid iS529 | User Manual - Page 15
the highlighted menu option. 5) If the selection can be remembered by the camera, a selection icon will appear to the right of the selected menu option. 6) Some menu options are single-use functions that are not remembered by the camera and do not display this icon when selected. 7) At any time you - Polaroid iS529 | User Manual - Page 16
of the Optical Zoom, re-press the T/Zoom In button to continue zooming using the Digital Zoom. 3) Lightly press the Shutter button to focus on the subject. When the brackets in on the top of the camera to take the picture. 4) The picture is automatically saved to the camera's SD memory card. 15 - Polaroid iS529 | User Manual - Page 17
Your digital camera has a four-directional pad that functions as Quick Function buttons: Button Left Up Right Down Function Scene Selection - Opens the Scene menu Flash Options - Toggles - Polaroid iS529 | User Manual - Page 18
(Default) A Auto Flash Forced On Description No flash will appear. Use this when you do not want to activate Flash. NOTE: A 'Turn On Flash' message appears when the camera detects a need for flash. When this message appears, it is recommended to press the Flash/Up button and select one of the - Polaroid iS529 | User Manual - Page 19
The following are the menus that appear in your camera's Photo Capture Mode: 18 - Polaroid iS529 | User Manual - Page 20
to your current environment. Note: When selecting the HIGH SENSITIVITY Option, by default the camera switches off the FLASH automatically (if it's ON) to optimize the picture quality. If however, you would like to override it and manually turn ON the flash - you can do so. 1) Press the SET button to - Polaroid iS529 | User Manual - Page 21
until you manually change the setting or restore the camera's default factory settings. The Image Quality menu allows you to select the desired quality level of the images taken by your camera. Keep in mind that images with a higher image quality level will also take up more memory on your camera - Polaroid iS529 | User Manual - Page 22
An icon reflecting your selection will display on the LCD screen. 9) Remember that this setting will be saved by your camera until you manually change the setting or restore the camera's default factory settings. The Anti-Shake feature reduces image distortion that can be caused by movement of the - Polaroid iS529 | User Manual - Page 23
Detect option, please ensure the following: Macro mode Off - Face Detect will not work if the camera is in Macro mode. Select the Macro 'Off' option in the Macro menu. The mountain icon will that this setting will be saved by your camera until you manually change the setting or restore the - Polaroid iS529 | User Manual - Page 24
∞ (infinity). Note: The Macro mode must be turned OFF when you want to use the following features of your camera: Flash and Face Detect. 1) Press the SET button camera until you manually change the setting or restore the camera's default factory settings. The White Balance feature allows your camera - Polaroid iS529 | User Manual - Page 25
previous mode. 8) An icon reflecting your selection will display on the LCD screen. 9) Remember that this setting will be saved by your camera until you manually change the setting or restore the camera's default factory settings. You can choose to add a color effect to the images taken with your - Polaroid iS529 | User Manual - Page 26
your previous mode. 8) An icon reflecting your selection will display on the LCD screen. 9) Remember that this setting will be saved by your camera until you manually change the setting or restore the camera's default factory settings. You can set the level of sharpness in the images taken with your - Polaroid iS529 | User Manual - Page 27
8) An icon reflecting your selection will display on the LCD screen. 9) Remember that this setting will be saved by your camera until you manually change the setting or restore the camera's default factory settings. The Light Exposure setting helps you control the amount of light that enters your - Polaroid iS529 | User Manual - Page 28
will display on the LCD screen. 9) Remember that this setting will be saved by your camera until you manually change the setting or restore the camera's default factory settings. The Metering setting will affect how your camera focuses when capturing an image. Depending on your selection, the - Polaroid iS529 | User Manual - Page 29
will display on the LCD screen. 9) Remember that this setting will be saved by your camera until you manually change the setting or restore the camera's default factory settings. You can select your camera's language setting by selecting the desired language from the Language menu. 1) Press the SET - Polaroid iS529 | User Manual - Page 30
MODE button to exit the menu and return to your previous mode. 8) Remember that this setting will be saved by your camera until you manually change the setting or restore the camera's default factory settings. 1) Press the SET button to open the menus for the current mode. 2) Press the LEFT or RIGHT - Polaroid iS529 | User Manual - Page 31
setting will be saved by your camera until you manually change the setting or restore the camera's default factory settings. You can use the Auto Power Off feature in order to conserve you camera's battery life. The designated time represents when your camera will automatically power off. When the - Polaroid iS529 | User Manual - Page 32
be saved by your camera until you manually change the setting or restore the camera's default factory settings. You can use the Format Memory Card menu to delete all of the content that is currently on your camera's memory card. Keep in mind that formatting the memory card will permanently delete - Polaroid iS529 | User Manual - Page 33
the format. The memory card will be completely formatted. Use this menu to view the Firmware version on your camera or to reset your camera settings to the exit the menu and return to the previous mode with the digital camera settings set to the Factory Default Settings. Note: After RESETTING to - Polaroid iS529 | User Manual - Page 34
you to review and edit photos and videos that you've already taken with your camera. When you first turn on the camera, the camera will be the LEFT or RIGHT direction button to scroll through the images on your camera's memory card until you find the image you would like to view. Each captured - Polaroid iS529 | User Manual - Page 35
Ph Your digital camera has a four-directional pad that functions as Quick Function buttons. Quick Function Button Function Left Up Right Displays the PREVIOUS image Views all the Photos - Polaroid iS529 | User Manual - Page 36
's Photo Playback Mode: While in the Playback Mode, you can delete captured photos and videos from your camera through the Delete menu. 1) Select the photo you would like to delete. 2) Press the SET button to open the menus for the Photo Playback mode. 3) - Polaroid iS529 | User Manual - Page 37
card camera's photos and videos to the social networks of your choice with the accompanying Polaroid Instant Memories application. Note: The INSTA Share feature is deactivated by default. An INSTA Share destination will only be assigned to a photo or video if you manually - Polaroid iS529 | User Manual - Page 38
will now appear rotated in the Playback mode. You can crop any picture on your camera with the Crop feature. 1) View the photo you would like to crop. 2) box to define the desired crop area. 8) Use the W/T Zoom buttons on the camera to enlarge or shrink the Crop box. 9) When you are ready to crop, - Polaroid iS529 | User Manual - Page 39
will now be saved as a new picture to your memory card. Pictures and Videos taken with your camera can be protected or "locked" to prevent any deletion the Print Photos menu to print the photos that are on your camera directly to a Pictbridge compatible printer. 1) Scroll through your pictures and - Polaroid iS529 | User Manual - Page 40
7) Connect the USB cable provided in the package from the camera to the Pictbridge port of the printer. 8) Once connected, follow the instructions on the printer to proceed with the printing process. 9) Select the "Cancel" option to exit the menu and return to the previous mode. You can - Polaroid iS529 | User Manual - Page 41
reach the maximum of the Optical Zoom, re-press the T/Zoom In button to continue zooming using the Digital Zoom. 3) Press the Shutter button to START the video capture. A blinking red icon and the elapsed Shutter button again. 5) The video is automatically saved to the camera's SD memory card. 40 - Polaroid iS529 | User Manual - Page 42
Your digital camera has a four-directional pad that functions as Quick Function buttons. Quick Function Button Function Left Scene Selection - Opens the Scene menu Light Exposure - Opens the - Polaroid iS529 | User Manual - Page 43
The following are the menus that appear in your camera's Video Capture Mode: 42 - Polaroid iS529 | User Manual - Page 44
until you manually change the setting or restore the camera's default factory settings. The Image Size menu allows you to choose the desired size of the images taken by your camera. Keep in mind that images with a larger size will also take up more of your camera's memory. 1) Press the SET button - Polaroid iS529 | User Manual - Page 45
camera. Keep in mind that images with a higher image quality level will also take up more memory on your camera camera until you manually change the setting or restore the camera's default factory settings. Your camera Macro mode is ON. Macro OFF: To turn the Macro mode OFF, select 'Off from the - Polaroid iS529 | User Manual - Page 46
will display on the LCD screen. 9) Remember that this setting will be saved by your camera until you manually change the setting or restore the camera's default factory settings. The White Balance feature allows your camera to adjust the coloring of the captured images depending on the type of light - Polaroid iS529 | User Manual - Page 47
menu item. 7) Press the MODE button to exit the menu and return to your previous mode. 8) Remember that this setting will be saved by your camera until you manually change the setting or restore the camera's default factory settings. You can set the level of sharpness in the images taken with your - Polaroid iS529 | User Manual - Page 48
previous mode. 8) An icon reflecting your selection will display on the LCD screen. 9) Remember that this setting will be saved by your camera until you manually change the setting or restore the camera's default factory settings. The ISO menu allows you to set the level of sensitivity that your - Polaroid iS529 | User Manual - Page 49
will display on the LCD screen. 9) Remember that this setting will be saved by your camera until you manually change the setting or restore the camera's default factory settings. The Metering setting will affect how your camera focuses when capturing an image. Depending on your selection, the - Polaroid iS529 | User Manual - Page 50
and return to your previous mode. 8) Remember that this setting will be saved by your camera until you manually change the setting or restore the camera's default factory settings. When you capture an image with your camera, the image will include a time stamp with the date and time that the image - Polaroid iS529 | User Manual - Page 51
camera's battery life. The designated time represents when your camera will automatically power off. When the camera sits idle for the designated period of time, the camera will shut off completely and will need to be turned be saved by your camera until you manually change the setting or restore the - Polaroid iS529 | User Manual - Page 52
be saved by your camera until you manually change the setting or restore the camera's default factory settings. You can use the Format Memory Card menu to delete all of the content that is currently on your camera's memory card. Keep in mind that formatting the memory card will permanently delete - Polaroid iS529 | User Manual - Page 53
the format. The memory card will be completely formatted. Use this menu to view the Firmware version on your camera or to reset your camera settings to the exit the menu and return to the previous mode with the digital camera settings set to the Factory Default Settings. Note: After RESETTING to - Polaroid iS529 | User Manual - Page 54
you to review and edit photos and videos that you've already taken with your camera. When you first turn on the camera, the camera will be the LEFT or RIGHT direction button to scroll through the images on your camera's memory card until you find the video you would like to view. Each captured - Polaroid iS529 | User Manual - Page 55
the SET button to enlarge the image full size. 4) Once the selected video is full size you can play and view the video. Your digital camera has a four-directional pad that functions as Quick Function buttons. Quick Function Button Function Left Displays the PREVIOUS image Up Right Down STOPS - Polaroid iS529 | User Manual - Page 56
Playback Mode, you can delete captured photos and videos from your camera through the Delete menu. 1) Select the video you would like to 6) To delete all the images (videos and photos) you have saved on your SD Memory card: Select 'Delete All Images?' and press the SET button. If you would like - Polaroid iS529 | User Manual - Page 57
card camera's photos and videos to the social networks of your choice with the accompanying Polaroid Instant Memories application. Note: The INSTA Share feature is deactivated by default. An INSTA Share destination will only be assigned to a photo or video if you manually - Polaroid iS529 | User Manual - Page 58
Pictures and Videos taken with your camera can be protected or "locked" to prevent any deletion or alteration being made to the files. 1) View the image you would like to protect/lock. 2) - Polaroid iS529 | User Manual - Page 59
click on "Setup.exe" to launch the installer. On Macintosh: Click the icon that appears on the desktop to install the Polaroid Instant Memories the click "Continue". 2) Please review the license terms. PC: Click the "I accept the terms of the License Agreement" and then click "Next" to continue. MAC - Polaroid iS529 | User Manual - Page 60
Use the USB cable that came with your camera to connect your camera to your computer. 2) Power the camera ON. 3) The first time you connect the device to the computer you will have to wait a few seconds until the computer recognizes the device. An SD card needs to be inserted. Do not disconnect the - Polaroid iS529 | User Manual - Page 61
Click the "Get Images" button to transfer the photos and videos from your camera to your computer. 9) A media download progress bar appears on the bottom left Edit images using automatic and manual tools For more details on how to use the Polaroid Instant Memories open the "Help" from the menu option - Polaroid iS529 | User Manual - Page 62
the transfer of any files on their way to your computer. 1) Use the USB cable that came with your camera to connect your camera to your computer. 2) MSDC appears on the LCD. 3) The camera's device icon appears on the desktop. 4) Click on the device icon and open the DCIM folder and the folder - Polaroid iS529 | User Manual - Page 63
may be purchased separately. 2) Using an iPad SD Card Reader: Connect the SD Card Reader to your iPad, and then insert your digital camera's SD Memory card into the slot to import photos and videos directly from your camera's SD card. NOTE: The iPad SD Card Reader is not included. This item may be - Polaroid iS529 | User Manual - Page 64
. Call 877-408-0033 or Visit our website at www.polaroid.com. To receive Warranty service along with the name and address of an authorized product service center, the original consumer purchaser must contact us for problem determination and service procedures. Proof of purchase in the form of a bill - Polaroid iS529 | User Manual - Page 65
This product is manufactured, distributed and sold by SAKAR International, Inc. Polaroid, Polaroid & Pixel, Made in Polaroid and Polaroid Classic Border Logo are trademarks of PLR IP Holdings, LLC, used under LLC does not manufacture this product or provide any Manufacturer's Warranty or support. 64 - Polaroid iS529 | User Manual - Page 66
normal use. If the camera's power is off, nothing will happen to the images stored on the SD memory card. We recommend always downloading your photos to your computer as soon as possible to prevent unintentional data loss. Q: I deleted images using the Polaroid Instant Memories. The images were also - Polaroid iS529 | User Manual - Page 67
. For more information about recycling of this equipment and/or battery, please contact your city office, the shop where you purchased the equipment or your household waste disposal service. The recycling of materials will help to conserve natural resources and ensure that it is recycled in a manner - Polaroid iS529 | User Manual - Page 68
fully supports all may also go to www.polaroid.com and reference Social Responsibility your electronic device has internal memory on which personal or other limits for a Class B digital device, pursuant to Part accordance with instructions, may can be determined by turning the equipment off and

I
S529
U
SER
M
ANUAL
© 2012 All Rights Reserved.
Windows and the Windows logo are registered trademarks of Microsoft Corporation.
All other trademarks are the property of their respective companies.