Pyle PLINK3 Instruction Manual
Pyle PLINK3 Manual
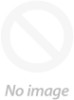 |
View all Pyle PLINK3 manuals
Add to My Manuals
Save this manual to your list of manuals |
Pyle PLINK3 manual content summary:
- Pyle PLINK3 | Instruction Manual - Page 1
PLINK3 Gamelink RAW 4K USB HDMI Video Capture Device Live Streaming Record Capture, USB 3.1, GEN1 Video Recording with HDMI Pass-Through - Pyle PLINK3 | Instruction Manual - Page 2
Overview 1. HDMI Input Port 2. HDMI Output Port 3. LED Indicator 4. Line In Port 3 5. USB 3.0 Port 2 1 4 5 LED Indicator Red: No operation, power ON only Green: Run signal Software For professional live streaming or recording, we suggest use OBS, download link: https://obsproject.com/ - Pyle PLINK3 | Instruction Manual - Page 3
Work with OBS Device Select After download and installation, run OBS, add a "Video Capture Device": Click "OK" to Create Pyle Game Link PLINK3 Device: Choose "Pyle Game Link PLINK3" www.PyleUSA.com 3 - Pyle PLINK3 | Instruction Manual - Page 4
Resolution Setting Resolution: Choose Custom or Default Set a resolution you want (if set custom): Pyle Game Link PLINK3 Note: Make sure the resolution set is the same or smaller than the source, otherwise, you may see "Check Resolutions Settings" as follows: Set to 4k while input is not. Set to - Pyle PLINK3 | Instruction Manual - Page 5
If you set resolution to 4k (3840*2160), you may nd that the viewing picture is way out of the frame of OBS. Right click window and select "Resize output (source size)". After con rmation you can see the whole picture: www.PyleUSA.com 5 - Pyle PLINK3 | Instruction Manual - Page 6
Video Format & FPS The video format options depend on resolution, the max FPS depends on both resolution and video format: 3840 x 2160 1920 x 1080 2560 x 1440 1280 x 720 Video Format options NV12 NV12 YUY2 XRGB NV12 YUY2 NV12 YUY2 XRGB MAX FPS 30 120 60 30 60 50 60 60 60 6 www.PyleUSA.com - Pyle PLINK3 | Instruction Manual - Page 7
Audio Setting Audio Output Mode: Capture audio only Tick "Use custom audio device" Audio Device: HDMI (Pyle Game Link PLINK3) HDMI (Pyle Game Link PLINK3) Click Settings, then click "Advanced Audio Properties" Audio Monitoring: Monitor Only (mute output) www.PyleUSA.com 7 - Pyle PLINK3 | Instruction Manual - Page 8
Sync o set: - 470ms (this is for audio and video sync; you can adjust it untill your audio video is synched) Recording Record resolution setting: 8 www.PyleUSA.com - Pyle PLINK3 | Instruction Manual - Page 9
You may also want to record a 120HZ video -- Choose Integer FPS, then type 120: Output setting for Recording: If you want record a better quality, one of the suggest setting is: Recording Quality: High Quality, Medium File Size Recording Format: Mp4 Encoder: Software (x264 low CPU usage preset, - Pyle PLINK3 | Instruction Manual - Page 10
After setting, simply click "Start Recording" During recording click to stop when you want: Streaming Set video quality for streaming (adjust depends your computer, network speed): Set the service: 10 www.PyleUSA.com - Pyle PLINK3 | Instruction Manual - Page 11
Click "Start streaming" to start: Operating system Windows® 10 x64 Laptop For 4Kp30 or 1080p120 recording: • Intel Core i7-7700HQ or above • NVIDIA® GeForce® GTX1050 Ti or above For 1080p60 recording: • Intel® Core™ i5-3330 or above (i7-3770 recommended) • NVIDIA® GeForce® GTX 650 / AMD Radeon™ R7 - Pyle PLINK3 | Instruction Manual - Page 12
Questions? Issues? We are here to help! Phone: (1) 718-535-1800 Email: [email protected]

Gamelink RAW 4K USB HDMI Video Capture Device
Live Streaming Record Capture, USB 3.1, GEN1 Video Recording
with HDMI Pass-Through
PLINK3









