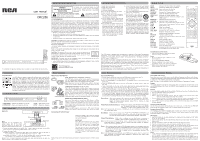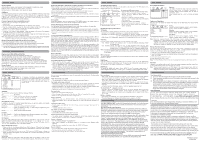RCA DRC286 DRC286 Product Manual
RCA DRC286 - 1080p HDMI DVD Player Manual
 |
UPC - 062118400097
View all RCA DRC286 manuals
Add to My Manuals
Save this manual to your list of manuals |
RCA DRC286 manual content summary:
- RCA DRC286 | DRC286 Product Manual - Page 1
the DVD Player's AUDIO OUT jacks to your TV's audio input jacks to hear the audio from the DVD Player. You can also use one of the digital audio output jacks to connect the DVD Player to an audio receiver with digital input jacks. See your DVD Player's User Manual for more information. HDMI and - RCA DRC286 | DRC286 Product Manual - Page 2
If you are using the DVD player's HDMI output to connect to your TV, set the HDMI Setup option to the resolution that matches your TV. See the user manual that came with your TV for information on the highest resolution your TV supports. HDMI Audio To change the HDMI audio mode. Select "SPDIF" if
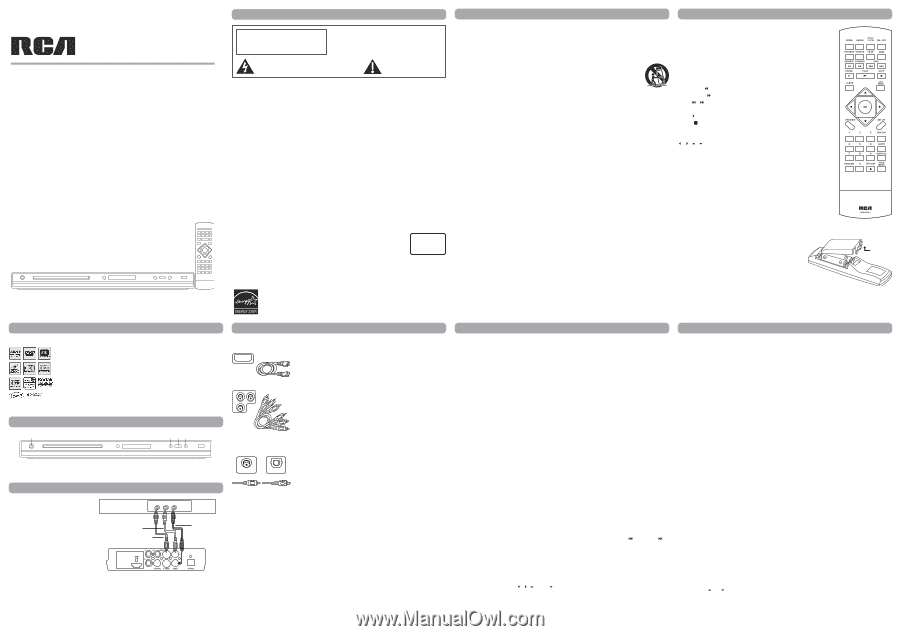
user manual
DRC286
ZOOM
Accesses the Zoom feature (if available).
ANGLE
Selects the camera angle (if available).
OPEN•CLOS
E
Opens and closes the disc tray.
ON•OFF
Turns the player on and off.
PROGRAM
Accesses the Program playback mode.
RANDOM
Starts the Random playback mode.
REPEAT A - B
Accesses the Repeat playback mode.
HDMI
Toggles through the resolutions available for the
HDMI output.
REVERS
E
Searches back through the disc.
FORWAR
D
Searches forward through the disc.
SKI
P
,
Advances to the next/preceding chapter or track.
P
AUS
E
Freezes frame, frame advance, and slow motion.
PLAY
Starts playing a disc.
STO
P
Stops disc playback.
CLEA
R
Clears inputs or operations.
DISC
MENU
Accesses the disc’s menu (if available).
,
,
,
Navigates through the menus.
O
K
Selects the item highlighted in the menu.
PREVIE
W
Previews contents of disc.
S
ET UP
Accesses and exits the General setup main menu.
0 – 9
Number entry.
DISPL
AY
Shows playback status.
AUDIO
Selects the audio language.
SUBTITL
E
Turns the subtitle on and off.
DVD/US
B
Selects disc or USB playback.
CD>>mp
3
Enters CD ripping mode.
TITLE MENU
Accesses the title of the disc and turns Playback
Control (PBC) on and off (VCDs only).
Install Batteries in the
remot
e
•
Insert two AA batteries, matching the polarity
inside the battery compartment.
Notes
:
•
Do not mix different types of batteries or new
and old batteries.
•
Do not use rechargeable batteries.
•
Dispose of batteries in the proper manner,
according to federal, state, and local regulations.
DVD + TV
Note
:
Whenever you are connecting your
system cables, turn off the power
and make certain that the power cord
has been removed from the wall outlet.
1. Connect the audio cables to the AUDIO OUT L and R jacks on the back of your DVD
player and to the corresponding AUDIO INPUT jacks on your TV.
2. Connect the video Cable.
2a. Basic connection – Connect the video cable to the VIDEO OUT jack on the back of
the your DVD player, and to the VIDEO INPUT jack on your TV.
- OR -
2b. S-Video (not shown) – If your TV has an S-Video jack, connect the S-Video cable
(not provided) to the S-VIDEO on the DVD to the S-VIDEO of your TV.
Note
:
If your TV doesn’t have Audio and Video Input Jacks and only has an RF jack, you
need to connect an RF modulator (not provided).
Basic
Conn
ect
io
n
Basic Playback
Operation
s
Turn
on
the DVD Player
1. Plug the power cord into the outlet once the DVD player is connected to your TV.
2. Turn on the TV and tune to its Video Input Channel, if necessary.
3. Press the ON/STANDBY on the DVD player or the ON
•
OFF button on the remote control
to turn it on.
4. Press the OPEN/CLOSE button on the front of the player or remote control to open the
disc tray.
5. Place a disc gently into the tray with the disc’s label facing up (double-sided discs have
content on both sides, so you can place the disc with either side up.)
6. Press OPEN/CLOSE again to close the disc tray. Play starts automatically. If a menu app-
ears, one of its options can be selected to start playing the disc. Highlight it and press OK.
7. Press STOP to stop playback. The player remembers the point where disc was stopped.
If you press PLAY again, playback resumes from this point. To stop playback completely
or to start again from the beginning, press STOP twice. If the player is left in STOP mode
for more than five minutes without any user interaction, the screen saver is activated.
Picture
Sca
n
– When you’re playing a disc, each time you press FORWARD or REVERSE,
your DVD player scans the disc faster until you reach the fastest scan
speed. To resume normal playback, press PLAY or continue to press
FORWARD or REVERSE.
F
reeze
Frame
and
Frame
Advance
–
While a disc is playing, press PAUSE to freeze the pic-
ture. To advance one frame at a time, press PAUSE
repeatedly. To resume normal playback, press PLAY.
Note
:
After approximately five minutes in PAUSE with no user interaction, the player goes
into screen saver mode.
Slow
M
o
t
io
n
–
While a disc is playing, press PAUSE. Press REVERSE or FORWARD (each
time you press reverse or forward, the slow motion will get even slower until
you reach the slowest speed). To resume normal playback, press PLAY.
Chapter/Track
Advance
– While a disc is playing, you can skip forward or backward a
chapter or track at a time by pressing the SKIP
and SKIP
.
Note
:
Use the numeric buttons to directly access a specific track or chapter number. For
single digit tracks or chapters, enter a 0 before single digit numbers; for example,
enter 0, then 3 for chapter/track 3.
Zoom
– While a disc is playing, press ZOOM (the player zooms in on the image). Each time
you press ZOOM, the picture is magnified even more (until you get to the maximum
zoom level). To see other parts of the picture when you’ve zoomed in on the image,
try pressing the
,
,
and
buttons to go in corresponding directions. This
feature is called pan and scan.
Note
:
Under Zoom function for JPEG file, press ZOOM button goes to Zoom 1x mode, then
press REVERSE or FORWARD button repeatedly to select the zoom steps. Press
ZOOM to quit the zoom mode.
Advanced Playback
Feature
s
A
udio
(DVD,
VCD
and
CD
)
Some discs have several audio tracks used for different languages or different audio formats.
To change the language or audio format during play, press the AUDIO button one or more times
to select one of the available audio formats or languages.
Note
:
This option is only available if the disc offers a number of languages or formats.
Dis
pl
ay
The Display appears across the top of the screen when you press the DISPLAY button on the
remote while playing a disc. Press the DISPLAY button repeatedly to scroll through playback
information.
Previe
w
The Preview feature enables you to view contents of the disc on the screen. To preview the disc:
1. Press the PREVIEW button during playback.
2. Highlight the preview selection.
•
Digest:
shows all the available contents. Input the number of the item you want to play
using the numeric buttons and press OK to confirm.
•
Interval: shows all tracks in 10-minute intervals. Input the number corresponding to the
interval where you want to start playback from and press OK to confirm.
3. Select NEXT to view the next page, MENU to return to the Select Disc Type menu, or START
to begin playback.
Intr
o
scan (A
udio
CDs
onl
y)
Use this feature to preview the first few seconds of each track on a CD. Press the PREVIEW
button to start the Introscan. Press PLAY to continue playing the current track.
Playback
Control
(PBC
)
The Playback Control feature is available only on Video CDs. Press the TITLE MENU button
to turn the PBC feature on and off. The Playback Control feature supports the menus of the
VCD format similar to a DVD menu.
CD
Rippin
g
1. Insert the CD disc into the disc compartment for loading, and then press the STOP button
to stop the disc playback.
2. Insert the USB device into the USB terminal, press the CD>>mp3 button to enter the CD
ripping mode.
3. Press the OK button to confirm the USB connection and enter the rip menu.
4. Press the number buttons to enter your desired recording CD track number.
5. Press the OK button to start the CD ripping. The % ripping indicator bar will appear on the
screen to indicate the recording progress of the CD track to the USB device.
6. Press the OK button again after 100% ripping is reached, and then press the DVD/USB
button to select the USB mode. The USB files menu will display on the screen.
7. Press the
or
button to select your desired track and press OK to play.
Notes
:
•
A USB cable (sold separately) may be used when connecting your USB device with the
unit. The quality of the USB cable may affect the performance of the file transfer.
•
The mp3 player connected to the unit must be in the MSC (Mass Storage Class) mode for
transferring the CD content to your mp3 player. If your mp3 player is in the MSC mode, it will
show as a drive letter instead of the name of the mp3 player when connected to a computer.
Remote
Contro
l
It is important to read this instruction prior to using your new product for the first
time.
IMPORTANT
SAF
ETY I
NS
T
RUC
TION
1. Read these Instructions.
2. Keep these Instructions.
3. Heed all Warnings.
4. Follow all instructions.
5. Do not use this apparatus near water.
6. Clean only with a dry cloth.
7. Do not block any of the ventilation
openings. Install in accordance with the
manufacturer’s instructions.
8. Do not install near any heat sources
such as radiators, heat registers, stoves,
or other apparatus (including amplifiers)
that produce heat.
9. Do not defeat the safety purpose of the
polarized or grounding – type plug. A
polarized plug has two blades with one
wider than the other. A grounding type
plug has two blades and a third ground-
ing prong. The wide blade or the third
prong are provided for your safety. If
the provided plug does not fit into your
outlet, consult an electrician for replace-
ment of the obsolete outlet.
10. Protect the power cord from being walked
on or pinched particularly at plugs, conven-
ience receptacles. and the point where they
exit from the apparatus.
11. Only use attachments/accessories spec-
ified by the manufacturer.
12. Use only with a cart, stand, tri-
pod, bracket, or table specified
by the manufacturer, or sold with
the apparatus. When a cart is
used, use caution when moving
the cart/apparatus combination
to avoid injury from tip-over.
13. Unplug this apparatus during lightning stoms
or when unused for long periods of time.
14. Refer all servicing to qualified service person-
nel. Servicing is required when the apparatus
has been damaged in anyway, such as power-
supply cord or plug is damaged, liquid has
been spilled or objects have fallen into the
apparatus, the apparatus has been exposed
to rain or moisture, does not operate nonnally,
Portable Cart
Warning
Playing Discs
Comp
atible Discs
This DVD Player is capable of playing the following types of discs: DVDs,
Audio CDs, Video CDs, and CDs with mp3 files, WMA files (Windows
Media Audio), and JPEG files on them. Before you put a disc in the player,
make sure it is compatible. You can’t play the following types of discs:
Laserdiscs, CD-I, CD-ROM (computer-only discs), DVD-ROM, or discs re-
corded using other broadcast standards (i.e., PAL or SECAM); CD-G discs.
Note
:
Some discs may not be compatible due to laser pickup, recording
formats, and software used. Some technologies and methods used for
mp3 file recording on CD-Rs can prevent optimal playback of these files
on your DVD player by degrading the sound quality and/or the ability of
the player to read the file.
IMPORTANT
S
A
FET
Y I
NS
T
RUC
TION
FCC
IN
FO
RMATION
This equipment has been tested and found to comply with the limits for a Class B digital
device, pursuant to Part 15 of the FCC rules. These limits are designed to provide reason-
able protection against harmful interference in a residential installation. This equipment
generates, uses and can radiate radio frequency energy and, if not installed and used in
accordance with the instructions, may cause harmful interference to radio communications.
However, there is no guarantee that interference will not occur in a particular installation. If
this equipment does cause harmful interference to radio or television reception, which can
be determined by turning the equipment off and on, the user is encouraged to try to correct
the interference by one or more of the following measures.
•
Reorient or relocate the receiving antenna.
•
Increase the separation between the equipment and receiver.
•
Connect this equipment into an outlet on a circuit different from that to which the receiver
is connected.
•
Consult the dealer or an experienced radio/TV technician for help.
CAUTION
:
FCC Regulations state tha tunauthorized changes or modifi cations to this equip-
ment may void the user’s authority to operate it.
This class B digital apparatus meets all requirements of the Canadian Interference–Causing
Equipment Regulations.
The Shock Hazard Marking and Associated Graphical Symbol is provided on the bottom
panel of unit.
Refer to the identifi cation/rating label located on the back panel of your product for its
proper operating voltage.
CAUTION
:
This product utilizes a laser. Use of controls or adjustments or
performance of procedures other than those specified herein may result
in hazardous radiation exposure. Do not open covers and do not repair
yourself. Refer servicing to qualified personel.
IMPORTANT:
The power cord can be unplugged to turn off the main power to the unit. It
should also be easily accessible in an emergency.
•
Leave sufficient space around the appliance to allow adequate ventilation: 10cm on either
side and at the back, as well as 7cm above it are ideal.
CLASS 1
LASER
PRODUCT
This symbol indicates “dangerous voltage”
inside the product that presents a risk of
electric shock or personal injury.
This symbol indicates
important instructions ac-
companying the product.
W
ARNING
RISK
OF
ELECTRIC
SHOCK
.
DO NOT OPEN
To reduce risk of electrical shock, do not
remove cover or back (no user serviceable
parts inside). Refer servicing to qualified
personnel.
This DVD player has
earned the ENERGY STAR.
This DVD player is designed and manufactured to respond to the Region Management
Information. If the Region number of a DVD disc does not correspond to the Region
number of this DVD player, this DVD player cannot play the disc. The Region number for
this DVD player is
Region No 1.
This product incorporates copyright protected by U.S. patents and other intellectual
property rights. Use of this copyright protection technology must be authorized by Macro-
vision Corporation, and is intended for home and other limited consumer uses only unless
otherwise authorized by Macrovision. Reverse engineering or disassembly is prohibited.
Manufactured under license from Dolby Laboratories. “Dolby” and the double-D symbol
are trademarks of Dolby Laboratories.
Windows Media and the Windows logo are trademarks or registered trademarks of
Microsoft Corporation in the United States and/or other countries.
Front
Panel
Control
s
1.
ON
/S
TANDBY
– Switches the appliance on and off.
3.
PLAY
– Starts playing a disc.
2.
OPEN/
CLOS
E
– Opens and closes the disc tray.
4.
STO
P
– Stops disc playback.
2
4
1
3
Basic
Conn
ect
io
n
DVD Player
Red
Yellow
White
INPUT
AUDIO
VIDEO
L
R
TV
Other
Conn
ect
ion
Op
t
ion
s
HDMI
(High-Definition
Multimedia
Interface)
The HDMI jack provides optimum picture quality. This jack gives
you an uncompressed digital interface that carries both video
and audio data by way of an integrated mini-plug cable.
Note
:
Make sure you set the HDMI Setup option in the menu
system to the resolution setting that most closely matches your TV.
COMPONENT
VIDEO OUT (Y, Pb, Pr) Jacks
The Y, Pb, Pr jacks provide excellent picture quality because the
video signal is separated into three parts. To ensure maximum
picture quality, use three video-grade cables (yellow) for the con-
nection. You can also buy bundled component video cables that
are color-coded to match the Y, Pb, Pr jacks (green, blue, red).
Note
:
Remember to connect the audio cables because the
component cable carries only the picture signal, not the sound.
DIGITAL OUT
C
OAXIAL/OPTI
CA
L (A
udio
)
Use one of these jacks to connect your DVD player to a Dolby
Digital receiver or decoder. Some receivers have either the
Coaxial or Optical type of Digital Audio Input jack and some have
both. Under most conditions, coaxial and optical connections
work equally well–the only difference is the type of cable you
connect to the jack.
Note
:
If the DVD player is connected to a DTS receiver through
DIGITAL OUT and DTS track is selcted, there will be no sound.
HDMI Cable
Conn
ecting TV
wi
th DVI
inpu
t
Please get a HDMI to DVI cable (not supplied)
to connect your DVD player to a TV or monitor
with a DVI input jack.
IMPORTANT:
Since DVI connections do not carry audio,
you will need to connect the DVD Player’s
AUDIO OUT jacks to your TV’s audio input
jacks to hear the audio from the DVD Player.
You can also use one of the digital audio
output jacks to connect the DVD Player to
an audio receiver with digital input jacks. See
your DVD Player’s User Manual for more
information.
HDMI and High-Definition Multimedia Interlace are trademarks or registered trademarks of HDMI Licensing
LLC.
HDMI
Component Video Cables
Y
P
B
P
R
Coaxial Cable
Optical Cable
DIGITAL OUT
COAXIAL
OPTICAL
Battery shall not be exposed to excessive heat
such as sunshine, fire or the like.
•