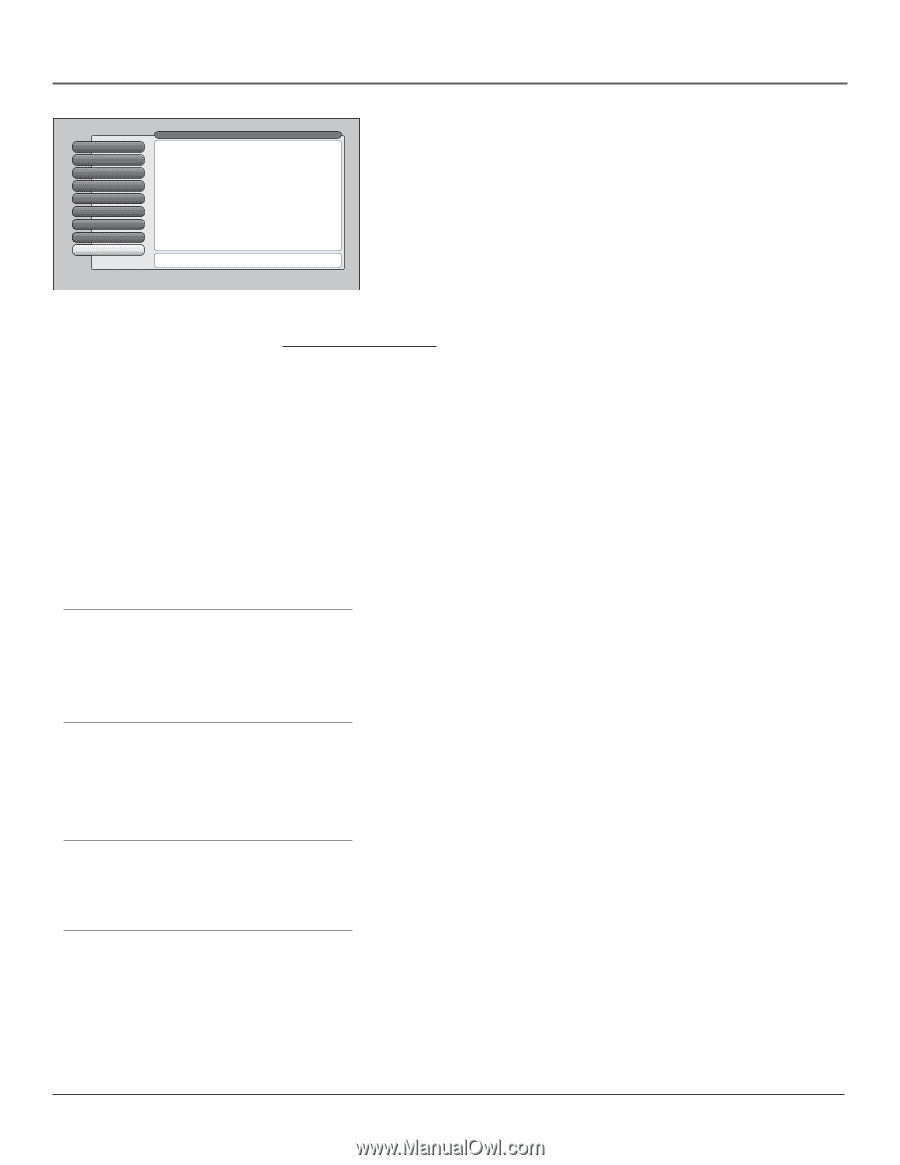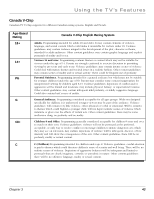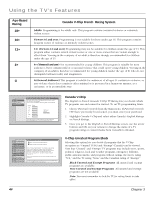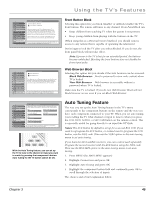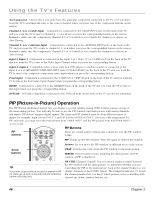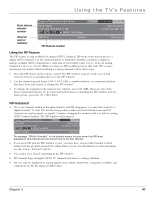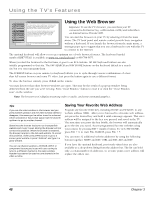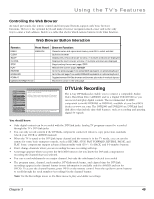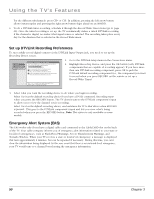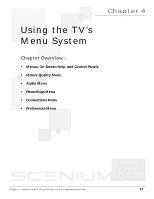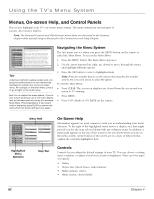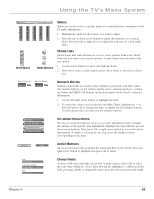RCA HD50LPW165 User Guide & Warranty - Page 50
Using the Web Browser
 |
View all RCA HD50LPW165 manuals
Add to My Manuals
Save this manual to your list of manuals |
Page 50 highlights
Using the TV's Features 0 Go Back 1 Picture Quality 2 Audio 3 Recordings 4 Parental Controls 5 Connections 6 Preferences 7 Assisted Setup 8 Web Browser Main Menu This television has a built-in web browser for linking to the Internet. To fully operate the web browser, you will need the right keyboard, a connection to the Internet via the Ethernet jack, and an Internet service provider. Some remote keys will allow limited pointing (arrow keys), selection (OK key), and BACK and FORWARD web page navigation (REVERSE and FORWARD keys). To quit the browser from the remote, press CLEAR. To open the web browser now, press OK. Press OK or to launch the web browser and connect to the Internet. Using the Web Browser Important: To use the TV's browser, you must have your TV connected to the Internet (e.g., cable modem or DSL) and subscribe to an Internet Service Provider (ISP). You can start the browser on your TV by selecting it from the main menu. The TV front panel and remote control provide basic navigation without a keyboard. If you launch the browser from the main menu, a message pops up to suggest that you use a keyboard to use with this TV to connect to the Internet. The optional keyboard will allow you to get optimum use of web browser features. The keyboard (model number KBR755TA1) is available at www.rca.com/keyboard or 800-798-5875. When you start the browser for the first time, it goes to an RCA website. All FAV keyboard buttons are also initially programmed to that site. The FAV SEARCH and FAV HOME buttons on the keyboard default to a search site but you can reprogram them. The FORMAT button on your remote (or keyboard) allows you to cycle through various combinations of a less than full screen browser and some TV video. Just press the button again to use a different format. To close the browser entirely, press CLEAR on the remote. You may discover that other browser windows are open. This may be the result of a pop-up window being delivered from the site you were viewing. Press "Close Window" button to close it or click the "Close Window icon" on the window. Note: The browser won't display streaming video or audio, and some animated graphics. Tips If you use the video window in the browser and you press channel up/down and the video window seems to disappear, this means you've either tuned to a channel which is blocked or has a weak signal. Use the channel up/down to go to another channel. Sometimes the browser locks onto an incompatible website and it won't open. Exiting the browser will not correct this condition. When the browser is restarted, the browser returns to the last-used website. To correct this condition, either press a FAV button to go to a known good website or press "Address" and type in a good website. You can use channel up/down, ANT/CAB, INPUT, or component buttons you've set with auto tuning to tune to a different channel in the video window. Number keys cannot be used to tune channels in the video window. Saving Your Favorite Web Address Program any favorite (FAV) key, including HOME and SEARCH, to any website address (URL). After you've browsed to a favorite web address, just press the desired key and hold it until a message appears. That site's address will be assigned to the key you pressed and saved in the TV. The next time you press the key briefly, the browser will automatically go to the site you saved. Access programmed favorite websites using your remote by pressing FAV + number button. To view FAV HOME, press FAV + 0; to view FAV SEARCH, press FAV + 7. You can store 32 additional website addresses by using the following buttons together: SHIFT and FAV, CTRL and FAV, ALT and FAV. If you have the optional keyboard, previously visited sites are also available as a drop-down listing from the address bar. The list can hold only a certain number of addresses, so at some point a new address will replace the oldest one. 48 Chapter 3