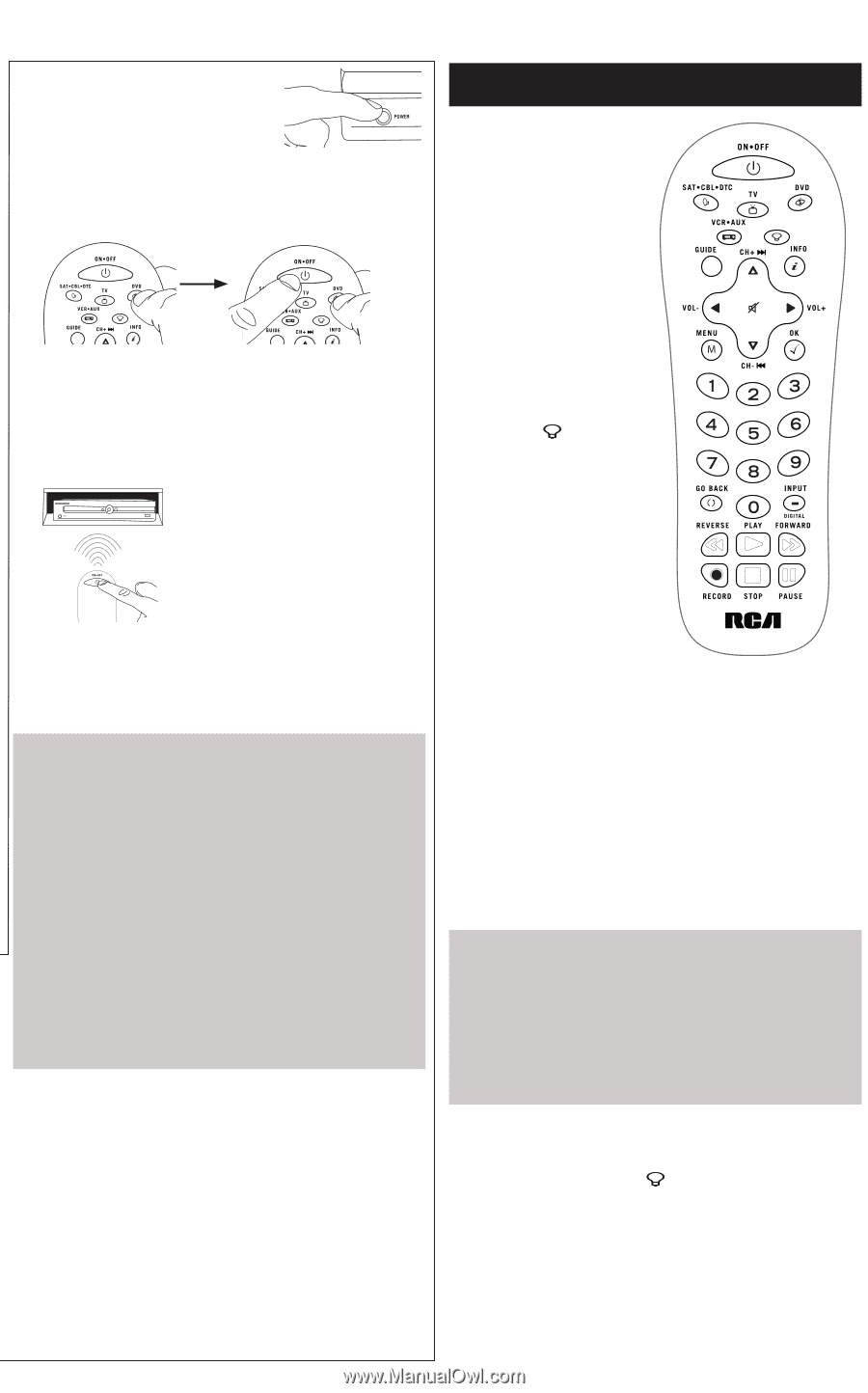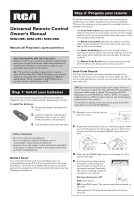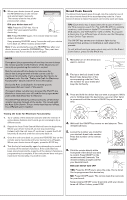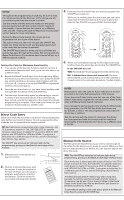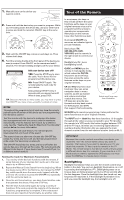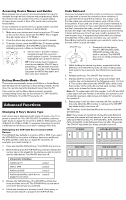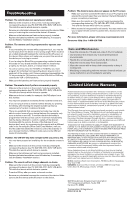RCA RCR412BR Owner/User Manual - Page 4
Tour of the Remote - codes
 |
View all RCA RCR412BR manuals
Add to My Manuals
Save this manual to your list of manuals |
Page 4 highlights
1. Manually turn on the device you want to control. Tour of the Remote 2. Press and hold the device key you want to program. While you're holding down the device key, use your other hand to press and hold the remote's ON•OFF key at the same time. 3. Wait until the ON•OFF key comes on and stays on. Then release both keys. 4. Point the remote directly at the front panel of the device you want to control. Press ON•OFF on the remote and wait 2 seconds. The remote is testing a single code for your device. Did your device turn off? YES: Press the STOP key to store the code. You're done! You've programmed this device key. NO: Press ON•OFF again. The remote tests the next code for your device. Keep pressing ON•OFF every 2 seconds until your device turns off. When it does, press STOP. TIP: Because there are so many codes, you may have to press the ON•OFF key many times-possibly hundreds of times. NOTES Throughout the programming of each key, keep the remote pointed at the IR sensor of the device you are programming the remote to control. Test the remote with the device to make sure the device key is programmed with the correct code for maximum functionality. If some features don't work, try a different code. See the "Testing the Code for Maximum Functionality" section below for more information. During the Manual Code Search, the remote ignores keypresses that aren't part of the search. The search times out after two minutes (the ON•OFF key blinks four times and turns off, and the last programmed code under that device key is retained). The ON•OFF key blinks four times and turns off when the remote has gone through all the codes. The remote exits the Manual Code Search. If your device hasn't turned off yet, try a different search method. Testing the Code for Maximum Functionality 1. Try a variety of the device's functions with the remote. If some features of your devices don't work, go to the next step to try a different code. 2. Repeat the Manual Code Search from the beginning. When the device turns off for the first time, don't press the STOP key, which would store the same code. Instead, with the unit now off, continue to press the ON•OFF key repeatedly until the unit turns back on. 3. Once the unit turns back on, you have found another code that operates the device. Press the STOP key. 4. Test the key's functionality again by trying a variety of functions. If the code controls the majority of the device's functions, programming is complete. If the code stored does not give maximum functionality, try another code. In most cases, the keys on this remote perform the same functions as the keys on your original remotes once you've programmed this remote to operate your components. Many keys on this remote have other functions as well. Illuminated ON•OFF key serves as an indicator light to provide feedback. Device keys (TV, SAT•CBL•DTC, DVD, VCR•AUX) put the remote in the right mode to control your device. Backlight key ( ) turns backlighting on/off. GUIDE and MENU put the remote in menu/guide mode, which makes the CH/VOL keys serve as arrow keys; they also access the same features as the keys on your original remotes. CH and VOL keys have dual functions: they can act as navigation keys in menu systems as well as channel and volume controllers outside the menus. The CH keys also provide skip forward and skip back control for DVD players and DVRs that support this functionality. Actual model may vary from illustration GO BACK exits remote programming; it also performs the same functions as on your original remotes. The INPUT and - (dash) key has three functions: (1) it toggles through all the video sources connected to your TV; (2) when the remote is in VCR mode, this button toggles between VCR and the TV input; (3) when you're entering digital channel numbers directly, this button lets you separate the main channel number from the sub-channel number (such as 59.1). IMPORTANT Because this remote controls more than one device, you must first "tell" the remote which device you wish to operate. That means, if you wish to operate your TV, you must first press the TV key to put the remote in the TV Mode. The remote stays in that device mode until you press a different device key. For example, if your remote is in TV Mode and you want to operate the DVD player, you must press the DVD key to change device modes. Backlighting Backlight illumination helps you see the remote control keys better in the dark. You can turn backlight illumination on or off by pressing the backlight key ( ). Backlighting stays on as long as keys are being pressed and turns off six seconds after the last keypress. Once the backlight time has timed out, any keypress will reactivate it. If the backlight illumination is on, and you press the backlight key, the backlight turns off.