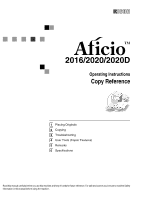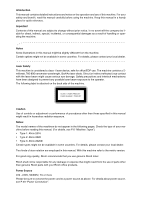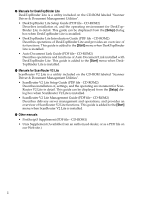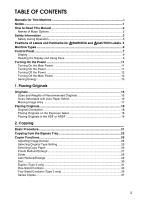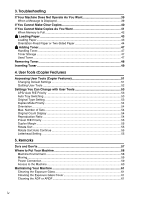Ricoh 2020D Copy Reference
Ricoh 2020D - Aficio B/W Laser Manual
 |
View all Ricoh 2020D manuals
Add to My Manuals
Save this manual to your list of manuals |
Ricoh 2020D manual content summary:
- Ricoh 2020D | Copy Reference - Page 1
2016/2020/2020D Operating Instructions Copy Reference Placing Originals Copying Troubleshooting User Tools (Copier Features) Remarks Specifications Read this manual carefully before you use this machine and keep it handy for future reference. For safe and correct use, be sure to read the Safety - Ricoh 2020D | Copy Reference - Page 2
Type 1: Aficio 2016 • Type 2: Aficio 2020 • Type 3: Aficio 2020D Certain types might not be available in some countries. For details, please contact your local dealer. Two kinds of size notation are employed in this manual. With this machine refer to the metric version. For good copy quality, Ricoh - Ricoh 2020D | Copy Reference - Page 3
to view the manuals as a PDF file. ❒ Three CD-ROMs are provided: • CD-ROM 1 "Operating Instructions for Printer/Scanner" • CD-ROM 2 "Scanner Driver & Document Management Utilities" • CD-ROM 3 "Operating Instructions for General Settings and Facsimile" ❖ General Settings Guide (PDF file - CD - Ricoh 2020D | Copy Reference - Page 4
to the [Start] menu when DeskTopBinder Lite is installed. ❖ Manuals for ScanRouter V2 Lite ScanRouter V2 Lite is a utility included on the CD-ROM labeled "Scanner Driver & Document Management Utilities". • ScanRouter V2 Lite Setup Guide (PDF file - CD-ROM2) Describes installation of, settings, and - Ricoh 2020D | Copy Reference - Page 5
for This Machine i Notice ...1 How to Read This Manual 2 Names of Major Options 2 Safety Information 3 Safety During ARDF 19 2. Copying Basic Procedure 21 Copying from the Bypass Tray 22 Copier Functions 26 Adjusting Image Density 26 Selecting Original Type Setting 26 Selecting Copy - Ricoh 2020D | Copy Reference - Page 6
3. Troubleshooting If Your Machine Does Not Operate As You Want 39 When a Message Paper 44 D Adding Toner 47 Handling Toner...47 Toner Storage ...47 Used Toner ...47 Removing Toner 48 Inserting Toner...49 4. User Tools (Copier Features) Accessing User Tools (Copier Features 51 Changing Default - Ricoh 2020D | Copy Reference - Page 7
6. Specifications Combination Chart 63 Supplementary Information 64 INDEX...67 v - Ricoh 2020D | Copy Reference - Page 8
vi - Ricoh 2020D | Copy Reference - Page 9
stamps, bonds, stock certificates, bank drafts, checks, passports, and driver's licenses. Notice To Wireless LAN Interface (optional) Users Notice to CE Declaration of Conformity is available on the Internet at URL: http://www.ricoh.co.jp/fax/ce_doc/ This product is only for use in EEA or other - Ricoh 2020D | Copy Reference - Page 10
set of symbols is used in this manual. R WARNING: This symbol indicates a potentially hazardous situation that might result in death or serious injury when you misuse the machine without following the instructions under this symbol. Be sure to read the instructions, all of which are described in the - Ricoh 2020D | Copy Reference - Page 11
this manual, the following important symbols are used: R WARNING: Indicates a potentially hazardous situation which, if instructions your machine needs service or repair. • The external housing of your machine has been damaged. • Do not incinerate spilled toner or used toner. Toner dust might ignite - Ricoh 2020D | Copy Reference - Page 12
the plug (not the cable). • Do not allow paper clips, staples, or other small metallic objects to fall inside the machine. • Keep toner (used or unused) and toner bottle out of the reach of children. • For environmental reasons, do not dispose of the machine or expended supply waste at household - Ricoh 2020D | Copy Reference - Page 13
Positions of Labels and Hallmarks for RWARNING and RCAUTION Labels This machine has labels for RWARNING and RCAUTION at the positions shown below. For safety, please follow the instructions and handle the machine as indicated. 1 1 AAI029S 5 - Ricoh 2020D | Copy Reference - Page 14
This machine comes in three models which vary by copy speed. To make sure which model you have, see the inside front cover of this manual. Copy Speed Duplex unit Type 1 16 copies/minute (A4K, 81/2" × 11"K) - Type 2 *1 20 copies/minute (A4K, 81/2" × 11"K) - Type 3 *1 20 copies/minute (A4K, 81 - Ricoh 2020D | Copy Reference - Page 15
20 AAI001S 1. {Copy} key Press to activate the copier function. 2. Indicators Display errors and machine status. • h: Error indicator See "Control Panel", General Settings Guide. • D: Add Toner indicator See p.47 "D Adding Toner". • B: Load Paper indicator See p.43 "B Loading Paper". 3. Display - Ricoh 2020D | Copy Reference - Page 16
9. Main power indicator Lights when the main power switch is turned on. Reference p.11 "Turning On the Power" 10. On indicator Lights when the operation switch is on. Reference p.11 "Turning On the Power" 11. Operation switch Press to turn the power on. The On indicator lights. To turn the power off - Ricoh 2020D | Copy Reference - Page 17
copy display • When the instruction "press [100%]" appears in this manual, press the left selection key. • When the instruction "press [R/E]" appears in this manual, press the centre selection key. • When the instruction "press [Auto R/E]" appears in this manual, press the right selection key - Ricoh 2020D | Copy Reference - Page 18
a selected item or entered numeric value. 4. Scroll keys Press to move the cursor to each direction one by one. When {U},{T},{V}, or {W} key appears in this manual, press the scroll key of the same direction. 10 - Ricoh 2020D | Copy Reference - Page 19
when necessary. Note ❒ This machine automatically enters Energy Saver mode or turns itself off if you do not use it for a while. See General Settings Guide. Turning On the Main Power A Make sure the power cord is firm- ly plugged into the wall outlet. B Turn on the main power switch. The - Ricoh 2020D | Copy Reference - Page 20
Turning Off the Power A Press the operation switch. The On indicator goes off. ZENH080E Note ❒ Even if you press the operation switch, the indicator does not go out, but blinks in the following cases: • During communication with external equipment. Turning Off the Main Power Important ❒ Do not turn - Ricoh 2020D | Copy Reference - Page 21
service call message appears • When paper is jammed • When the cover is open • When the "Add Toner" mes- sage appears • When toner is being replen- ished • When the User Tools screen is displayed • When fixed warm-up is in progress • When the facsimile, printer - Ricoh 2020D | Copy Reference - Page 22
14 - Ricoh 2020D | Copy Reference - Page 23
1. Placing Originals Originals Sizes and Weights of Recommended Originals ❖ Metric version Original location Exposure glass ADF or ARDF Original size Up to A3 One-sided originals: A3L - A5KL Two-sided originals: *1 A3L - A5KL Original weight -40-128 g/m2 52-105 g/m2 *1 ❖ Inch version - Ricoh 2020D | Copy Reference - Page 24
Placing Originals • Originals with any kind of coating, such as thermal fax paper, art paper, aluminum foil, carbon paper, or conductive paper • Originals with perforated lines 1 • Originals with indexes, tags, or other projecting parts • Sticky originals such as translucent paper • Thin, - Ricoh 2020D | Copy Reference - Page 25
Sizes difficult to detect It is difficult for the machine to detect the sizes of the following originals, so select the paper size manually. • Originals with indexes, tags, or other projecting parts • Transparent originals such as OHP transparencies or translucent paper • Dark originals with lots of - Ricoh 2020D | Copy Reference - Page 26
Placing Originals Placing Originals 1 Note ❒ Take care to place originals only af- Placing Originals on the ter any correction fluid and ink has Exposure Glass completely dried. Not taking this A precaution could cause marks on Lift the exposure glass cover, the exposure glass that will be - Ricoh 2020D | Copy Reference - Page 27
this too could cause a malfunction. AAI036S 1. Sensor A Set the document guide to the original size. B Align the edges of the originals and place side to be copied facing up. ❖ ARDF AAI026S 1. Limit mark 2. Document guide Note ❒ Straighten curls in the originals before placing them in the ADF or - Ricoh 2020D | Copy Reference - Page 28
Placing Originals Placing custom size originals When placing custom size originals in the ADF, or ARDF, specify the size of 1 the originals. Note ❒ Paper that has a vertical length of 105-297 mm (4.2"-11.6") and a horizontal length of 128-1260 mm (5.1"-49.6") can be placed with this function. - Ricoh 2020D | Copy Reference - Page 29
number keys, and then press the {OK} or {#} key. The machine is ready to copy. Reference For user codes, see "Key Operator Tools", General Settings Guide. B Make sure "d Ready" appears on the display. ❖ Initial copy display F Enter the number of copies using the number keys. Note ❒ The maximum copy - Ricoh 2020D | Copy Reference - Page 30
its vertical and horizontal dimensions. See p.20 "Placing custom size originals". The sizes you can enter are as follows: ZENY100E B Push up the paper guide release lever. Metric • Vertical: 90-297 mm version • Horizontal: 148-600 mm Inch • Vertical: 3.55"-11.69" version • Horizontal: 5.83"-23.62 - Ricoh 2020D | Copy Reference - Page 31
be skewed or paper misfeeds might occur. ❒ Swing out the extender to support paper sizes larger than A4L, 81/2" × 11"L. ❒ Fan paper to get air between the sheets and avoid a multi-sheet feed. D Pull down the paper guide release lever (step B). When copying onto regular size paper A Select [Paper - Ricoh 2020D | Copy Reference - Page 32
Copying When copying onto custom size paper Important ❒ You should specify the size of copy paper to avoid paper mis- 2 feeds. A Select [Paper Size] using {U} or {T}, and then press the {OK} key. B Select [Custom Size] using {U} or {T}, and then press the {OK} key. D Enter the vertical - Ricoh 2020D | Copy Reference - Page 33
Copying from the Bypass Tray B Select [Regular Size] using {U} or {T}, and then press the {OK} key. F Place your originals, and then press the {Start} key. Note ❒ When copying onto OHP transparencies, remove copied sheets one by one. 2 C Select the envelope size from [C6 envL] [C5 envL] [DL - Ricoh 2020D | Copy Reference - Page 34
Copying Copier Functions On Adjusting Image Density A Press the {Original Type} key The machine selects a suitable size of copy paper automatically based on original size and reproduction ratio. ❖ Manual Paper Select Choose the tray containing the paper you want to copy onto: a paper tray or the - Ricoh 2020D | Copy Reference - Page 35
Copier Functions Auto Paper Select A Make sure [Auto Paper Select] is se- lected. Note Copy paper size and 2 orientation orientation When enlarging to: B4 JIS, A3 A4, B5 JIS, or A5K Manual Paper Select A Select the paper tray or bypass tray using {U} or {T}. The selected tray and the paper - Ricoh 2020D | Copy Reference - Page 36
Copying ❖ Base Point The base point of Reduce/Enlarge differs depending on how the original is scanned. When the original C Select a ratio using {U} or {T}, and then press the {OK} key. The "Accepted" message appears. is placed on the exposure glass, the upper left corner is the base point. When - Ricoh 2020D | Copy Reference - Page 37
Copier Functions C Enter the ratio. Auto Reduce/Enlarge You can choose an appropriate reproduction ratio based on the paper and original sizes you select. To select - Ricoh 2020D | Copy Reference - Page 38
use the Rotate Sort function, select [On] in [Rotate Sort] under [Copier Features] (User Tools). See p.55 "Rotate Sort". ❒ To use the are required. See "Paper Type: Tray 1-4" in "Tray Paper Settings", General Settings Guide. A Press the {Sort} key. AAI013S Note ❒ When canceling the Sort func- - Ricoh 2020D | Copy Reference - Page 39
B Select [Sort] or [Rotate Sort], and then press the {OK} key. B Press [Sets]. Copier Functions C Enter the number of copy sets us- C Enter the number of copy sets with the number keys, and then 2 ing the number keys. press [ - Ricoh 2020D | Copy Reference - Page 40
Copying ❖ 2 Sided → 2 Sided (Optional ARDF is required) Copies 1 two-sided page onto 1 two-sided page. Note ❒ You cannot use the bypass tray with this function. ❒ The maximum paper weight that can be used with duplex copying is 64-90 g/m2, 20-24 lb. 2 ❒ You can change the margin. See p.55 " - Ricoh 2020D | Copy Reference - Page 41
Copier Functions Note ❒ You can select the orientation of originals and copying paper When placing a stack of originals in the ADF or ARDF when [Always Specify] - Ricoh 2020D | Copy Reference - Page 42
Copying ❖ 2 Sided 1 Page → Combine 1 Side (Optional ARDF is required) Copies 1 two-sided original onto one side of a sheet. ❖ Placing originals (in the ADF or ARDF) • Originals read from left to right 1 2 34 1 2 3 4 Combine5 2 • Originals read from top to bottom GCSHVYOJ ❖ 2 Sided 2 Pages - Ricoh 2020D | Copy Reference - Page 43
one sheet with four pages per side. 2 Note ❒ You can select the orientation of originals when [Always Specify] is specified for [Orientation] under [Copier Features] (User Tools). See p.54 "Orientation". If it was not specified for, proceed to step D. ❒ To change the copy orientation, select the - Ricoh 2020D | Copy Reference - Page 44
press the {Start} key. Note ❒ You can select the orientation of originals and two-sided copying paper when [Always Specify] is specified for [Orientation] under [Copier Features] (User Tools). See p.54 "Orientation". If it was not specified for, proceed to E. 36 - Ricoh 2020D | Copy Reference - Page 45
Copier Functions Series Copies ❖ Metric version Paper for one-sid- You can separately copy the front and Original ed copy back of a two-sided original or - Ricoh 2020D | Copy Reference - Page 46
then press the {OK} key. 2 Note ❒ you can select the orientation of originals when [Always Specify] is specified for [Orientation] under [Copier Features] (User Tools). See p.54 "Orientation". The "Accepted" message appears. D Select the paper tray using {U} or {T}. Note ❒ When you select [Series - Ricoh 2020D | Copy Reference - Page 47
3. Troubleshooting If Your Machine Does Not Operate As You Want When a Message Is Displayed The following chart contains explanations for common messages. If other messages appear, follow the instructions as they are displayed. Note ❒ For messages not listed here, see General Settings Guide. - Ricoh 2020D | Copy Reference - Page 48
Troubleshooting If You Cannot Make Clear Copies Problem Causes Solutions Copies appear dirty. Image density is copy may result when you use damp or rough grain paper. Toner bottle is almost emp- Add toner. See p.47 "D Adding ty. Toner". Parts of the paper are not The original is not placed - Ricoh 2020D | Copy Reference - Page 49
on the opposite side "Duplex Margin". of the binding position. ❖ Combine Problem When using Combine, parts of the image are not copied. Causes You specified paper. Solutions When you specify a reproduction ratio using the Manual Paper Select function, make sure the ratio matches your originals - Ricoh 2020D | Copy Reference - Page 50
Troubleshooting ❖ Duplex (Type 3 only) Problem Causes Solutions Order of copies is not correct. You set originals in the in- When setting a stack of originals in correct order. the ADF or - Ricoh 2020D | Copy Reference - Page 51
B Loading Paper Reference For paper types and sizes, see General Settings Guide. Loading Paper Note ❒ You can change the paper size, see General Settings Guide. ❒ This illustration shows the paper trays (1 or 2). A Pull the paper tray out slowly un- til it stops. B Square the paper and load it in - Ricoh 2020D | Copy Reference - Page 52
Troubleshooting under [Copier Features] (User Tools), and then place the original and paper as shown below. When printing with the printer function, placing only available when the printer/scanner and fax units are installed. For details, see General Settings Guide. ❖ Original Orientation Exposure - Ricoh 2020D | Copy Reference - Page 53
❖ Loaded paper orientation • For machine with copier function only B Loading Paper 3 AAI035S 45 - Ricoh 2020D | Copy Reference - Page 54
Troubleshooting • For MFP 3 AAI023S 46 - Ricoh 2020D | Copy Reference - Page 55
switch. If you do, settings will be lost. ❒ Always add toner when the machine instructs you. ❒ Do not repeatedly install and remove toner bottles. This will result in toner leakage. ❒ Do not shake the removed toner bottle. Remaining toner might scatter. Note ❒ You can make about 50 copies even after - Ricoh 2020D | Copy Reference - Page 56
Troubleshooting Removing Toner • 1: Open the front cover of the machine. • 2: Lift the green lever. 3 • 3: Push the green lever, and then gently pull out the holder. • 4: Press the toner bottle back to raise its top, and then gently pull it out. 48 - Ricoh 2020D | Copy Reference - Page 57
five or six times. 2: Remove the black cap. Note ❒ Do not remove the black cap before shaking. ❒ Do not remove the inner cap. 3 • 3: Put the toner bottle on the holder, and then pull its top forward. • 4: Push in the green lever until it clicks. • 5: Press down the green lever. • 6: Close the - Ricoh 2020D | Copy Reference - Page 58
Troubleshooting 3 50 - Ricoh 2020D | Copy Reference - Page 59
} key is pressed. Reference For details, see "User Tools (System Settings)", General Settings Guide. Changing Default Settings A Press the {User Tools/Counter} key. On Hook Dial Pause/ Redial AAH011S B Select [Copier Features] using {U} or {T}, and then press the {OK} key. C Select the menu using - Ricoh 2020D | Copy Reference - Page 60
User Tools (Copier Features) Note ❒ To cancel changes made to set- ting and return to the initial display, press the {User Tools/Counter} key. Quitting User Tools A Press the {User Tools/Counter} key. 4 On Hook Dial Pause/ Redial AAH011S The change is made, and the machine is ready to copy. 52 - Ricoh 2020D | Copy Reference - Page 61
Settings You Can Change with User Tools Settings You Can Change with User Tools APS/ Auto R/E Priority You can select [Auto Paper Select Priority] (APS Priority) or [Auto R/E Priority] (Auto Reduce/Enlarge Priority). When you cancel this setting, select [Off]. Note ❒ Default: Auto Paper Select - Ricoh 2020D | Copy Reference - Page 62
User Tools (Copier Features) Duplex Mode Priority Original Count Display You can select the type of Duplex function effective when the machine is turned on, reset, or modes - Ricoh 2020D | Copy Reference - Page 63
Settings You Can Change with User Tools Preset R/E Priority Rotate Sort:Auto Continue You can set the ratio with priority when [R/E] is selected. Note ❒ Default: • Metric version: 71% • Inch version: 65% Duplex Margin If you select [Off] when the paper tray in use runs out of paper, the machine - Ricoh 2020D | Copy Reference - Page 64
User Tools (Copier Features) 4 56 - Ricoh 2020D | Copy Reference - Page 65
5. Remarks Do's and Don'ts R CAUTION: • Unplug the power cord from the wall outlet before you move the machine. While moving the machine, you should take care that the power cord will not be damaged under the machine. Important ❒ Do not turn the power off while the On indicator is lit or blinking. - Ricoh 2020D | Copy Reference - Page 66
Remarks Where to Put Your Machine Machine Environment Environments to avoid Choose your machine's location carefully. Environmental conditions greatly affect its performance. • Locations exposed to direct sunlight or other sources of strong light (more than 1,500 lux). • Locations directly - Ricoh 2020D | Copy Reference - Page 67
. Impact can damage the memory. Power Connection R WARNING: • Connect the machine only to the power source described on the inside front cover of this manual. Connect the power cord directly into a wall outlet and do not use an extension cord. • Do not damage, break or make any modifications to - Ricoh 2020D | Copy Reference - Page 68
(10") or more 3. Front: 75 cm (29.6") or more 4. Left: 15 cm (6") or more Note ❒ For the required space when options are installed, contact your service representative. 60 - Ricoh 2020D | Copy Reference - Page 69
get in- side the machine or melt plastic parts, a failure might occur. 5 TRSR140E ❒ Do not clean parts other than those explicitly specified in this manual. Other parts should only be cleaned Cleaning the ADF or ARDF by your service representative. Cleaning the Exposure Glass ND1C0200 61 - Ricoh 2020D | Copy Reference - Page 70
Remarks 5 62 - Ricoh 2020D | Copy Reference - Page 71
6. Specifications Combination Chart The combination chart below shows which functions can be used together. When you read the chart, see the following table: ❍ These functions can be used together. × These functions cannot be used together. The first function selected will be the function you - Ricoh 2020D | Copy Reference - Page 72
EnvL, DL EnvL • When the beeper is turned off, it will not sound if you insert paper into the bypass tray. See General Settings Guide. ❖ Preset Enlarge/Reduce • You can select one of 7 preset ratios (3 enlargement ratios, 4 reduction ratios). • You can select a ratio regardless of the size of an - Ricoh 2020D | Copy Reference - Page 73
Supplementary Information ❖ Inch version Ratio (%) 200 (enlarge area by 4) 155 (enlarge area by 2) 129 121 93 85 78 73 65 50 (reduce area by 1/4) Original → Copy paper size 51/2" × 81/2"→11" × 17" 51/2" × 81/2"→81/2" × 14" 81/2" × 11"→11" × 17" 81/2" × 14"→11" × 17" -F→81/2" × 11" 81/2" × 14"→81 - Ricoh 2020D | Copy Reference - Page 74
Specifications ❖ Combine • When using this function, the machine selects the reproduction ratio automatically. This reproduction ratio depends on copy paper sizes and the number of originals. • The reproduction ratios you can specify are 50-200%. • If the calculated ratio is under the minimum ratio, - Ricoh 2020D | Copy Reference - Page 75
Sided, 37 2 Sided → 2 Sided, 32 A Accessing user tools copier features, 51 Adding toner, 47 Adjusting image density, 26 Auto paper select, 26 reduce/enlarge, reproduction ratio, 54 rotate sort, 55 rotate sort auto continue, 55 Copier features, 51 Copy functions, 26 adjusting image density, 26 auto - Ricoh 2020D | Copy Reference - Page 76
environment, 58 Main power indicator, 8 Main power switch, 11 Maintaining, 61 Manual paper select, 27 Messages, 39 Missing image area, 17 Moving, 59 N Non tools, 52 R Reading display, 9 using keys, 9 Remarks, 57 Removing toner, 48 Rotated copy, 27 S Safety information, 3 Saving energy, 13 Scroll - Ricoh 2020D | Copy Reference - Page 77
storage, 47 used, 47 Toner storage, 47 Troubleshooting, 39 memory is full, 42 you cannot make clear copies 8 pages → combine 2 side, 35 2 sided 4 pages → combine 2 side, 35 2 sided 8 pages → combine 2 side, 35 U Used toner, 47 User Tools, 51 User Tools key, 7 W Weights of recommended originals, 15 69 - Ricoh 2020D | Copy Reference - Page 78
MEMO 70 GB GB B259-6600 - Ricoh 2020D | Copy Reference - Page 79
herein are for identification purposes only and might be trademarks of their respective companies. We disclaim any and all rights in those marks. Copyright © 2005 Ricoh Co., Ltd. - Ricoh 2020D | Copy Reference - Page 80
-ku, Tokyo 107-8544, Japan Phone: +81-3-3479-3111 2016/2020/2020D Operating Instructions Copy Reference Overseas Affiliates U.S.A. RICOH CORPORATION 5 Dedrick Place West Caldwell, New Jersey 07006 Phone: +1-973-882-2000 The Netherlands RICOH EUROPE B.V. Groenelaan 3, 1186 AA, Amstelveen Phone: +31

2016/2020/2020D
Operating Instructions
Copy Reference
Read this manual carefully before you use this machine and keep it handy for future reference. For safe and correct use, be sure to read the Safety
Information in this manual before using the machine.
Placing Originals
Copying
Troubleshooting
User Tools (Copier Features)
Remarks
Specifications