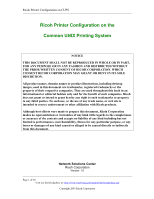Ricoh AP2610 Printer Configuration
Ricoh AP2610 - Aficio B/W Laser Printer Manual
 |
UPC - 026649007576
View all Ricoh AP2610 manuals
Add to My Manuals
Save this manual to your list of manuals |
Ricoh AP2610 manual content summary:
- Ricoh AP2610 | Printer Configuration - Page 1
any particular purpose, or any losses or damages of any kind caused or alleged to be caused directly or indirectly from this document. Network Solutions Center Ricoh Corporation Version: 1.0 Page 1 of 30 Visit our knowledgebase at: http://www.ricoh-usa.com/support/knowledgebase.asp Copyright 2003 - Ricoh AP2610 | Printer Configuration - Page 2
Ricoh Printer Configuration on CUPS Table of Contents Section 1 2 2.1 2.2 2.3 2.4 2.5 3 3.1 3.2 3.2.1 3.2.2 3.2.3 3.2.4 4 4.1 4.2 4.3 5 Title Introduction Hardware/Software Requirements Workstation Operating System Applicable Products Hardware Requirements Who Should Read this Document? Other - Ricoh AP2610 | Printer Configuration - Page 3
to the other utilities. It also includes limited support for LPD client by providing its own LPD daemon. This paper illustrates how to configure a Ricoh printer or multifunction device (MFD) on CUPS. The installation process only covers driver setup on devices with the Postscript option enabled - Ricoh AP2610 | Printer Configuration - Page 4
Ricoh Printer Configuration on CUPS 2. Hardware/Software Requirements 2.1. Workstation Operating System: A Linux or UNIX workstation and a Windows XP or 2000 workstation attached to a suitable network. Software supporting FTP or SAMBA is also desirable. 2.2. Applicable Products: This document is - Ricoh AP2610 | Printer Configuration - Page 5
Ricoh Printer Configuration on CUPS Product Code Ricoh Corp Model Savin (USA) Model Gestetner Model Name Name Name Lanier Model Name A230/A231/A231b/A 232/A232b A283/A231b/A284/A 232b B018 Aficio 3006 RC-200* Aficio 3006 E-300* Aficio 340/350/355/450/455* Aficio 350e/355e/450e/455e* Aficio - Ricoh AP2610 | Printer Configuration - Page 6
required to do network file transfers between Windows and Linux operating systems unless the preferred method of file transfer is storage media such as floppy disk or CD ROM. 2.5. Other Requirements: N/A Page 6 of 30 Visit our knowledgebase at: http://www.ricoh-usa.com/support/knowledgebase.asp - Ricoh AP2610 | Printer Configuration - Page 7
Windows Postscript driver and obtain the PPD files from the installer files. Using a Windows based PC, go to http://www.ricoh-usa.com/downloads and download the appropriate Windows 2000/XP Postscript driver and make sure that it has read access permission for all users. A useful option is to rename - Ricoh AP2610 | Printer Configuration - Page 8
: "RICOH" *Product: "(RICOH Aficio AP3800C PS3)" *PSVersion: "(3011.103) 2" *ShortNickName: "RICOH Aficio AP3800C PS" *NickName: "RICOH Aficio AP3800C PS" . . . Figure 1: PPD File Opened in Notepad. 4. Transfer the PPD file from the Windows PC to the Linux machine either by using network file - Ricoh AP2610 | Printer Configuration - Page 9
Ricoh Printer Configuration on CUPS Figure 4: Verifying that the PPD is Successfully Installed 3.2. Installing the Driver: The driver can be installed using several methods: 1. To install using Suse Linux 30 Visit our knowledgebase at: http://www.ricoh-usa.com/support/knowledgebase.asp Copyright 2003 - Ricoh AP2610 | Printer Configuration - Page 10
to communicate with the printer from the Printer Type window. In the example shown in the following figure, Print Directly to a Network Printer is selected in the Select Your Printer Type list. Page 10 of 30 Visit our knowledgebase at: http://www.ricoh-usa.com/support/knowledgebase.asp Copyright - Ricoh AP2610 | Printer Configuration - Page 11
Ricoh Printer Configuration on CUPS Figure 6: Printer Type Window Click the Next button to continue 3. Select the type of network printing protocol from the Select Your Printer Type field in Figure 7. NOTE All three protocols listed in the Figure 7 should be supported by most Ricoh printers or - Ricoh AP2610 | Printer Configuration - Page 12
require the printer's IP address and the remote queue name which is generally lp. When you enter those parameters, click on the Next button to continue. Figure 8: Forwarding Queue to a Remote LPD Window Page 12 of 30 Visit our knowledgebase at: http://www.ricoh-usa.com/support/knowledgebase.asp - Ricoh AP2610 | Printer Configuration - Page 13
Ricoh Printer Configuration on CUPS 5. Enter the printer name in the Name for Printing field and the optional Description of Printer and Location of Printer. Enable Local Filtering by clicking in the check box. Figure 9: Queue Name Window Verify printing to the device is available by clicking on - Ricoh AP2610 | Printer Configuration - Page 14
Ricoh Printer Configuration on CUPS Figure 10: Manufacturer and Model of the Printer Window 7. Modify the default driver settings by selecting Printer Filter Settings from the list box and then clicking on the Edit button. Figure 11: Edit Configuration Window When the default settings window (not - Ricoh AP2610 | Printer Configuration - Page 15
click on upper portion of the main window and select Add Printer/Class from the pull down menu. When the Welcome dialog of the Add Printer Wizard appears, click on the Next button to continue. 2. Select the backend to use. In the example in Figure 13, Network (TCP) printing is selected. This setting - Ricoh AP2610 | Printer Configuration - Page 16
. Figure 14: Network Printer Information Window 4. Select the printer manufacturer and printer model from the list on the Printer Model Selection window. Click on the Next button to continue Page 16 of 30 Visit our knowledgebase at: http://www.ricoh-usa.com/support/knowledgebase.asp Copyright - Ricoh AP2610 | Printer Configuration - Page 17
Ricoh Printer Configuration on CUPS Figure 15: Printer Model Selection Window 5. Click on the Settings button to configure the driver. Set the default Media Size to Letter and click OK. Click on the Test button to print a test page. Click on the Next button to continue. Page 17 - Ricoh AP2610 | Printer Configuration - Page 18
Printer Defaults and Printing a Test Page 6. Continue with installation by skipping the next three screens of the Add Printer Wizard until you get to the General Information window Page 18 of 30 Visit our knowledgebase at: http://www.ricoh-usa.com/support/knowledgebase.asp Copyright 2003 Ricoh - Ricoh AP2610 | Printer Configuration - Page 19
the Next button to continue. 7. The final screen shows the installation summary. Click on the Finish button to complete the installation. Figure 18: Add Printer Wizard, Conformation Window Page 19 of 30 Visit our knowledgebase at: http://www.ricoh-usa.com/support/knowledgebase.asp Copyright 2003 - Ricoh AP2610 | Printer Configuration - Page 20
via a Web Interface Enter the root account name and password. Click on the OK button to continue. 2. Once authenticated, the CUPS Admin page is displayed. Click on Add Printer to continue. Page 20 of 30 Visit our knowledgebase at: http://www.ricoh-usa.com/support/knowledgebase.asp Copyright 2003 - Ricoh AP2610 | Printer Configuration - Page 21
Ricoh Printer Configuration on CUPS Figure 20: CUPS Admin Page 3. Enter the printer information. Figure 21: CUPS Admin, Add New Printer Page Only 4. Select the backend or the method on how to communicate with the printer from the Device pulldown. In the example below the IPP protocol is selected. - Ricoh AP2610 | Printer Configuration - Page 22
URI into the Device URI field. Click on Continue to proceed. Figure 23: CUPS Admin, Device URI Page 6. Select the printer manufacturer from the Make pull down. Click on Continue to proceed Page 22 of 30 Visit our knowledgebase at: http://www.ricoh-usa.com/support/knowledgebase.asp Copyright 2003 - Ricoh AP2610 | Printer Configuration - Page 23
installed. On that same screen click on the newly installed printer name. 8. When the page for the selected printer appears, click on Configure Printer to modify the default driver options Page 23 of 30 Visit our knowledgebase at: http://www.ricoh-usa.com/support/knowledgebase.asp Copyright 2003 - Ricoh AP2610 | Printer Configuration - Page 24
27: CUPS Admin Default Options Page 10. Accepting your changes will return you to the Selected Printer Page as shown in Figure 26. Click on Print Test Page. Check if test page is successfully printed. Page 24 of 30 Visit our knowledgebase at: http://www.ricoh-usa.com/support/knowledgebase.asp - Ricoh AP2610 | Printer Configuration - Page 25
command: Example: # lpoptions -p printer -o option=[value] ... where: -p printer -o option=[value] - queue name - option to set as default # lpoptions -p ap3800c -o media=Letter Page 25 of 30 Visit our knowledgebase at: http://www.ricoh-usa.com/support/knowledgebase.asp Copyright 2003 - Ricoh AP2610 | Printer Configuration - Page 26
ways of sending a job to the printer using two Graphical User Interface (GUI) tools and the command line interface. 4.1. Kprinter: Kprinter is a print tool that is part of K Desktop Environment (KDE). Using this tool, you can send print jobs and specify the driver options with the aid of a Graphical - Ricoh AP2610 | Printer Configuration - Page 27
Ricoh Printer Configuration on CUPS Figure 29: Kprinter Printer Configuration Dialog Click on the General tab to set the basic options. For advanced options click on the Driver Settings tab Page 27 of 30 Visit our knowledgebase at: http://www.ricoh-usa.com/support/knowledgebase.asp Copyright 2003 - Ricoh AP2610 | Printer Configuration - Page 28
Ricoh Printer Configuration on CUPS Figure 30: GTK Print Dialog, File Tab On the File tab click the Add button to add the , General Tab 3. Click on the PPD tab and set the advanced options Page 28 of 30 Visit our knowledgebase at: http://www.ricoh-usa.com/support/knowledgebase.asp Copyright 2003 - Ricoh AP2610 | Printer Configuration - Page 29
- print options Example: lp -d AP3800C -o landscape testfile.txt # lpr -P printer -o option=[value] ... ... where: -P printer -o option=[value] - queue name - print options Page 29 of 30 Visit our knowledgebase at: http://www.ricoh-usa.com/support/knowledgebase.asp Copyright 2003 - Ricoh AP2610 | Printer Configuration - Page 30
users manual listed in the References section. 5. References 1. CUPS: Common Unix Printing System by Michael Sweet 2. CUPS Software Administrators Manual 3. CUPS Software Users Manual 4. CUPS Software Programmers Manual Page 30 of 30 Visit our knowledgebase at: http://www.ricoh-usa.com/support

Ricoh Printer Configuration on CUPS
Ricoh Printer Configuration on the
Common UNIX Printing System
NOTICE
THIS DOCUMENT SHALL NOT BE REPRODUCED IN WHOLE OR IN PART,
FOR ANY PURPOSE OR IN ANY FASHION AND DISTRIBUTED WITHOUT
THE PRIOR WRITTEN CONSENT OF RICOH CORPORATION. WHICH
CONSENT RICOH CORPORATION MAY GRANT OR DENY IN ITS SOLE
DISCRETION.
All product names, domain names or product illustrations, including desktop
images, used in this document are trademarks, registered trademarks or the
property of their respective companies. They are used throughout this book in an
informational or editorial fashion only and for the benefit of such companies. Ricoh
does not grant or intend to grant hereby any right to such trademarks or property
to any third parties. No such use, or the use of any trade name, or web site is
intended to convey endorsement or other affiliation with Ricoh products.
Although best efforts were made to prepare this document, Ricoh Corporation
makes no representation or warranties of any kind with regards to the completeness
or accuracy of the contents and accepts no liability of any kind including but not
limited to performances, merchantability, fitness for any particular purpose, or any
losses or damages of any kind caused or alleged to be caused directly or indirectly
from this document.
Network Solutions Center
Ricoh Corporation
Version: 1.0
Page 1 of 30
Visit our knowledgebase at:
Copyright 2003 Ricoh Corporation