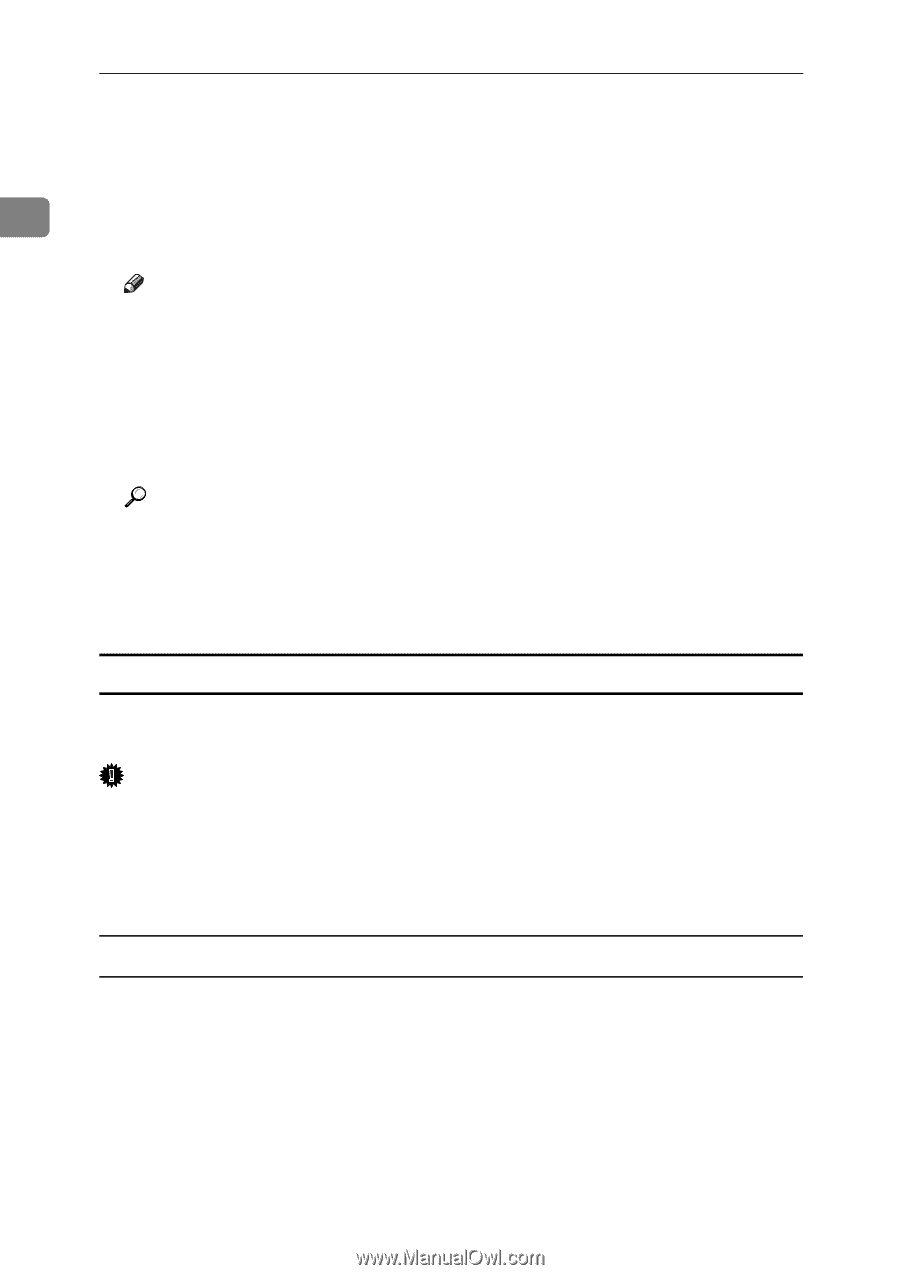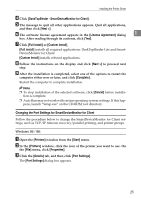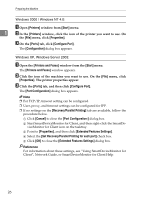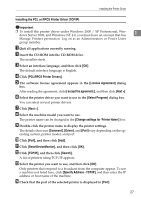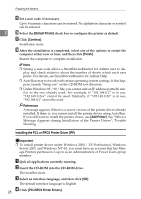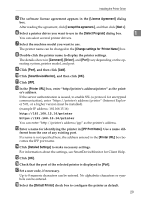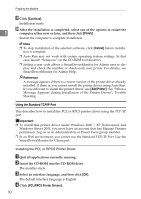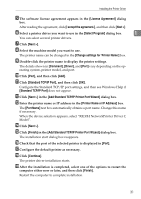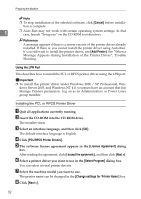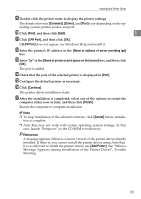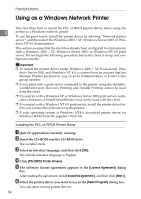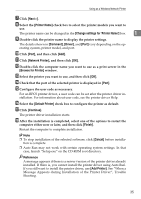Ricoh Aficio MP 1600 Printer Reference - Page 36
Using the Standard TCP/IP Port, Continue, Finish, Cancel, Add Printer, PCL/RPCS Printer Drivers - pcl driver
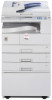 |
View all Ricoh Aficio MP 1600 manuals
Add to My Manuals
Save this manual to your list of manuals |
Page 36 highlights
Preparing the Machine S Click [Continue]. Installation starts. T After the installation is completed, select one of the options to restart the 1 computer either now or later, and then click [Finish]. Restart the computer to complete installation. Note ❒ To stop installation of the selected software, click [Cancel] before installation is complete. ❒ Auto Run may not work with certain operating system settings. In that case, launch "Setup.exe" on the CD-ROM root directory. ❒ Setting a user code allows a SmartDeviceMonitor for Admin user to display and check the number of sheets each user prints. For details, see SmartDeviceMonitor for Admin Help. Reference A message appears if there is a newer version of the printer driver already installed. If there is, you cannot install the printer driver using Auto Run. If you still want to install the printer driver, use [Add Printer]. See "When a Message Appears during Installation of the Printer Driver", Trouble Shooting. Using the Standard TCP/IP Port This describes how to install the PCL or RPCS printer driver using the TCP/IP port. Important ❒ To install this printer driver under Windows 2000 / XP Professional, and Windows Server 2003, you must have an account that has Manage Printers permission. Log on as an Administrators or Power Users group member. ❒ In an IPv6 environment, you cannot use the Standard TCP/IP Port. Use the SmartDeviceMonitor for Client port. Installing the PCL or RPCS Printer Driver A Quit all applications currently running. B Insert the CD-ROM into the CD-ROM drive. The installer starts. C Select an interface language, and then click [OK]. The default interface language is English. D Click [PCL/RPCS Printer Drivers]. 30