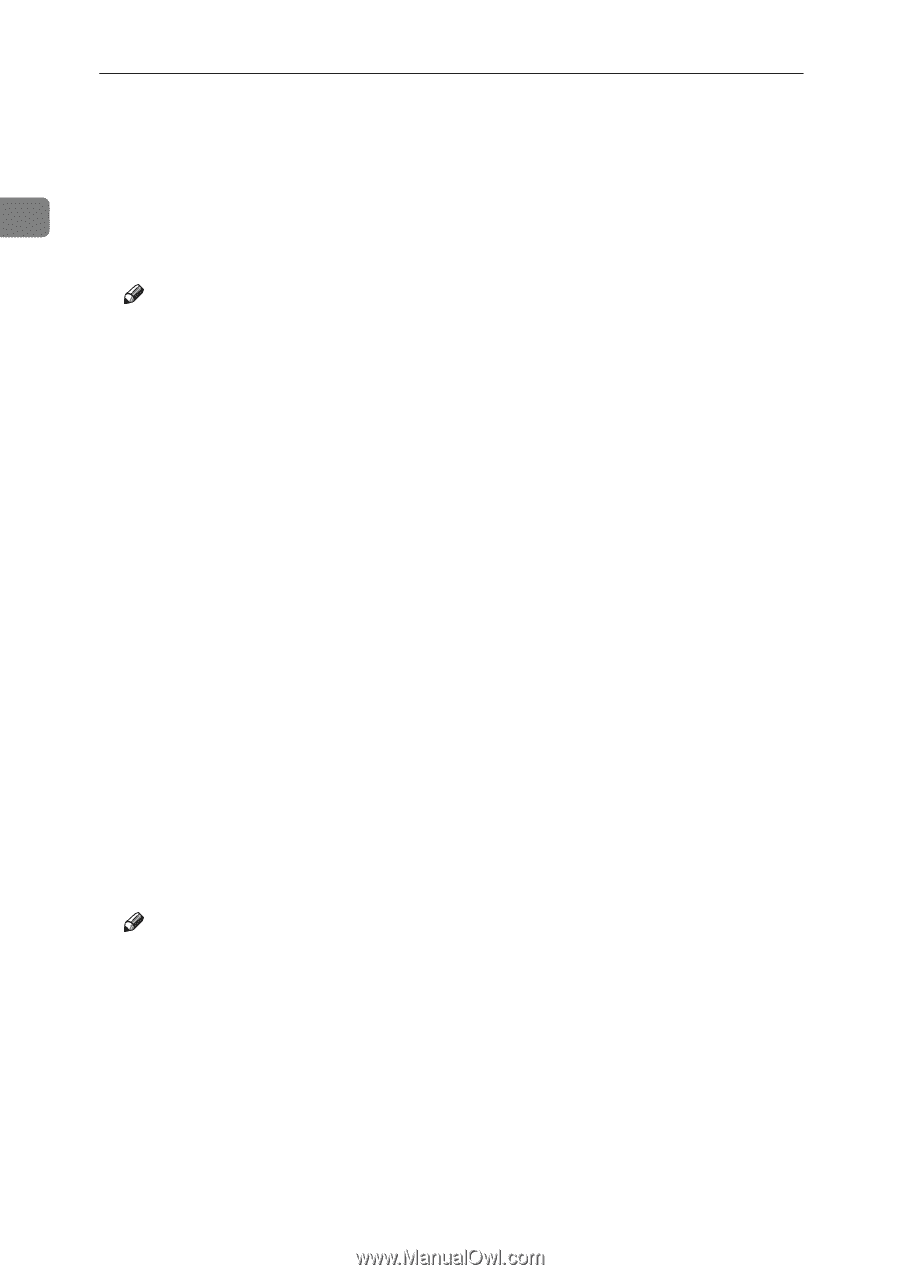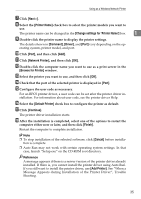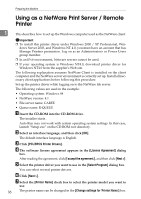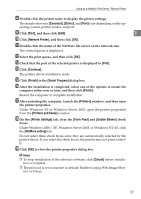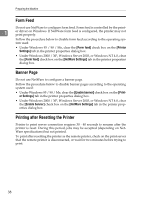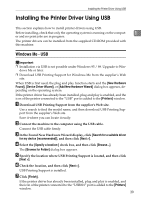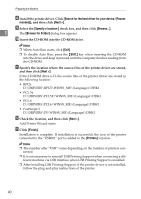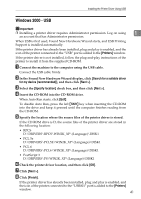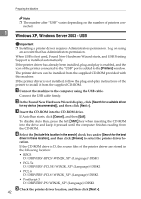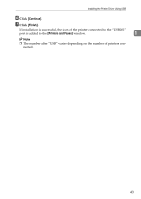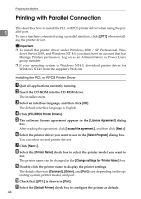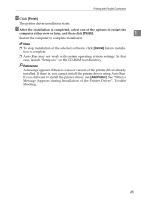Ricoh Aficio MP 1600 Printer Reference - Page 46
check box, and then click, Insert the CD-ROM into the CD-ROM drive.
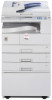 |
View all Ricoh Aficio MP 1600 manuals
Add to My Manuals
Save this manual to your list of manuals |
Page 46 highlights
Preparing the Machine H Install the printer driver. Click [Search for the best driver for your device. [Recom- mended]], and then click [Next >]. I Select the [Specify a location:] check box, and then click [Browse...]. 1 The [Browse for Folder] dialog box appears. J Insert the CD-ROM into the CD-ROM drive. Note ❒ When Auto Run starts, click [Exit]. ❒ To disable Auto Run, press the {Shift} key when inserting the CD-ROM into the drive and keep it pressed until the computer finishes reading from the CD-ROM. K Specify the location where the source files of the printer driver are stored, and then click [Next >]. If the CD-ROM drive is D, the source files of the printer driver are stored in the following location: • RPCS D:\DRIVERS\RPCS\WIN9X_ME\(Language)\DISK1 • PCL 5e D:\DRIVERS\PCL5E\WIN9X_ME\(Language)\DISK1 • PCL 6 D:\DRIVERS\PCL6\WIN9X_ME\(Language)\DISK1 • PostScript 3 D:\DRIVERS\PS\WIN9X_ME\(Language)\DISK1 L Check the location, and then click [Next >]. Add Printer Wizard starts. M Click [Finish]. Installation is complete. If installation is successful, the icon of the printer connected to the "USB001" port is added to the [Printers] window. Note ❒ The number after "USB" varies depending on the number of printers con- nected. ❒ It is not necessary to reinstall USB Printing Support when connecting a different machine via USB interface when USB Printing Support is installed. ❒ After installing USB Printing Support, if the printer driver is not installed, follow the plug-and-play instructions of the printer. 40