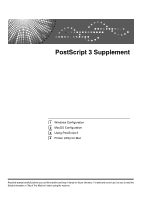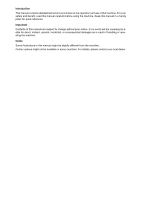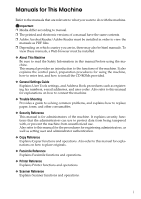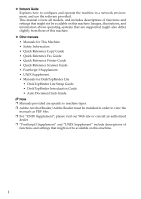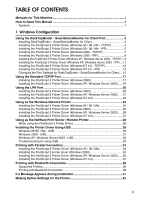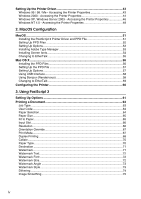Ricoh Aficio MP 2000 PostScript Supplement
Ricoh Aficio MP 2000 Manual
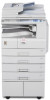 |
View all Ricoh Aficio MP 2000 manuals
Add to My Manuals
Save this manual to your list of manuals |
Ricoh Aficio MP 2000 manual content summary:
- Ricoh Aficio MP 2000 | PostScript Supplement - Page 1
PostScript 3 Supplement 1 Windows Configuration 2 MacOS Configuration 3 Using PostScript 3 4 Printer Utility for Mac Read this manual carefully before you use this machine and keep it handy for future reference. For safe and correct use, be sure to read the Safety Information - Ricoh Aficio MP 2000 | PostScript Supplement - Page 2
Introduction This manual contains detailed instructions and notes on the operation and use of this machine. For your safety and benefit, read this manual carefully before using the machine. Keep this manual in a handy place for quick reference. Important Contents of this manual are subject to change - Ricoh Aficio MP 2000 | PostScript Supplement - Page 3
, and user codes. Also refer to this manual for explanations on how to connect the machine. ❖ Trouble Shooting Provides a guide to solving common problems, and explains how to replace paper, toner, and other consumables. ❖ Security Reference This manual is for administrators of the machine. It - Ricoh Aficio MP 2000 | PostScript Supplement - Page 4
systems that are supported might also differ slightly from those of this machine. ❖ Other manuals • Manuals for This Machine • Safety Information • Quick Reference Copy Guide • Quick Reference Fax Guide • Quick Reference Printer Guide • Quick Reference Scanner Guide • PostScript 3 Supplement • UNIX - Ricoh Aficio MP 2000 | PostScript Supplement - Page 5
XP, Windows Server 2003 - USB 32 Troubleshooting for using USB 33 Printing with Parallel Connection 34 Installing the PostScript 3 Printer Driver (Windows 95 / 98 / Me 34 Installing the PostScript 3 printer driver (Windows 2000 35 Installing the PostScript 3 Printer Driver (Windows XP, Windows - Ricoh Aficio MP 2000 | PostScript Supplement - Page 6
Accessing the Printer Properties 43 Windows 2000 - Accessing the Printer Properties 44 Windows XP, Windows Server 2003 - Accessing the Printer Properties 46 Windows NT 4.0 - Accessing the Printer Properties 48 2. MacOS Configuration MacOS ...51 Installing the PostScript 3 Printer Driver and PPD - Ricoh Aficio MP 2000 | PostScript Supplement - Page 7
Utility for Mac Installing Printer Utility for Mac 77 Starting Printer Utility for Mac 78 Mac OS ...78 Mac OS X...78 Printer Utility for Mac Functions 79 Downloading PS Fonts 80 Displaying Printer's Fonts 81 Deleting Fonts ...81 Page Setup ...81 Printing Fonts Catalog 82 Printing Fonts Sample - Ricoh Aficio MP 2000 | PostScript Supplement - Page 8
vi - Ricoh Aficio MP 2000 | PostScript Supplement - Page 9
How to Read This Manual Symbols This manual uses the following symbols: Indicates important safety notes. Be sure to read these explanations. Indicates supplementary explanations of the machine's functions, and instructions on resolving user errors. This symbol is located at the end of sections. It - Ricoh Aficio MP 2000 | PostScript Supplement - Page 10
2 - Ricoh Aficio MP 2000 | PostScript Supplement - Page 11
for Client under Windows 2000 / XP Professional, Windows Server 2003, and Windows NT 4.0, you must have an account that has Manage Printers permission. Log on as an Administrator. ❒ Install DeskTopBinder - SmartDeviceMonitor for Client before installing the printer driver when using the - Ricoh Aficio MP 2000 | PostScript Supplement - Page 12
PostScript 3 Printer Driver (Windows 95 / 98 / Me TCP/IP) 1 A Quit all applications currently running. B Insert the CD-ROM into the CD-ROM drive. The installer starts. C Select an interface language, and then click [OK]. The default interface language is English. The printer driver with the - Ricoh Aficio MP 2000 | PostScript Supplement - Page 13
the PostScript 3 Printer Driver (Windows 95 / 98 / Me - IPP) A Quit all applications currently running. B Insert the CD-ROM into the CD-ROM drive. The installer starts. C Select an interface language, and then click [OK]. The default interface language is English. The printer driver with the - Ricoh Aficio MP 2000 | PostScript Supplement - Page 14
] menu, point to [Settings], and then click [Printers]. The [Printers] window appears. 1 L Click the icon of the printer you want to use. On the [File] menu, installation. Note ❒ A user code can be set after the printer driver installation. For information about user code, see the printer driver - Ricoh Aficio MP 2000 | PostScript Supplement - Page 15
Client Port Installing the PostScript 3 Printer Driver (Windows 2000 - TCP/IP) Important ❒ Installing this printer driver requires The default interface language is English. The printer driver with the selected language will be installed. The English printer driver is installed when - Ricoh Aficio MP 2000 | PostScript Supplement - Page 16
root directory. Installing the PostScript 3 Printer Driver (Windows 2000 - IPP) Important ❒ Installing this printer driver requires Administrators default interface language is English. The printer driver with the selected language will be installed. The English printer driver is installed - Ricoh Aficio MP 2000 | PostScript Supplement - Page 17
directory. Installing the PostScript 3 Printer Driver (Windows XP, Windows Server 2003 - TCP/IP) Important ❒ Installing this printer driver requires default interface language is English. The printer driver with the selected language will be installed. The English printer driver is installed - Ricoh Aficio MP 2000 | PostScript Supplement - Page 18
the [Yes] check box to configure the printer as default. M Specify whether or not to print a test page, and then click [Next >]. N Click [Finish]. The printer driver installation starts. Note ❒ A user code can be set after the printer driver installation. For information about user code, see the - Ricoh Aficio MP 2000 | PostScript Supplement - Page 19
Installing the PostScript 3 Printer Driver (Windows XP, Windows Server 2003 - IPP) Important 1 ❒ Installing this printer driver ]. The default interface language is English. The printer driver with the selected language will be installed. The English printer driver is installed when the - Ricoh Aficio MP 2000 | PostScript Supplement - Page 20
the PostScript 3 Printer Driver (Windows NT 4.0 - TCP/IP) Important ❒ Installing this printer driver requires Administrators permission. Log on us- ing an account that has Administrators permission. ❒ If your operating system is Windows NT4.0, download printer driver for Windows NT4.0 from the - Ricoh Aficio MP 2000 | PostScript Supplement - Page 21
printer driver Help. Installing the PostScript 3 Printer Driver (Windows NT 4.0 - IPP) Important ❒ Installing this printer driver requires Administrators permission. Log on us- ing an account that has Administrators permission. ❒ If your operating system is Windows NT4.0, download printer driver - Ricoh Aficio MP 2000 | PostScript Supplement - Page 22
[Next >]. Select the [Yes] check box to configure the printer as default. N Specify whether or not to share the printer, and then click [Next >]. O Specify whether or not to print a test page, and then click [Finish]. The printer driver installation starts. P Restart the computer to complete - Ricoh Aficio MP 2000 | PostScript Supplement - Page 23
2000 / Windows NT 4.0: A Open the [Printers] window from the [Start] menu. B In the [Printers] window, click the icon of the printer you want to use. On the [File] menu, click [Properties]. C On the [Ports] tab, click [Configure Port] The [Port Configuration] dialog box appears. Windows XP, Windows - Ricoh Aficio MP 2000 | PostScript Supplement - Page 24
Windows Configuration How to enable Recovery/Parallel Printing If no settings on the [Recovery/Parallel Printing] tab are available, follow the proce- dure below. 1 A Start DeskTopBinder - - Ricoh Aficio MP 2000 | PostScript Supplement - Page 25
TCP/IP Port Installing the PostScript 3 Printer Driver (Windows 2000) 1 Important ❒ Installing this printer driver requires Administrators permission. default interface language is English. The printer driver with the selected language will be installed. The English printer driver is installed - Ricoh Aficio MP 2000 | PostScript Supplement - Page 26
directory. Installing the PostScript 3 Printer Driver (Windows XP, Windows Server 2003) Important ❒ Installing this printer driver requires default interface language is English. The printer driver with the selected language will be installed. The English printer driver is installed - Ricoh Aficio MP 2000 | PostScript Supplement - Page 27
the [Yes] check box to configure the printer as default. O Specify whether or not to print a test page, and then click [Next >]. P Click [Finish]. The printer driver installation starts. Note ❒ A user code can be set after the printer driver installation. For information about user code, see the - Ricoh Aficio MP 2000 | PostScript Supplement - Page 28
the LPR Port 1 Installing the PostScript 3 Printer Driver (Windows 2000) Important ❒ Installing this printer driver requires Administrators permission. default interface language is English. The printer driver with the selected language will be installed. The English printer driver is installed when - Ricoh Aficio MP 2000 | PostScript Supplement - Page 29
. 1 Installing the PostScript 3 Printer Driver (Windows XP, Windows Server 2003) Important ❒ Installing this printer driver requires Administrators default interface language is English. The printer driver with the selected language will be installed. The English printer driver is installed - Ricoh Aficio MP 2000 | PostScript Supplement - Page 30
directory." Installing the PostScript 3 Printer Driver (Windows NT 4.0) Important ❒ Installing this printer driver requires Administrators permission. Log on us- ing an account that has Administrators permission. ❒ If your operating system is Windows NT4.0, download printer driver for Windows NT4 - Ricoh Aficio MP 2000 | PostScript Supplement - Page 31
L Specify whether or not to print a test page, and then click [Finish]. The printer driver installation starts. M Restart the computer to complete installation. 1 Note ❒ A user code can be set after the printer driver installation. For information about user code, see the printer driver Help. 23 - Ricoh Aficio MP 2000 | PostScript Supplement - Page 32
starts. C Select an interface language, and then click [OK]. The default interface language is English. The printer driver with the selected language will be installed. The English printer driver is installed when the following language is selected: Cestina, Magyar, Polski, Portugues, Suomi - Ricoh Aficio MP 2000 | PostScript Supplement - Page 33
use as a print server in the [Shared printers] window. I Select the printer you want to use, and then click [Next >]. J The printer driver installation starts. K Click [Next >]. Select the [Yes] check box to configure the printer as default. L Click [Finish]. Restart the computer to complete - Ricoh Aficio MP 2000 | PostScript Supplement - Page 34
use as a print server in the [Shared printers] window. I Select the printer you want to use, and then click [Next >]. J The printer driver installation starts. K Click [Next >]. Select the [Yes] check box to configure the printer as default. L Click [Finish]. Restart the computer to complete - Ricoh Aficio MP 2000 | PostScript Supplement - Page 35
Recovery Printing and Parallel Printing. ❒ To print from a Windows NT 4.0 print server, install the printer driver before you connect the print server to the printer. ❒ If your operating system is Windows NT4.0, download printer driver for Windows NT4.0 from the supplier's Web site. A Double-click - Ricoh Aficio MP 2000 | PostScript Supplement - Page 36
driver. A In the [Printers] or [Printers and Faxes] window, open the printer properties. B Click the [PostScript] tab. When using Windows 2000 / XP or Windows NT 4.0, click the [Device Settings] tab, and then proceed to step to clear the check box. C Click [Advanced]. D Clear the [Send CTRL+D before - Ricoh Aficio MP 2000 | PostScript Supplement - Page 37
The printer drivers can be installed from the CD-ROM provided with this machine. Windows 98 SE / Me - USB Important ❒ Installation via USB is not possible under Windows 95 H Specify the location where USB Printing Support is located, and then click [Next >]. If the CD-ROM drive is D, the - Ricoh Aficio MP 2000 | PostScript Supplement - Page 38
reinstall USB Printing Support when connecting a different machine via USB interface when USB Printing Support is installed. ❒ After installing USB Printing Support, if the printer driver is not installed, follow the plug-and-play instructions of the printer. ❒ Install the printer driver from the CD - Ricoh Aficio MP 2000 | PostScript Supplement - Page 39
permission. If the printer driver has already been installed, plug and play is enabled, and the icon of the printer connected to the "USB" port is added to the [Printers] window. If the printer driver is not installed, follow the plug-and-play instructions of the printer to install it from the CD - Ricoh Aficio MP 2000 | PostScript Supplement - Page 40
connected to the "USB" port is added to the [Printers] window. The printer drivers can be installed from the CD-ROM provided with this machine. If the printer driver is not installed, follow the plug-and-play instructions of the printer to install it from the CD-ROM provided. A Turn off the - Ricoh Aficio MP 2000 | PostScript Supplement - Page 41
Printers] window. Note 1 ❒ If Auto Run starts, click [Cancel], and then [Exit]. ❒ The number after "USB" varies depending on the number of printers connected. Troubleshooting for using USB Problems For details, see Windows Help. Note ❒ When using Windows 2000 / XP or Windows Server 2003, an - Ricoh Aficio MP 2000 | PostScript Supplement - Page 42
printer driver. Installing the PostScript 3 Printer Driver (Windows 95 / 98 / Me) A Quit all applications currently running. B Insert the CD-ROM into the CD-ROM drive. The installer starts. C Select an interface language, and then click [OK]. The default interface language is English. The printer - Ricoh Aficio MP 2000 | PostScript Supplement - Page 43
Parallel Connection Installing the PostScript 3 printer driver (Windows 2000) Important ❒ Installing this printer driver requires Administrators default interface language is English. The printer driver with the selected language will be installed. The English printer driver is installed when - Ricoh Aficio MP 2000 | PostScript Supplement - Page 44
Windows Configuration Installing the PostScript 3 Printer Driver (Windows XP, Windows Server 2003) 1 Important ❒ Installing this printer driver The default interface language is English. The printer driver with the selected language will be installed. The English printer driver is installed when - Ricoh Aficio MP 2000 | PostScript Supplement - Page 45
the PostScript 3 Printer Driver (Windows NT 4.0) Important ❒ Installing this printer driver requires Administrators permission. Log on us- 1 ing an account that has Administrators permission. ❒ If your operating system is Windows NT4.0, download printer driver for Windows NT4.0 from the - Ricoh Aficio MP 2000 | PostScript Supplement - Page 46
if print functions are restricted. • Some printers do not support BIP. Printing with Bluetooth Connection To install the printer driver, follow the procedure used to install parallel interface. Important ❒ To install the printer driver under Windows 2000 / XP Professional or Win- dows Server 2003 - Ricoh Aficio MP 2000 | PostScript Supplement - Page 47
click [Printers]. The [Printers] window appears. G Click the icon of the printer you want printer you want to use in the [Printers and Fax] box. B Click [Connect]. Note ❒ To always use the same printer, select the [Always use for this connection] check box. Reference For details, see the manuals - Ricoh Aficio MP 2000 | PostScript Supplement - Page 48
Windows and custom settings, no password is required. For information about each mode, see the manuals provided with the utility. password entry which is required to transmit print jobs, see p.40 "Printing in the Security Mode". Printing in the Security Mode A Send the print job to the printer - Ricoh Aficio MP 2000 | PostScript Supplement - Page 49
be installed using Auto Run. Install the printer driver using [Add Printer] or [Install Printer]. 1 For Windows 95 / 98 / Me, Windows 2000 and Windows NT 4.0: A On the [Start] menu, point to [Settings], and then click [Printers]. B Double-click the Add Printer icon. C Follow the instructions in - Ricoh Aficio MP 2000 | PostScript Supplement - Page 50
the [Options] area, and then make the neces- sary settings. Under Windows 2000 / XP, Windows Server 2003 and Windows NT 4.0, click the [Installable Options] area. F Click [Apply], and then click [OK] to close the printer properties dialog box. Reference For details about making option settings for - Ricoh Aficio MP 2000 | PostScript Supplement - Page 51
Setting Up the Printer Driver Setting Up the Printer Driver Windows 95 / 98 / Me - Accessing the Printer Properties 1 There are two methods to open the printer properties dialog box. Making printer default settings To make the printer default settings, open the printer properties dialog box - Ricoh Aficio MP 2000 | PostScript Supplement - Page 52
printing from this application. Reference For details, see the printer driver Help. Windows 2000 - Accessing the Printer Properties Making printer default settings - the printer properties Important ❒ To change the printer default settings including option configuration settings, log on using an - Ricoh Aficio MP 2000 | PostScript Supplement - Page 53
Preferences Important ❒ You cannot change the printer default settings for each user. Settings made in the printer properties dialog box are applied to all users. 1 A On the [Start] menu, point to [Settings], and then click [Printers]. The [Printers] window appears. B Click the icon of the - Ricoh Aficio MP 2000 | PostScript Supplement - Page 54
Configuration Reference For details, see the printer driver Help. 1 Windows XP, Windows Server 2003 - Accessing the Printer Properties Making printer default settings - the printer properties Important ❒ To change the printer default settings including option configuration settings, log on - Ricoh Aficio MP 2000 | PostScript Supplement - Page 55
you make here are used as the default settings for all applications. Reference 1 For details, see the printer driver Help. Making printer settings from an application You can make printer settings for a specific application. To make printer settings for a specific application, open the [Printing - Ricoh Aficio MP 2000 | PostScript Supplement - Page 56
click [Printers]. The [Printers] window appears. B Click the icon of the printer you want to use. C On the [File] menu, click [Properties]. The printer properties see the printer driver Help. Making printer default settings - Default Important ❒ To change the printer default settings including - Ricoh Aficio MP 2000 | PostScript Supplement - Page 57
application provided with Windows NT 4.0. A On the [File] menu, click [Print]. The [Print] dialog box appears. B Select the printer you want to use manuals provided with the application you use. ❒ With some applications, the printer driver settings are not used, and the application's own default - Ricoh Aficio MP 2000 | PostScript Supplement - Page 58
Windows Configuration 1 50 - Ricoh Aficio MP 2000 | PostScript Supplement - Page 59
environment is supported.) Note ❒ The PostScript 3 printer driver is stored in the following folder on the CD- ROM. Mac OS 8 and 9: PS Driver:(language):Disk1 Installing the PostScript 3 Printer Driver and PPD File It is necessary to install a printer driver and PostScript Printer Description (PPD - Ricoh Aficio MP 2000 | PostScript Supplement - Page 60
MacOS Configuration PPD Files A Double-click the CD-ROM drive icon. B Double-click the [Mac OS 8 and 9] folder. C Double-click the [Printer Descriptions] folder. 2 D Double-click the folder of the language you are using. E Open the [DISK1] folder. F Drag the PPD file and the plugin file into - Ricoh Aficio MP 2000 | PostScript Supplement - Page 61
[Chooser]. B Click the Adobe PS icon. C In the [Select a PostScript Printer:] list, click the name of the printer you want to use, and then click [Setup]. 2 D Click [Configure]. -click the [ATM] folder. F Double-click the ATM 4.6.2 installer icon. G Follow the instructions on the screen. 53 - Ricoh Aficio MP 2000 | PostScript Supplement - Page 62
and then click [~ATM]. J The ATM control panel opens. Note 2 ❒ For details about installation, see the operating instructions in the ATM folder. Installing Screen fonts Follow the procedure below to install screen fonts. The screen fonts described below can be found in the [Fonts] folder on the - Ricoh Aficio MP 2000 | PostScript Supplement - Page 63
Mac OS 9.1. If you are using a different version of Mac OS, use the following procedures as a reference and see the manuals for your Mac OS version. ❒ Confirm the Connection to the Printer with TCP/IP Reference For information about installing applications required for EtherTalk, see the Mac OS - Ricoh Aficio MP 2000 | PostScript Supplement - Page 64
Mac OS X 10.1 or higher. Note ❒ The PPD files are stored in the following folder on the CD-ROM. Mac OS X: PPD Installer Installing the PPD Files Follow the procedure below to install a PPD file to print from Mac OS X. Important ❒ You need an administrator name and a password (phrase). For details - Ricoh Aficio MP 2000 | PostScript Supplement - Page 65
set, select the zone from the second pop-up menu. C Select the printer, and then select its manufacturer from the [Printer Model:] pop-up menu. Under Mac OS X 10.4 or later, you are using from the [Print Using] popup menu. A list of printer types appears. D Select the PPD file for the model you are - Ricoh Aficio MP 2000 | PostScript Supplement - Page 66
in the "Connection" column. ❖ Other Mac OS X Click [USB] on the pop-up menu. The connected printer appears. C Select the printer, and then select its manufacturer from the [Printer Model:] pop-up menu. Under Mac OS X 10.4 or later, you are using from the [Print Using] pop-up menu. A list of - Ricoh Aficio MP 2000 | PostScript Supplement - Page 67
the name of the connected printer from the list of printer models, and then click [Add]. Under Mac OS X 10.4 or later, Installable Options window appears. Select the option you want to set up, and then select an appropriate setting for it, and then [Continue]. D Quit Printer Setup Utility. Note - Ricoh Aficio MP 2000 | PostScript Supplement - Page 68
MacOS Configuration Configuring the Printer Use the control panel to enable AppleTalk. (The default is active.) 2 60 - Ricoh Aficio MP 2000 | PostScript Supplement - Page 69
❒ If your system is Windows 2000, Windows XP Professional, or Windows Server 2003, changing printer driver settings requires Manage Printers permission. Members of Administrators and Power Users groups have Manage Printers permission by default. When you change printer driver settings, log on with - Ricoh Aficio MP 2000 | PostScript Supplement - Page 70
OS X, this function cannot be used. You can set up all options using the [Chooser] dialog box. Reference See p.42 "Making Option Settings for the Printer", p.53 "Setting Up Options" or p.57 "Setting Up Options" for the installation method appropriate to your printing environment. 3 62 - Ricoh Aficio MP 2000 | PostScript Supplement - Page 71
added by installing the PPD file. For more information about the functions and menus of the Windows 95 / 98 / Me PostScript printer driver, see the printer driver's Help. Important ❒ On a Macintosh, Mac OS 8.6 or higher (Mac OS X Classic environment is sup- ported.), or Mac OS X 10.1 or higher - Ricoh Aficio MP 2000 | PostScript Supplement - Page 72
95 / 98 / Me [User Code] on the [Statistics] tab. 3 Windows 2000 / XP, Windows Server 2003 [User ID:] on the [Job Log] tab in the Printing Preferences dialog box. Windows NT 4.0 [User ID:] on the [Job Log] tab in the Document Defaults dialog box. Mac OS Select the [Enable User Code] check box - Ricoh Aficio MP 2000 | PostScript Supplement - Page 73
Windows 2000 / XP, Windows Server [Fit to Paper] on [Printer Features] on [Document Options] on 2003 [Advanced...] on the [Paper/Quality] tab in the Printing Pref- erences dialog box. Windows NT 4.0 [Fit to Paper] on [Document Options] on the [Advanced] tab in the Document Defaults the driver - Ricoh Aficio MP 2000 | PostScript Supplement - Page 74
/ Me [Input Tray:] on the [Paper] tab. Windows 2000 / XP, Windows Server [Paper Source] on the [Paper/Quality] tab in the Printing 2003 Preferences dialog box. Windows NT 4.0 3 Mac OS [Paper Source] on the [Page Setup] tab in the Document Defaults dialog box. [Paper Source:] on [General] in - Ricoh Aficio MP 2000 | PostScript Supplement - Page 75
. Windows 95 / 98 / Me [Toner Saving] on the [Print Quality] tab. Windows 2000 / XP, Windows Serv- [Print Mode] on [Printer Features Windows NT 4.0 [Print Mode] on [Printer Features] on [Document Options] on the [Advanced] tab in the Document Defaults dialog box. Mac OS [Print Mode] on [Printer - Ricoh Aficio MP 2000 | PostScript Supplement - Page 76
❒ To use this function, the optional duplex unit must be installed on the ma- chine. The following table shows the tabs or menus where you can select this function. Windows 95 / 98 / Me [Duplex:] on the [Setup] tab. 3 Windows 2000 / XP, Windows Server [Print on Both Sides] on the [Layout] tab in - Ricoh Aficio MP 2000 | PostScript Supplement - Page 77
long edge when bound along the long edge. Mac OS X The following functions are selectable under Mac OS X 10.3 or higher (for Mac OS X 10.2 or earlier, see p.69 "Windows 2000 / XP, Windows Server 2003, Mac OS"): ❖ Off Disables Duplex Printing. ❖ Long-edged binding Prints output so that you can open - Ricoh Aficio MP 2000 | PostScript Supplement - Page 78
:] on the [Paper] tab. Windows 2000 / XP, Windows Serv- [Media:] on the [Paper/Quality] tab in the Printing Prefer- er 2003 ence dialog box. Windows NT 4.0 [Paper/Output] on the [Advanced] tab in the Document Defaults dialog box. Mac OS [Paper Type:] on [Printer Specific Options] in the print - Ricoh Aficio MP 2000 | PostScript Supplement - Page 79
] on [Document Options] on the [Advanced] tab in the Document Defaults dialog box. Note ❒ When using this function under Windows 95 / 98 / Me, Mac OS, or Mac OS X, see the printer driver Help. The following explains the procedure for Windows 2000 / XP, Windows Server 2003, and Windows NT 4.0. 71 - Ricoh Aficio MP 2000 | PostScript Supplement - Page 80
Defaults dialog box. Note ❒ When using this function under Windows 95 / 98 / Me, Mac OS, or Mac OS X, see the printer driver Help. The following explains the procedure for Windows 2000 / XP, Windows Server 2003, and Windows NT 4.0. Watermark Size Select the Watermark Size size. Windows 2000 / XP - Ricoh Aficio MP 2000 | PostScript Supplement - Page 81
[Advanced] tab in the Document Defaults di- 3 alog box. Note ❒ When using this function under Windows 95 / 98 / Me, Mac OS, or Mac OS X, see the printer driver Help. The following explains the procedure for Windows 2000 / XP, Windows Server 2003, and Windows NT 4.0. Watermark Style Select the - Ricoh Aficio MP 2000 | PostScript Supplement - Page 82
. Windows 95 / 98 / Me [Dithering:] on the [Print Quality] tab. Windows 2000 / XP, Windows Server [Dithering:] on [Printer Features Windows NT 4.0 [Dithering:] on [Printer Features] on [Document Options] on the [Advanced] tab in the Document Defaults dialog box. Mac OS [Dithering:] on [Printer - Ricoh Aficio MP 2000 | PostScript Supplement - Page 83
select this function. Windows 95 / 98 / Me [Image Smoothing:] on the [Print Quality] tab. Windows 2000 / XP, Windows Serv- [Image Smoothing:] on [Printer Features] on automatically for images that have a resolution less than 25% of supported printer resolution. ❖ Less than 90 ppi - Less than 300 - Ricoh Aficio MP 2000 | PostScript Supplement - Page 84
Using PostScript 3 3 76 - Ricoh Aficio MP 2000 | PostScript Supplement - Page 85
to eject the CD-ROM. Printer Utility for Mac is installed. Note ❒ Printer Utility for Mac is included on the CD-ROM labeled "Printer Drivers and Utilities". ❒ Printer Utility for Mac requires Mac OS 8.1 or higher. (Mac OS X Classic environment is supported.) ❒ Printer Utility for Mac cannot use Mac - Ricoh Aficio MP 2000 | PostScript Supplement - Page 86
for Mac The following instructions describe how to start Printer Utility for Mac. Mac OS Important ❒ Before starting Printer Utility for Mac, make sure the printer is selected in [Chooser] on the Apple menu. A Double-click the Printer Utility for Mac icon. The [Printer Utility for Mac] dialog - Ricoh Aficio MP 2000 | PostScript Supplement - Page 87
when viewed via Appletalk. See p.82 "Renaming the Printer". • [Restart Printer] Restart the printer. See p.83 "Restarting the Printer". ❖ Utility menu • [Download PostScript File...] Download a PostScript file. See p.83 "Downloading PostScript Files"PostScript. • [Select Zone...] Change the zone - Ricoh Aficio MP 2000 | PostScript Supplement - Page 88
. If you are not, be sure to consult your system administrator. ❒ If the printer restarts, all the printer settings return to their defaults. ❒ Confirm that a Mac OS and the printer are connected with Appletalk. ❒ During the download, do not turn off the power switch, operate the panel or open or - Ricoh Aficio MP 2000 | PostScript Supplement - Page 89
the available fonts currently downloaded to the printer. Fonts in the printer's memory can be displayed. A Select [Display Printer's Fonts...] on the [File] menu. A dialog box appears. B Select [Printer's memory]. C Click [OK]. Note ❒ The fonts displayed in italics are the default fonts. 4 Deleting - Ricoh Aficio MP 2000 | PostScript Supplement - Page 90
Fonts Sample 4 You can print samples of fonts downloaded to the memory. A Select [Print Fonts Sample...] on the [File] menu. B Click [Print]. Note ❒ Print by using the paper selected on [Page Setup]. Renaming the Printer You can change the printer name displayed under Appletalk. If you connect - Ricoh Aficio MP 2000 | PostScript Supplement - Page 91
restarts. The fonts that you downloaded in the printer's memory will be deleted. If the printer restarts, all the printer settings return to their defaults. Downloading PostScript Files You can download a Postscript file to the printer. A Select [Download PostScript File...] on the [Utility] menu - Ricoh Aficio MP 2000 | PostScript Supplement - Page 92
, click [Chooser]. F Click the [AdobePS] icon. G In the [Appletalk zone:] list, select the zone you changed. H In the [Select a PostScript Printer:] list, select the printer you want to use. I Close the [Chooser] dialog box. Mac OS X A On the [Utility] menu, click [Select Zone...]. The zone to - Ricoh Aficio MP 2000 | PostScript Supplement - Page 93
by using the [Search] menu. C After editing the PostScript file, select [Download Top Window] on [Console] menu to start printing. The PostScript file is sent to the printer. The [Reply from Printer] or the [Printer Says...] box opens, depending on the PostScript file you sent. D Select [Return - Ricoh Aficio MP 2000 | PostScript Supplement - Page 94
Files, 83 Downloading PS Fonts, 80 Duplex Printing, 68 F Fit to Paper, 65 H How to Read This Manual, 1 I Image Smoothing, 75 Input Slot, 66 Installing Adobe Type Manager, 53 Installing Printer Utility for Mac, 77 Installing Screen fonts, 54 Installing the PostScript 3 Printer Driver and PPD File - Ricoh Aficio MP 2000 | PostScript Supplement - Page 95
use of such marks by Ricoh Company, Ltd. is under Windows® 2000 are as follows: Microsoft® Windows® 2000 Professional Microsoft® Windows® 2000 Server Microsoft® Windows® 2000 Advanced Server • The product names of Windows® XP are as follows: Microsoft® Windows® XP Home Edition Microsoft® Windows® XP - Ricoh Aficio MP 2000 | PostScript Supplement - Page 96
PostScript 3 Supplement EN USA GB GB AE AE B843-7901
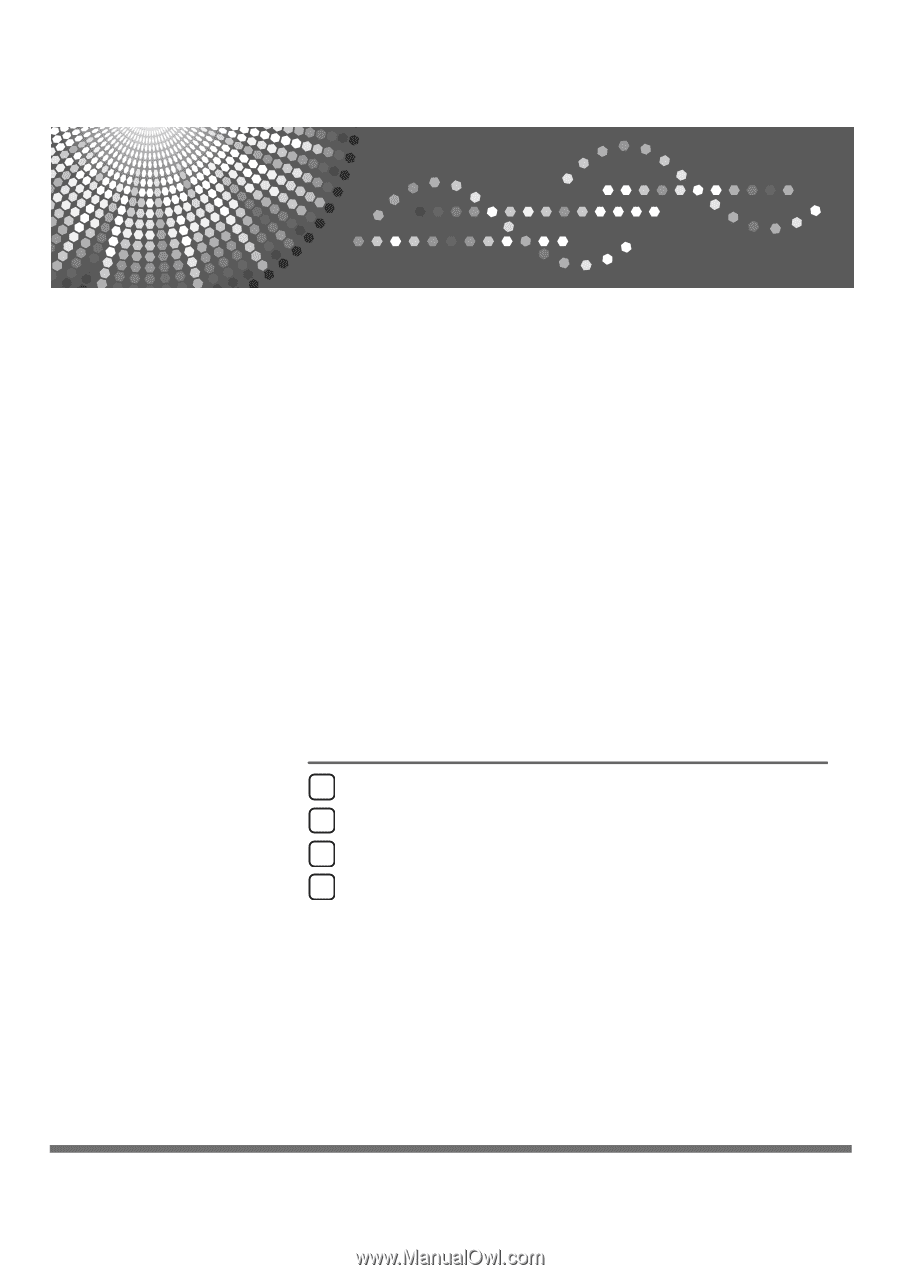
PostScript 3 Supplement
Read this manual carefully before you use this machine and keep it handy for future reference. For safe and correct use, be sure to read the
Safety Information in "About This Machine" before using the machine.
Windows Configuration
MacOS Configuration
Using PostScript 3
Printer Utility for Mac
1
2
3
4