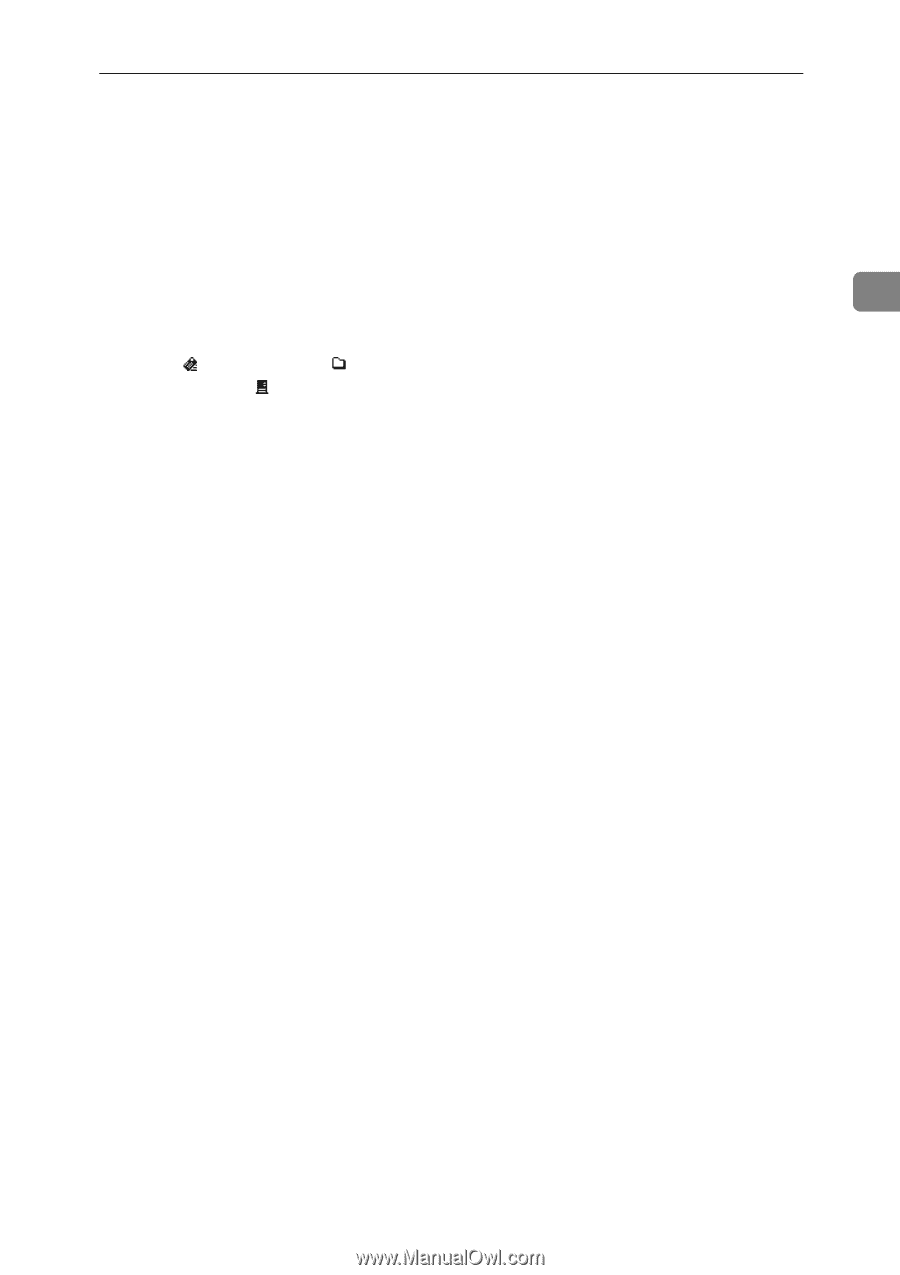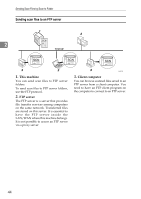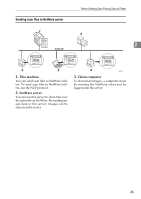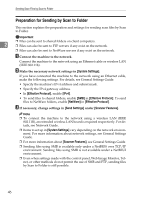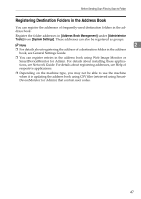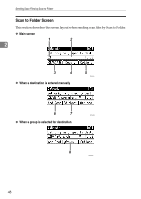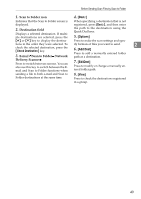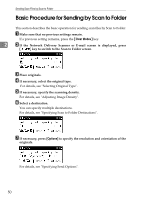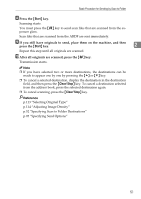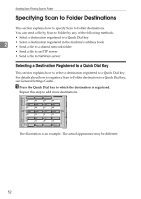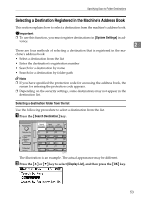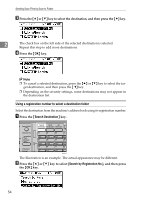Ricoh Aficio MP 2500 Scanner Reference - Page 55
Scan to Folder icon, Destination field, E-mail, Network, Delivery Scanner, Dest., Options, Add Dest
 |
View all Ricoh Aficio MP 2500 manuals
Add to My Manuals
Save this manual to your list of manuals |
Page 55 highlights
Before Sending Scan Files by Scan to Folder 1. Scan to Folder icon 4. [Dest.:] Indicates that the Scan to Folder screen is When specifying a destination that is not displayed. registered, press [Dest.:], and then enter 2. Destination field Displays a selected destination. If multiple destinations are selected, press the the path to the destination using the Quick Dial keys. 5. [Options] {U} or {T} key to display the destina- Press to make the scan settings and spec- tions in the order they were selected. To ify formats of files you want to send. 2 check the selected destination, press the {Check Destination} key. 6. [Add Dest] Press to add a manually entered folder 3. E-mail /Scan to Folder /Network path as a destination. Delivery Scanner Press to switch between screens. You can also use this key to switch between the Email and Scan to Folder functions when 7. [EditDest] Press to modify or change a manually entered folder path. sending a file to both e-mail and Scan to Folder destinations at the same time. 8. [View] Press to check the destinations registered in a group. 49