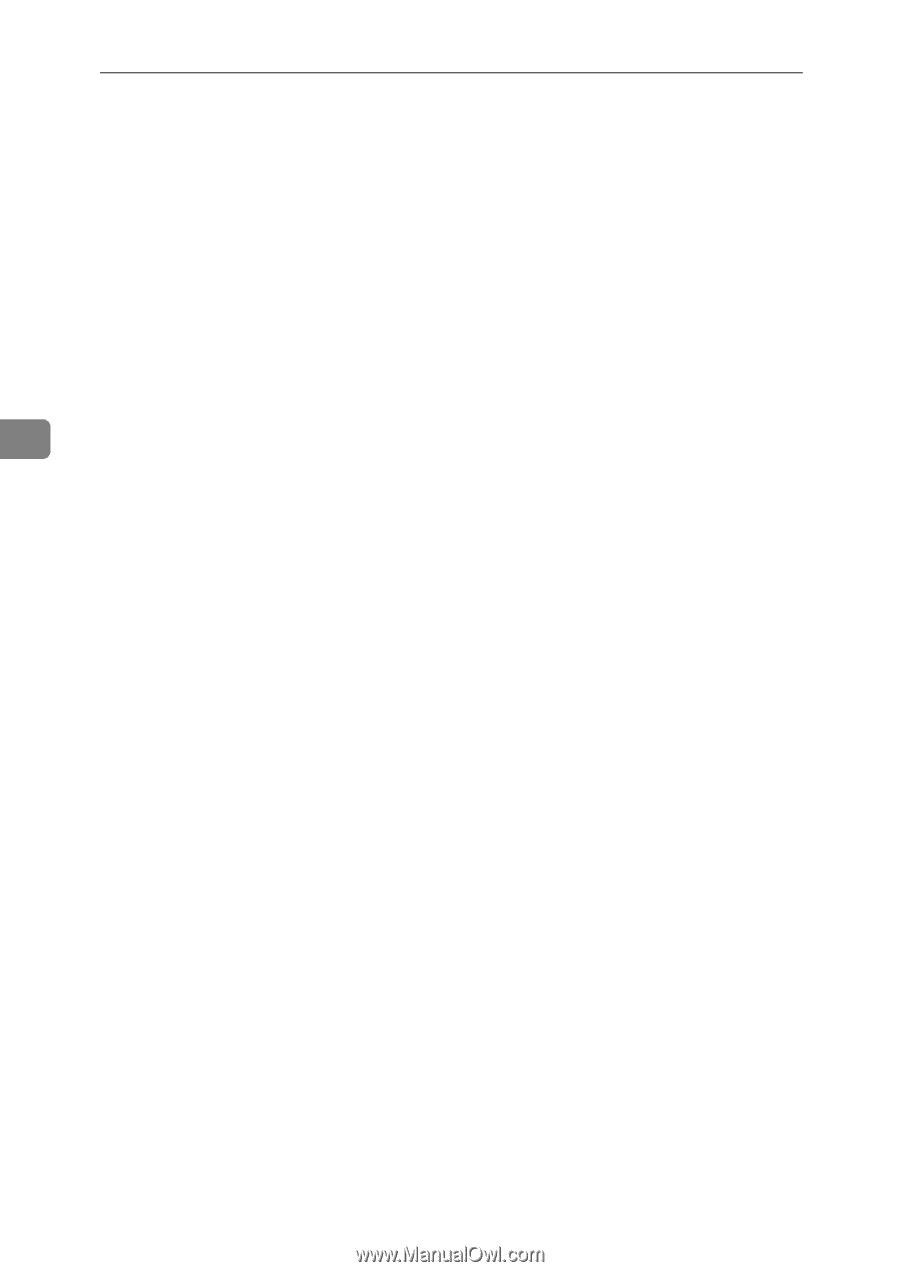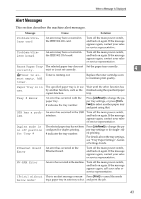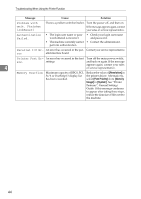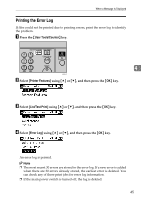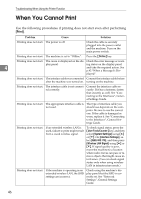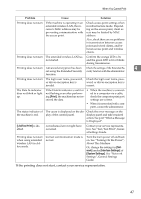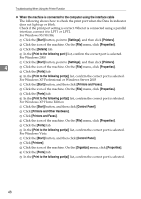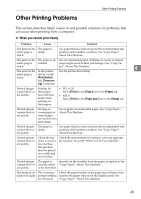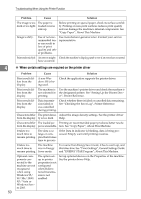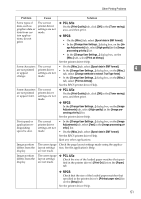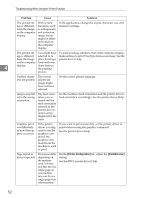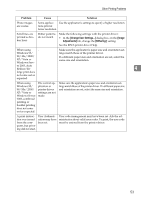Ricoh Aficio MP 2500 Troubleshooting - Page 56
When the machine is connected to the computer using the interface cable, Printers and Other Hardware
 |
View all Ricoh Aficio MP 2500 manuals
Add to My Manuals
Save this manual to your list of manuals |
Page 56 highlights
Troubleshooting When Using the Printer Function ❖ When the machine is connected to the computer using the interface cable The following shows how to check the print port when the Data In indicator does not light up or blink. Check if the print port setting is correct. When it is connected using a parallel interface, connect it to LPT1 or LPT2. For Windows 95/98/Me A Click the [Start] button, point to [Settings], and then click [Printers]. B Click the icon of the machine. On the [File] menu, click [Properties]. C Click the [Details] tab. D In the [Print to the following port:] list, confirm the correct port is selected. For Windows 2000 A Click the [Start] button, point to [Settings], and then click [Printers]. 4 B Click the icon of the machine. On the [File] menu, click [Properties]. C Click the [Ports] tab. D In the [Print to the following port(s)] list, confirm the correct port is selected. For Windows XP Professional or Windows Server 2003 A Click the [Start] button, and then click [Printers and Faxes]. B Click the icon of the machine. On the [File] menu, click [Properties]. C Click the [Ports] tab. D In the [Print to the following port(s)] list, confirm the correct port is selected. For Windows XP Home Edition A Click the [Start] button, and then click [Control Panel]. B Click [Printers and Other Hardware]. C Click [Printers and Faxes]. D Click the icon of the machine. On the [File] menu, click [Properties]. E Click the [Ports] tab. F In the [Print to the following port(s)] list, confirm the correct port is selected. For Windows Vista A Click the [Start] button, and then click [Control Panel]. B Click [Printers]. C Click the icon of the machine. On the [Organize] menu, click [Properties]. D Click the [Ports] tab. E In the [Print to the following port(s)] list, confirm the correct port is selected. 48