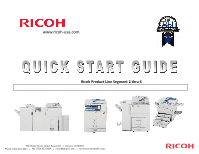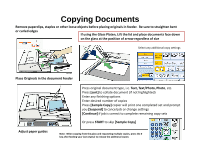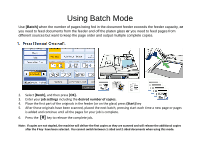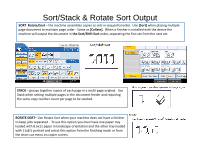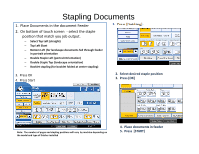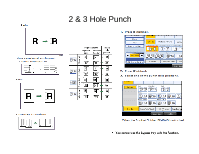Ricoh Aficio MP 3352 Quick Start Guide
Ricoh Aficio MP 3352 Manual
 |
View all Ricoh Aficio MP 3352 manuals
Add to My Manuals
Save this manual to your list of manuals |
Ricoh Aficio MP 3352 manual content summary:
- Ricoh Aficio MP 3352 | Quick Start Guide - Page 1
/25,0M00P, M70P0C15,0M00P/68000001͕,P, 7M00P09/0800010,,MMPP6C00410/07,0M01P, MCP58500021/a9n00d1M, MPPC90665E0X1 900 Grant Street, Upper Basement • Denver, CO 80203 Phone (720) 423-3411 • Fax (720) 423-3804 • [email protected] • servicecenter.dpsk12.org - Ricoh Aficio MP 3352 | Quick Start Guide - Page 2
number of copies Press [Sample Copy] copier will print one completed set and prompt you [Suspend] to cancel job or change settings [Continue] if job is correct to complete remaining copy sets Or press START to skip [Sample Copy] Adjust paper guides Note: When copying from the glass and requesting - Ricoh Aficio MP 3352 | Quick Start Guide - Page 3
Batch], and then press [OK]. 3. Enter your job settings including the desired number of copies. 4. Place the job. Note: If copies are not stapled, the machine will deliver the first copies as they are scanned and will release the additional copies after the # key have been selected. You cannot switch - Ricoh Aficio MP 3352 | Quick Start Guide - Page 4
each page in a multi-page original. Use Stack when setting multiple pages in the document feeder and requiring the same copy number count per page to be stacked. ROTATE SORT- Use Rotate Sort when your machine does not have a finisher to keep jobs separated . To use this option you must have one - Ricoh Aficio MP 3352 | Quick Start Guide - Page 5
Stapling Documents 1. Place Documents in the document Feeder 2. On bottom of touch screen - select the staple position that match you job output. - Select Top Left (straight) - Top Left Slant - Bottom Left (for landscape documents fed through feeder in portrait orientation - Double Staple Left ( - Ricoh Aficio MP 3352 | Quick Start Guide - Page 6
2 & 3 Hole Punch - Ricoh Aficio MP 3352 | Quick Start Guide - Page 7
Duplex Copying (2 Sided Output) Place Originals in Feeder Landscape orientation or Portrait orientation Select or Select You can select these options from the main copier panel Press OK Enter desired options Select copy count Press START - Ricoh Aficio MP 3352 | Quick Start Guide - Page 8
to 2 single pages. Book - Create a magazine output (use booklet for 4 page output) use Magazine for 5 or more pages. When the booklet finisher is installed, Users can choose to have the job stapled and folded. Use to copy 2 face forwarding pages of a book as a duplex output. Default Screen Settings - Ricoh Aficio MP 3352 | Quick Start Guide - Page 9
Combine Pages Use this option to combine multiple single pages or 2 sided pages for multiple pages copied on each side of a page. Originals can be copied in portrait or landscape orientation. Some of these options are available from the main copier panel. You cannot use the Bypass tray with this - Ricoh Aficio MP 3352 | Quick Start Guide - Page 10
]button • Select [BOOK TO 2 SIDED] Book 2-Sided - Copies the left and right pages and place front and back to a single page - Press [OK] Enter desired sets Press [Start] - Ricoh Aficio MP 3352 | Quick Start Guide - Page 11
Reduction/Enlargement Select the option that matches your output Place originals, Press START - Ricoh Aficio MP 3352 | Quick Start Guide - Page 12
Directional Size Magnification% Use this feature to enlarge a document by placing percentage proportions in the horizontal and vertical fields. Place document on platen glass Press [Reduce/Enlarge] Press [Direct. Mag. %]. Press [Horizontal) Enter the desired ratio with the number keys, and then - Ricoh Aficio MP 3352 | Quick Start Guide - Page 13
Create Margin • Reduces the image to 93% of its original size and places the reduced image at the center By combining it with the Reduce / Enlarge functions, you can further increase a margin. Great for creating copy edge for stapling or hole punching. • 1. Press [Create Margin]. • 2. Select the - Ricoh Aficio MP 3352 | Quick Start Guide - Page 14
Erase Center/Border This option erases the Center and/or all four sides of a document page or pages. Center/Border applies to books, but use same width or elect to clear out single or multiple edges together. - Ricoh Aficio MP 3352 | Quick Start Guide - Page 15
etc. Users can choose numbering Sequence and position of placement of numbers. Place Documents in Feeder Press Edit /Stamp Select Stamp Select Page Numbering Press Change>Select Page Numbering Format>OK Press Change (opposite side) Select Page Number Placement>OK Touch First Printing Page >indicate - Ricoh Aficio MP 3352 | Quick Start Guide - Page 16
Double Copies Place Original in Document or lift the lid and place face down on Glass Platen • Press [Edit / Stamp]. • Press [Edit Image]. • Press [Double Copies]. • Press [OK]. • Select the paper size. • Enter desired number of copies • Press [Start] Original Feed Copy Output orientation - Ricoh Aficio MP 3352 | Quick Start Guide - Page 17
Document Centering You can make copies with the image moved to the center of the copy paper. Place the document Select the paper size. Press [Edit / Stamp]. Press [Edit Image]. Press [Centering]. Press [OK]. Press [Start]. Note: You cannot use the bypass tray with this function. - Ricoh Aficio MP 3352 | Quick Start Guide - Page 18
Features" Select "Page Format" Select "Cover Mode" Select 1 or 2 sided covers Select "OK" Press "User Tools" to exit On the main screen:Select "Cover/Slip sheet" Select "Front Cover" Select "Blank" or "Copy" Press "OK" Set the paper for the cover sheet on the bypass tray For 2 sided covers select - Ricoh Aficio MP 3352 | Quick Start Guide - Page 19
copied onto designation sheets or to insert a designation sheet for each page specified. Before using this option you must set up the paper trays under paper tray settings. Copy Blank Press [Cover/Slip Sheet]. Press [Designate / Chapter]. Select [Designate: Copy] to copy designated page on the - Ricoh Aficio MP 3352 | Quick Start Guide - Page 20
as necessary. -Depending on the combination of functions, you may not be able to change some settings. You can press [Sample Copy] again or press [Start] to output the job Note: This feature can only be used when [sort] is selected. This feature is not available from the [Simplified screen]. - Ricoh Aficio MP 3352 | Quick Start Guide - Page 21
Using the By-pass Tray On copier panel press the # key Press Paper Size Place copy paper in tray Adjust tray paper guides to fit paper size Press Paper Type, Select Paper option, Press OK Press OK Place originals, enter desired number of copies, press START, Press Clear Modes - Ricoh Aficio MP 3352 | Quick Start Guide - Page 22
Job Preset New Job - Ricoh Aficio MP 3352 | Quick Start Guide - Page 23
Simplified Display Pressing the Simplified Display button will cause letters and keys to be displayed at a larger size, making operations easier. To access the [Simplified Display] Press the Simplified Display on the Main Screen Display s the basic copier functions Finishing options may be added to - Ricoh Aficio MP 3352 | Quick Start Guide - Page 24
Accessing Document Server From Copy Panel - Select Document Server Option Used for storing documents for easy access, confidential printing etc. - Ricoh Aficio MP 3352 | Quick Start Guide - Page 25
Document Server Usage Documents may be scanned or Printed to Document Server for: -Confidential Printing -Print and Hold -Sample Printing -Forms printing -File Merge (different types) -Electronic Distribution -HIPPA Compliancy -Label Printing -Cost Savings - Ricoh Aficio MP 3352 | Quick Start Guide - Page 26
Server Displays Preview document Search by user name Search by file name Displays scan options Details Preview File Management Delete File Print Specified Page To Printing Screen Edit user & file Info Print one or multiple pages of a stored document Displays printing options of a stored file - Ricoh Aficio MP 3352 | Quick Start Guide - Page 27
Storing an Original Keyboard appears, type your document name If a password is required, enter a numerical value. System will prompt you to re-enter password, then press OK Place your document > Select any additional options > press [Start] - Ricoh Aficio MP 3352 | Quick Start Guide - Page 28
Printing a Stored Document 4. To make changes Press the [To Printing Screen]. 2. Select the document Name you want to Print. [More than one job may be selected to print] 3. Press [Start] Press [Start] Files may be deleted after printing - Ricoh Aficio MP 3352 | Quick Start Guide - Page 29
Printing a Specified Page or Page Range - Ricoh Aficio MP 3352 | Quick Start Guide - Page 30
Deleting a Stored File System will prompt you , "Are you sure you want to delete file," - Ricoh Aficio MP 3352 | Quick Start Guide - Page 31
Ricoh Control Panel Clears screen to default settings Hard function keys have Red/Yellow status LEDs 8.5" Full Color W-VGA Screen Ready Not Ready - Ricoh Aficio MP 3352 | Quick Start Guide - Page 32
Printing From Desktop - Ricoh Aficio MP 3352 | Quick Start Guide - Page 33
!. How to Print Documents from your PC Basic Printing 4. In the [Name] list, click the Ricoh Copier/printer you want to use 2. Open the document you wish to print 5. Enter desired number of copies. 3. Press File>Print>OK 6. Press [OK] - Ricoh Aficio MP 3352 | Quick Start Guide - Page 34
Documents 1. Open the document you wish to print 2. Press File>Print>OK 4. Click the [Setup] tab, click your preferred two-sided printing method in the [Duplex] list, and then click [OK]. 3. In the [Name] list, click the Ricoh Copier/printer you want to use then press [Properties] 5. Before - Ricoh Aficio MP 3352 | Quick Start Guide - Page 35
[Duplex] list, and then click [OK]. 2. Press [File]>[Print]>[OK] 5. Before printing ensure that the orientation you select for Stapling matches the orientation of the paper in your device. Press [OK] >OK 3. In the [Name] list, click the Ricoh Copier/printer you want to use then press [Properties] - Ricoh Aficio MP 3352 | Quick Start Guide - Page 36
Printing Options You can send documents to the copier to be held for later pick-up, confidential printing, for sample printing or to the document server for reprinting. See next page for options break-out of these features. - Ricoh Aficio MP 3352 | Quick Start Guide - Page 37
selected. Does not require the user to enter a password. Sample Print: Outputs the first set of a multiple-set print job so that output settings can be checked for accuracy prior to printing the entire job. Stored Print/Store and Print: Identical in functionality to Hold Print, except files are not - Ricoh Aficio MP 3352 | Quick Start Guide - Page 38
Accessing Confidential Documents Press Printer to access the list of stored files from your computer as listed on right:- - Ricoh Aficio MP 3352 | Quick Start Guide - Page 39
print] or other option from desktop. Highlight file and select print. Press [Printer] Press [Print Jobs] Select your job and follow the next steps or press [Start] to output your document. If you submitted your print job via the "locked Print" feature, you will now be prompted for your password - Ricoh Aficio MP 3352 | Quick Start Guide - Page 40
Documents From Copier Panel, Select Scanner - Place the documents to be scanned in the Document Feeder or on the Platen Glass and Select the appropriate options for your Documents where necessary. (Note: Screenshots are provided for reference - Ricoh Aficio MP 3352 | Quick Start Guide - Page 41
tabs to switch between email and folder scan destinations. Set resolution, scan size & scan type. Scanner Display Panel Check file status. Preview scan before sending. One or two sided original. Set file types between multi and single page PDF, TIFF and JPEG* For manual email entry Program - Ricoh Aficio MP 3352 | Quick Start Guide - Page 42
Basic Scanning 1. At copier Screen Press [Scanner] 2. Select [E-mail] or [Folder] Tab 3. Select destination [email address or folder location 4. Place Originals in Feeder or on Glass 5. Press [Start] (Note: Screenshots are provided for reference purposes only. Your display may vary depending on - Ricoh Aficio MP 3352 | Quick Start Guide - Page 43
Options must be selected before pressing the [START] button! Preview scan before sending. Drop Out Color From Documents Select Document Types Check file status. (Note: Screenshots are provided for reference purposes only. Your display may vary - Ricoh Aficio MP 3352 | Quick Start Guide - Page 44
Viewing the Job at your Desktop (Note: Screenshots are provided for reference purposes only. Your display may vary depending on your operating system and device.)
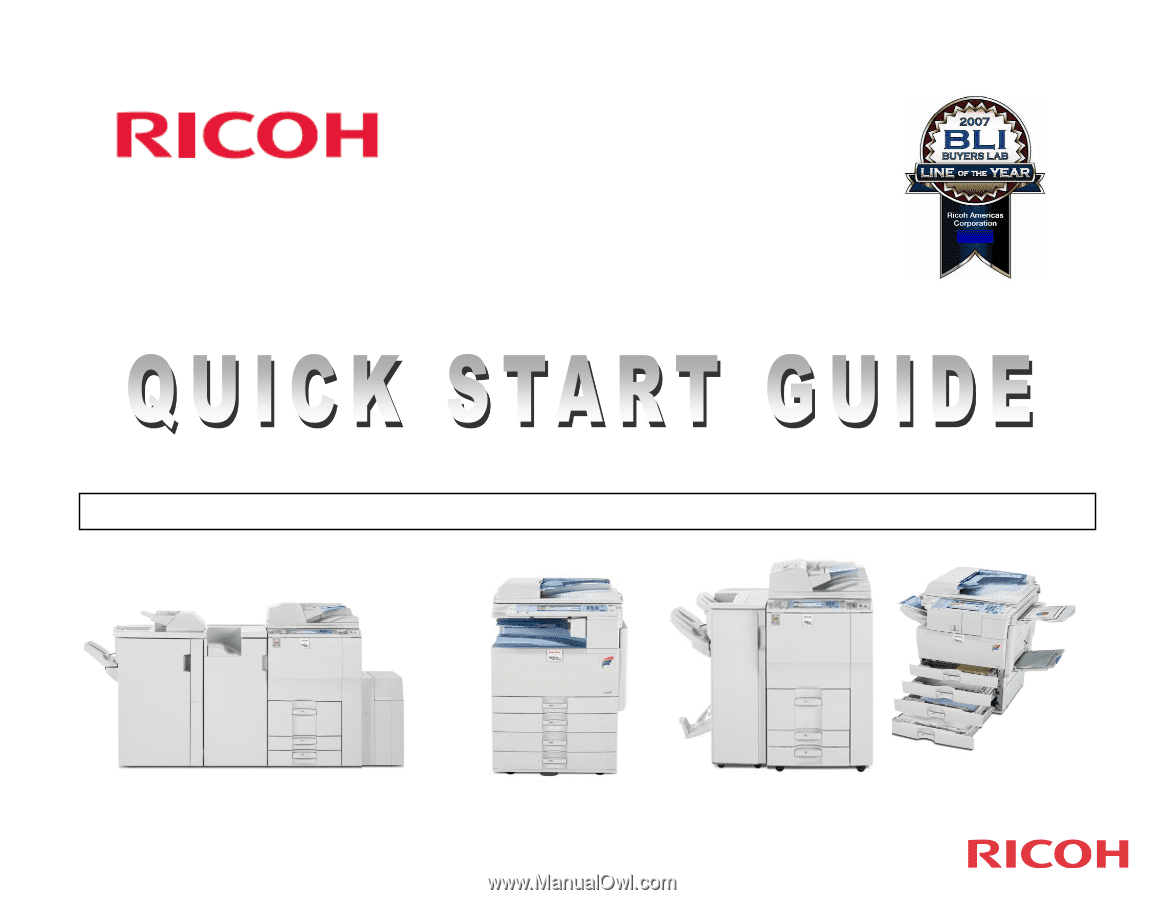
Ricoh Product Line Segment 2 thru 6
www.ricoh-usa.com
907EX, MP301, MP3352, MP5002, MP7001, MP8001, MP9001, MPC400, MPC5502 and MPC6501
900 Grant Street, Upper Basement
•
Denver, CO 80203
Phone (720) 423-3411
•
Fax (720) 423-3804
•
•
servicecenter.dpsk12.org