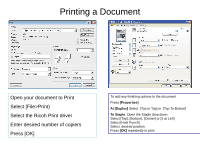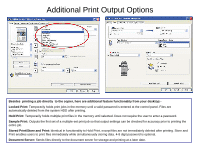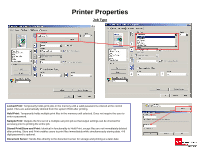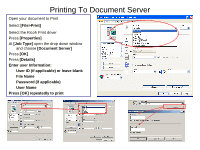Ricoh Aficio MP 5001 Quick Start Guide
Ricoh Aficio MP 5001 Manual
 |
View all Ricoh Aficio MP 5001 manuals
Add to My Manuals
Save this manual to your list of manuals |
Ricoh Aficio MP 5001 manual content summary:
- Ricoh Aficio MP 5001 | Quick Start Guide - Page 1
www.ricoh-usa.com Ricoh Product Line Segment 2 thru 6 MP/5000/5001, MP C5000/C6000/C6501, MP7000/8000, MP6001/7001, MP8001/9001, MP907EX This guide is not intended to replace your users manual, features and options will vary by machine type, model and finisher type installed. - Ricoh Aficio MP 5001 | Quick Start Guide - Page 2
Printing How to Print Documents from your PC - Ricoh Aficio MP 5001 | Quick Start Guide - Page 3
a Document Open your document to Print Select [File>Print) Select the Ricoh Print driver Enter desired number of copiers Press [OK] To add any finishing options to the document Press [Properties] At [Duplex] Select [Top to Top] or [Top To Bottom] To Staple: Open the Staple drop down Select [Top - Ricoh Aficio MP 5001 | Quick Start Guide - Page 4
to the copier, here are additional feature functionality from your desktop:Locked Print: Temporarily holds print jobs in the memory until a valid password is entered at the control panel. Files are automatically deleted from the system HDD after printing. Hold Print: Temporarily holds multiple - Ricoh Aficio MP 5001 | Quick Start Guide - Page 5
Printer Properties Job Type Locked Print: Temporarily holds print jobs in the memory until a valid password is entered at the control panel. Files are automatically deleted from the system HDD after printing. Hold Print: Temporarily holds multiple print files in the memory until selected. Does not - Ricoh Aficio MP 5001 | Quick Start Guide - Page 6
Open your document to Print Select [File>Print] Select the Ricoh Print driver Press [Properties] At [Job Type] open the drop down window and choose [Document Server] Press [OK] Press [Details] Enter user Information: User ID (if applicable) or leave blank File Name Password (if applicable) User Name - Ricoh Aficio MP 5001 | Quick Start Guide - Page 7
Retrieving Confidential Documents At Copier PanelPress [Printer] key to access the list of stored files from your computer as listed on right:- - Ricoh Aficio MP 5001 | Quick Start Guide - Page 8
Document at Copier Printer must be online to be able to submit work via desktop At Copier Panel Press [Printer] Main Display Press [Print Jobs] Select the [Locked Print Job List] Select the job you want to print Press [Print] enter password press Document will print and erase! Print Jobs - Ricoh Aficio MP 5001 | Quick Start Guide - Page 9
tray that has the 11x17 paper Press OK, Ok, Ok, to print Place the 8 1/2x11 paper in one of the internal trays (copier cannot staple a booklet document in portrait mode) Open the document Press File >print Select the Ricoh Print Driver (PCL5e/PCL6) Press Properties At Page Set up Tab Select Duplex - Ricoh Aficio MP 5001 | Quick Start Guide - Page 10
Scanning Documents From Copier Panel, Select Scanner - Place the documents to be scanned in the Document Feeder or on the Platen Glass and Select the appropriate options for your Documents where necessary. - Ricoh Aficio MP 5001 | Quick Start Guide - Page 11
folder scan destinations. Set resolution, scan size & scan type. Scanner Display Panel Options Check file status. Preview scan before sending. One or two sided original. Set file types between multi and single page PDF, TIFF and JPEG* Select file stored in the document server. For manual email - Ricoh Aficio MP 5001 | Quick Start Guide - Page 12
Basic Scanning 1. At copier Screen Press [Scanner] 2. Select [E-mail] or [Folder] Tab 3. Select destination [email address or folder location 4. Place Originals in Feeder or on Glass 5. Press [Start] (Note: Screenshots are provided for reference purposes only. Your display may vary depending on - Ricoh Aficio MP 5001 | Quick Start Guide - Page 13
Scanning Options for Documents Preview scan before sending. Drop Out Color From Documents Select Document Types Check file status. (Note: Screenshots are provided for reference purposes only. Your display may vary depending on your operating system and device.) - Ricoh Aficio MP 5001 | Quick Start Guide - Page 14
Viewing the Job at your Desktop - Ricoh Aficio MP 5001 | Quick Start Guide - Page 15
Faxing Documents From Copier - Ricoh Aficio MP 5001 | Quick Start Guide - Page 16
your machine) 2. Touch the [Facsimile Features] key 5. Touch the [Own Name] key at the next menu then enter a name from the display keypad 9. Enter your fax number from the blue numeric keypad then touch [OK] 3. Check that the [Gen. Settings/Adjust] tab is selected then touch the [Program - Ricoh Aficio MP 5001 | Quick Start Guide - Page 17
How to FAX From Copier Panel To Fax A Document Press [Facsimile] key Place Document in Feeder or on Glass Enter Fax Number using numeric Key Pad or Select from Programmed List Press Start - Ricoh Aficio MP 5001 | Quick Start Guide - Page 18
2 sided when originals are 2 sided and copier Will scan and send both sides. When Networked, users have the option of Installing the LAN fax driver for faxing documents from the desktop with fax Covers and other options. Confirmations can print automatically, selectively, for errors only or off. - Ricoh Aficio MP 5001 | Quick Start Guide - Page 19
you wish to fax 2. Select [File], then [Print] Faxing From Desktop 3. In the [Name] list, click the LAN-Fax M8 driver 4. Press [OK] or [Print]. 5. At [Fax Number] type the Recipient's Fax# just as if you were manually dialing the number at a Fax Machine or select from [Address Book], if the number
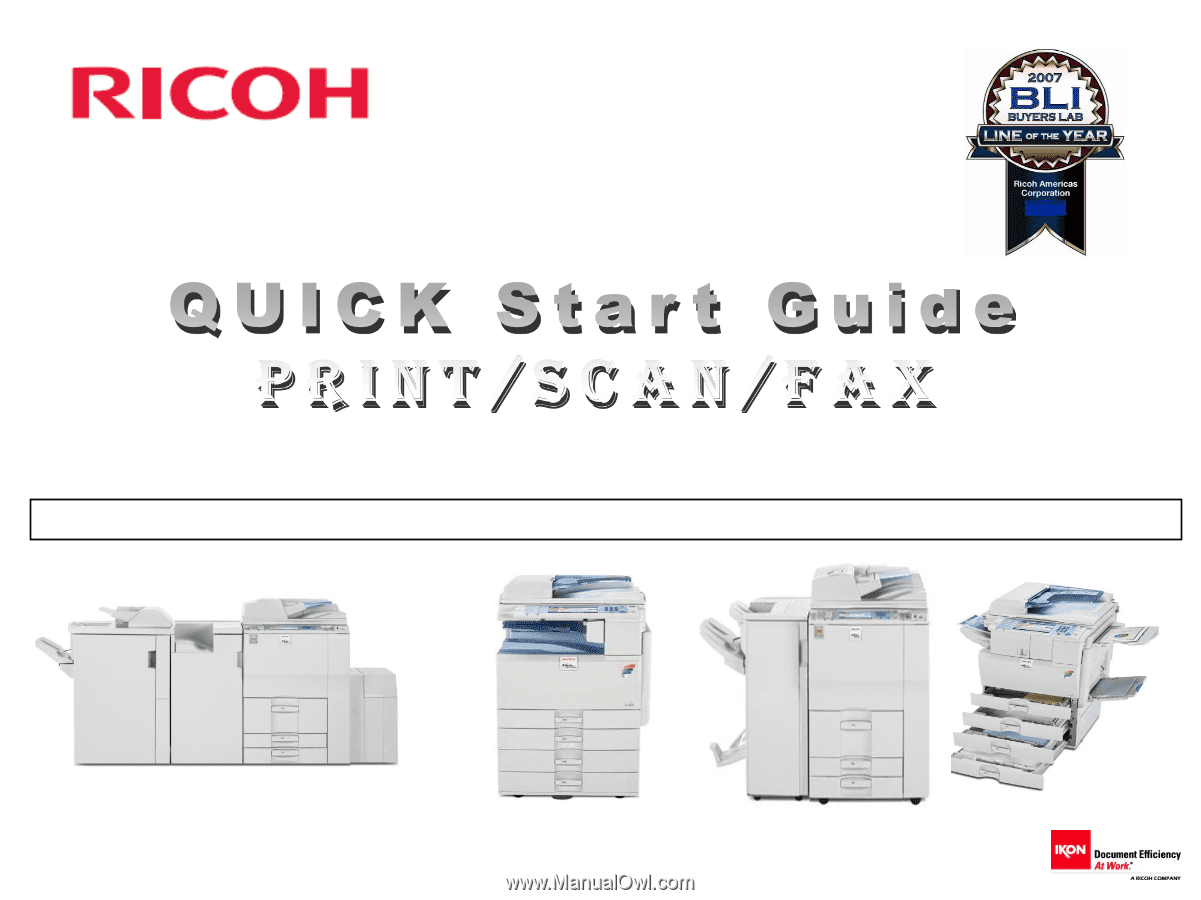
Ricoh Product Line Segment 2 thru 6
www.ricoh-usa.com
This guide is not intended to replace your users manual, features and options will vary by machine type, model and
finisher type installed.
MP/5000/5001, MP C5000/C6000/C6501, MP7000/8000, MP6001/7001, MP8001/9001, MP907EX