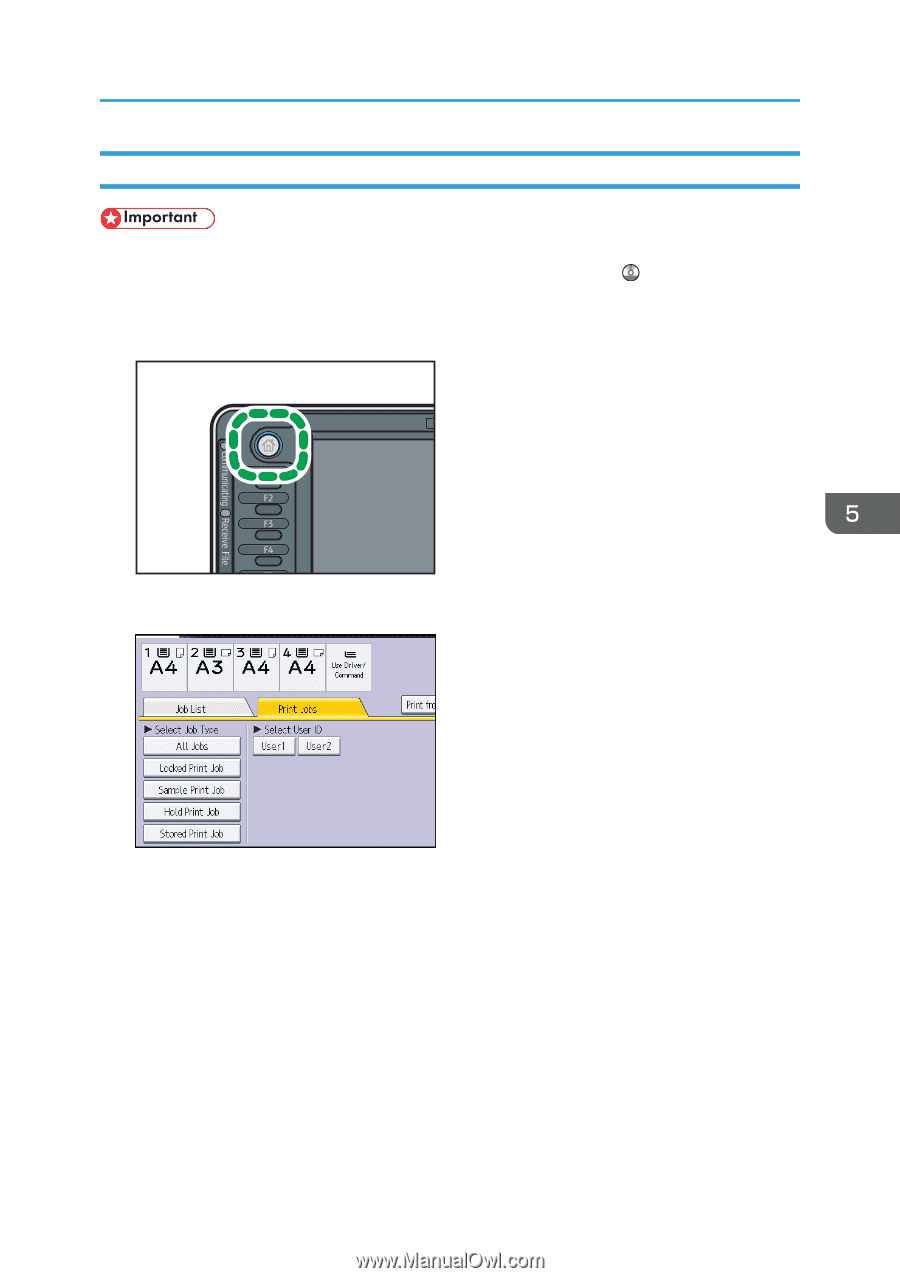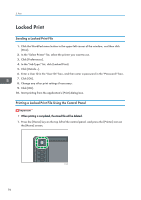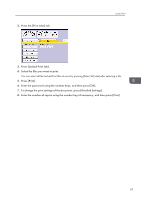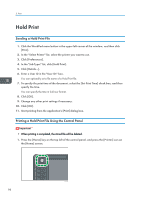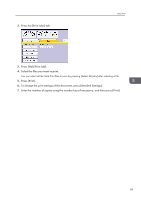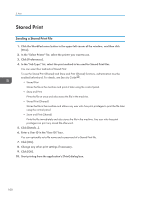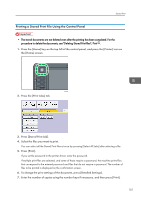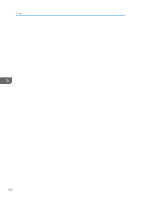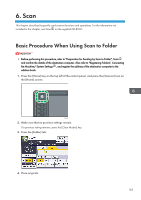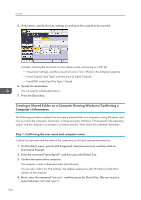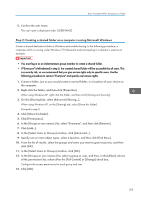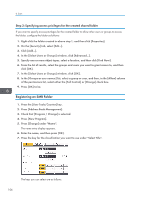Ricoh Aficio MP 5002 User Guide - Page 103
Printing a Stored Print File Using the Control Panel, Press [Stored Print Job].
 |
View all Ricoh Aficio MP 5002 manuals
Add to My Manuals
Save this manual to your list of manuals |
Page 103 highlights
Stored Print Printing a Stored Print File Using the Control Panel • The stored documents are not deleted even after the printing has been completed. For the procedure to delete the documents, see "Deleting Stored Print files", Print . 1. Press the [Home] key on the top left of the control panel, and press the [Printer] icon on the [Home] screen. CJS049 2. Press the [Print Jobs] tab. 3. Press [Stored Print Job]. 4. Select the files you want to print. You can select all the Stored Print files at once by pressing [Select All Jobs] after selecting a file. 5. Press [Print]. If you set the password in the printer driver, enter the password. If multiple print files are selected, and some of these require a password, the machine prints files that correspond to the entered password and files that do not require a password. The number of files to be printed is displayed on the confirmation screen. 6. To change the print settings of the document, press [Detailed Settings]. 7. Enter the number of copies using the number keys if necessary, and then press [Print]. 101