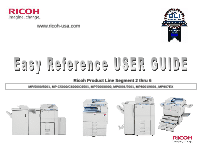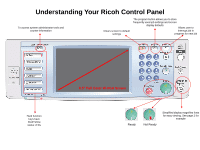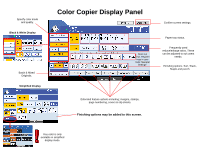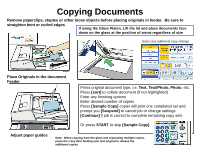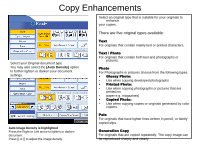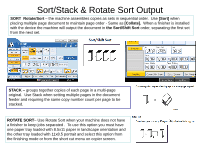Ricoh Aficio MP 7001 User Guide
Ricoh Aficio MP 7001 Manual
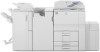 |
View all Ricoh Aficio MP 7001 manuals
Add to My Manuals
Save this manual to your list of manuals |
Ricoh Aficio MP 7001 manual content summary:
- Ricoh Aficio MP 7001 | User Guide - Page 1
www.ricoh-usa.com Ricoh Product Line Segment 2 thru 6 MP/5000/5001, MP C5000/C6000/C6501, MP7000/8000, MP6001/7001, MP8001/9001, MP907EX - Ricoh Aficio MP 7001 | User Guide - Page 2
Understanding Your Ricoh Control Panel To access system administrator tools and counter information Clears screen to default settings The program button allows you to store frequently used job settings and screen display defaults Allows user to interrupt job in progress for new job Hard - Ricoh Aficio MP 7001 | User Guide - Page 3
Originals. Simplified Display Color Copier Display Panel Confirm current settings. Short cut keys. Register keys in user tools "General Settings" ratios. These can be adjusted to suit users needs. Finishing options. Sort, Stack, Staple and punch. Extended feature options including; margins - Ricoh Aficio MP 7001 | User Guide - Page 4
, staples or any finishing options Enter desired number of copies Press [Sample Copy] copier will print one completed set and prompt you [Suspend] to cancel sets Or press START to skip [Sample Copy] Adjust paper guides Note: When copying from the glass and requesting multiple copies, press - Ricoh Aficio MP 7001 | User Guide - Page 5
when copying photographs or pictures that are printed on • paper e.g. magazines) • Copied Photo: • Use when copying copies or originals generated by color copiers Auto Image Density is highlighted Press the Right or Left arrow to lighten or darken document Press [] or [] to adjust the image density - Ricoh Aficio MP 7001 | User Guide - Page 6
landscape orientation and the other tray loaded with 11x8.5 portrait and select this option from the finishing mode or from the short cut menu on copier screen. - Ricoh Aficio MP 7001 | User Guide - Page 7
fed through feeder in portrait orientation) - Double Staple Left (portrait Orientation) - Double Staple Top (landscape orientation) - Booklet stapling (for booklet folded at center stapling) 3. Press [OK] 4. Press [Start] 2. Select desired staple position 3. Press [OK] Single Slant Top Double - Ricoh Aficio MP 7001 | User Guide - Page 8
2 & 3 Hole Punch - Ricoh Aficio MP 7001 | User Guide - Page 9
Duplex Copying (2 Sided Output) Place Originals in Feeder Landscape orientation or Portrait orientation Select or Select You can select these options from the main copier panel Press OK Enter desired options Select copy count Press START - Ricoh Aficio MP 7001 | User Guide - Page 10
guide . Ensure that all originals are lying face up. 2. Check the condition of the paper stack: All sheets should lie flat, with no curled or bent edges, Paper should be clean and feel dry to the touch, Attachments such as staples default user. Acceptable sizes in Inch:11" x 17" ; 8½" x14" ; 8½" x 11" - Ricoh Aficio MP 7001 | User Guide - Page 11
Create Margin • Reduces the image to 93% of its original size and places the reduced image at the center By combining it with the Reduce / Enlarge functions, you can further increase a margin. • 1. Press [Create Margin]. • 2. Select the reproduction ratio, if necessary. 3. Press START - Ricoh Aficio MP 7001 | User Guide - Page 12
Reduction/Enlargement Select the option that matches your output Place originals, Press START - Ricoh Aficio MP 7001 | User Guide - Page 13
Directional Size Magnification% Use this feature to enlarge a document by placing percentage proportions in the horizontal and vertical fields. Place document on platen glass Press [Reduce/Enlarge] Press [Direct. Mag. %]. Press [Horizontal) Enter the desired ratio with the number keys, and then - Ricoh Aficio MP 7001 | User Guide - Page 14
up or down on page Margin Adjustments - used to move margins for hole-punching, stapling or binding Stamps - used for background numbering, page numbering, watermarks, date stamping Erase - used for cleaning edges and borders, page centers Edit Image - used to replicate images, center images, invert - Ricoh Aficio MP 7001 | User Guide - Page 15
Designate Use this function to have certain pages of your original copied onto designation sheets or to insert a designation sheet for each page specified. Before using this option you must set up the paper trays under paper tray settings. Copy Blank Press [Cover/Slip Sheet]. Press [Designate / - Ricoh Aficio MP 7001 | User Guide - Page 16
to place a watermark on documents being copied. Users Can choose stamp option, placement, size and density. Users and also choose to place on first page only or on all pages being copied. If using A color unit, these options may be printed in - Ricoh Aficio MP 7001 | User Guide - Page 17
] Press [Numbers Key] Enter the reproduction ratio Press [OK] Select the paper size Press [Start] Image Repeat 4 Repeats (50%) 8 Repeats (35%) 16 Repeats (25%) Allows users place a single page on the glass and have the image repeated multiple times on a single page - Ricoh Aficio MP 7001 | User Guide - Page 18
Image Repeat This feature allow you to take an original image and copy the image repeatedly on the same page. 4 repeats 50% Select the size of copy paper and the reproduction ratio. Press [Edit/Stamp] Key Press [Edit Image] key Press [Image Repeat] key Press [OK] Press [Reduction/Enlargement] - Ricoh Aficio MP 7001 | User Guide - Page 19
margins to the top, bottom, right or left of the page. When using this option, the system does not reduce the image being copied Therefore users must have adequate blank space when moving Images. - Ricoh Aficio MP 7001 | User Guide - Page 20
Document Centering You can make copies with the image moved to the center of the copy paper. Place the document Select the paper size. Press [Edit / Stamp]. Press [Edit Image]. Press [Centering]. Press [OK]. Note: You cannot use the bypass tray with this function. - Ricoh Aficio MP 7001 | User Guide - Page 21
Double Copies Place Original in Document or lift the lid and place face down on Glass Platen • Press [Edit / Stamp]. • Press [Edit Image]. • Press [Double Copies]. • Press [OK]. • Select the paper size. • Enter desired number of copies • Press [Start] Original Feed Copy Output orientation - Ricoh Aficio MP 7001 | User Guide - Page 22
) being copied on the glass for better image placement output without moving the document. Use directional arrows to move the image in the Desired Direction. users can elect to move image on both sides of a page. Place image on Glass Press [Start] Review output but do not move image Press [Edit - Ricoh Aficio MP 7001 | User Guide - Page 23
Edit Stamp/Edit Color [Erase] Allows users to clean edges, borders, centers of documents being copied. Users can use feature to clean single or multiple pages. Single or multiple Edges may also be selected for a cleaner output of your documents - Ricoh Aficio MP 7001 | User Guide - Page 24
Page Numbering Page Number Format Number Page Position Starting Page, Starting Number and Ending number, Allows users to keep track of documents being copied for projects, etc. Users can choose numbering Sequence and position of placement of numbers. Place Documents in Feeder Press [Edit /Stamp - Ricoh Aficio MP 7001 | User Guide - Page 25
to date stamp documents being copied for time sensitive documents, e.g. projects, deliver tickets, etc. Users can select different formats, stamp placement and if stamp should be place on front page ONLY or all pages . Place documents in feeder or on - Ricoh Aficio MP 7001 | User Guide - Page 26
and options of placing 2, 4, 8 or pages on a single page. Users can choose different size pager for output. Series - output documents from 2 more pages. When the booklet finisher is installed, Users can choose to have the job stapled and folded. Use to copy 2 face forwarding pages of a - Ricoh Aficio MP 7001 | User Guide - Page 27
pages copied on each side of a page. Originals can be copied in portrait or landscape orientation. Some of these options are available from the main copier panel. You cannot use the Bypass tray with this option. - Ricoh Aficio MP 7001 | User Guide - Page 28
Cover/Slip Sheets Allows users to add covers, slip sheets, chaptering of documents and page inserts of different color paper. Users can choose to insert blank pages or copy info on pages. - Ricoh Aficio MP 7001 | User Guide - Page 29
Size" Settings" tab Select "Bypass" Select "Display" Select "Cover" Select "Mode Selected" Select "OK" Press "User Tools" again to exit To change between 1 and 2 sided covers:Press "User Tools" Select "Copy Features" Select "Page Format" Select "Cover Mode" Select 1 or 2 sided covers Select "OK - Ricoh Aficio MP 7001 | User Guide - Page 30
to a single page - Press [OK] Press Page size Paper tray Enter desired sets Press [Start] • Book 1-Sided Book 2-Sided Odd sized books may require some manual adjustments - Ricoh Aficio MP 7001 | User Guide - Page 31
6. Select [Edit/Stamp] 3 44 1 7. Select [Centering] 8. Select [OK] Use [*Booklet] mode for 4 page originals 9. Select the [Paper size] for output 10. Enter desired number of sets 11. Press [Start] Optional Press [Sample Copy] to preview job before running multiple sets 3 4 Use [*Magazine - Ricoh Aficio MP 7001 | User Guide - Page 32
Using the By-pass Tray 3. On copier panel press the # key 5. Press Paper Size 2. Place copy paper in tray Adjust tray paper guides to fit paper size 4. Press Paper Type, Select Paper option, Press OK 6. Press OK 7. Place originals, enter desired number of copies, press START, Press Clear Modes - Ricoh Aficio MP 7001 | User Guide - Page 33
Program a Preset Function 1.On the initial scanner screen, make the settings you want to set as default. 2.Press [Program]. 3.Press [Program as Defaults]. 4.Press [Program]. 5.A confirmation screen appears. Press [Yes]. The current settings are set as defaults, and then the initial screen reappears - Ricoh Aficio MP 7001 | User Guide - Page 34
TAB Copying Set tab stock so that it will be fed from the side without the tab edges first. Adjust the back fence position so that the tab sheet holder will fit the tab stock. To Copy Tabs Place the Tab Copy Originals in the Document Feeder Select the Paper Tray containing the Tab Paper (tray 2 - Ricoh Aficio MP 7001 | User Guide - Page 35
Using INTERUPT Option Use the INTERUPT function when you want to interrupt a long copy job, to make urgently needed copies. - Ricoh Aficio MP 7001 | User Guide - Page 36
Sample Copy Use this option to check the copy settings before making a long copy run. Place originals Select any other necessary functions for copy job Enter number of desire copies Instead of [START] press [Sample Copy] key -One set is delivered as a sample - Ricoh Aficio MP 7001 | User Guide - Page 37
Job Preset New Job - Ricoh Aficio MP 7001 | User Guide - Page 38
displayed at a larger size, making operations easier. To access the [Simplified Display] Press the Simplified Display on the Main Screen Display s the basic copier functions Finishing options may be added to this screen for ease of use. Not all functions are available with this screen. Key color is - Ricoh Aficio MP 7001 | User Guide - Page 39
Accessing Document Server From Copy Panel - Select Document Server Option Used for storing documents for easy access, confidential printing etc. - Ricoh Aficio MP 7001 | User Guide - Page 40
Document Server Usage Documents may be scanned or Printed to Document Server for: -Confidential Printing -Print and Hold -Sample Printing -Forms printing -File Merge (different types) -Electronic Distribution -HIPPA Compliancy -Label Printing -Cost Savings - Ricoh Aficio MP 7001 | User Guide - Page 41
List view Document Server Displays Preview document Search by user name Search by file name Displays scan options Details Preview File Management Delete File Print Specified Page To Printing Screen Edit user & file Info Print one or multiple pages of a stored document Displays printing options - Ricoh Aficio MP 7001 | User Guide - Page 42
] Press [Scan Original] Select any appropriate document options Touch [User Name] enter your name or select from list - optional Touch [File Name] delete the default name and enter new document name using keyboard Touch [Password] enter a password for your document if required - optional Press [OK - Ricoh Aficio MP 7001 | User Guide - Page 43
wish to print Press [Start] To [Sort], [Staple] or add any additional print options To Printing Screen Press the [to Printing Screen] Select any appropriate feature Enter the number of desired copies Note: If document is password protected a password is required before a document can be accessed - Ricoh Aficio MP 7001 | User Guide - Page 44
you wish to delete Press [File Management) Press [Delete File] Confirm deletion [Yes] File is deleted Note: If document is password protected a password is required before document can be accessed Continue the above process for each additional document you wish to Delete. Multiple documents may be - Ricoh Aficio MP 7001 | User Guide - Page 45
Printing How to Print Documents from your PC - Ricoh Aficio MP 7001 | User Guide - Page 46
your document to Print Select [File>Print] Select the Ricoh Print driver Enter desired number of copiers Press [OK] To add any finishing options to the document Open your document to Print Select [File>Print) Select the Ricoh Print driver [Staple, hole punch or duplex] Press [Properties] Select the - Ricoh Aficio MP 7001 | User Guide - Page 47
Select [File>Print] Select the Ricoh Print driver Press [Properties] At [Job Type] open the drop down window and choose [Document Server] Press [OK] Press [Details] Enter user Information: User ID (if applicable) or leave blank File Name Password (if applicable) User Name Press [OK] repeatedly to - Ricoh Aficio MP 7001 | User Guide - Page 48
deleted from the system HDD after printing. Hold Print: Temporarily holds multiple print files in the memory until selected. Does not require the user to enter a password. Sample Print: Outputs the first set of a multiple-set print job so that output settings can be checked for accuracy prior to - Ricoh Aficio MP 7001 | User Guide - Page 49
Accessing Confidential Documents Press Printer to access the list of stored files from your computer as listed on right:- - Ricoh Aficio MP 7001 | User Guide - Page 50
must be online to be able to submit work via desktop At Copier Panel Press [Printer] Main Display Press [Print Jobs] Select the [Locked Print Job List] Select the job you want to print Press [Print] enter password Press [Start] Document will print and erase! Note: You cannot makes changes - Ricoh Aficio MP 7001 | User Guide - Page 51
Scanning Documents From Copier Panel, Select Scanner - Place the documents to be scanned in the Document Feeder or on the Platen Glass and Select the appropriate options for your Documents where necessary. - Ricoh Aficio MP 7001 | User Guide - Page 52
. Set resolution, scan size & scan type. Scanner Display Panel Check file status. Preview scan before and JPEG* Select file stored in the document server. For manual email entry Program email destinations into one touch buttons. Groups registered users. * JPEG scanning in single page mode only. - Ricoh Aficio MP 7001 | User Guide - Page 53
1. Place originals in Feeder or on Glass Platen 2. Select desired destination[s] e-mail or Folder Tab 3. Select any additional document enhancements 1. Select [Scan Settings], select original document Type, Press [OK] 2. Press [Resolution] select desired resolution, Press [OK] 3. Press [Scan Size] - Ricoh Aficio MP 7001 | User Guide - Page 54
User selectable options may be changed prior to scanning for better document output - Ricoh Aficio MP 7001 | User Guide - Page 55
- Ricoh Aficio MP 7001 | User Guide - Page 56
Scanning Options Change File Type based on Document Type Drop out Color from Documents - Ricoh Aficio MP 7001 | User Guide - Page 57
Viewing the Job at your Desktop - Ricoh Aficio MP 7001 | User Guide - Page 58
Faxing Documents From Copier - Ricoh Aficio MP 7001 | User Guide - Page 59
simultaneously. Use The Original Feed type to select 2 sided when originals are 2 sided and copier Will scan and send both sides. When Networked, users have the option of Installing the LAN fax driver for faxing documents from the desktop with fax Covers and other options. Confirmations can print - Ricoh Aficio MP 7001 | User Guide - Page 60
the Aficio MP 6001/MP 7001/MP 8001/MP 9001 Series to forward faxes • from specific senders directly to designated receivers. Fax users can receive fax documents anywhere, anytime, as long as a PC and Internet infrastructure are available. • Note: To enable LAN Fax capability, the Printer/Scanner
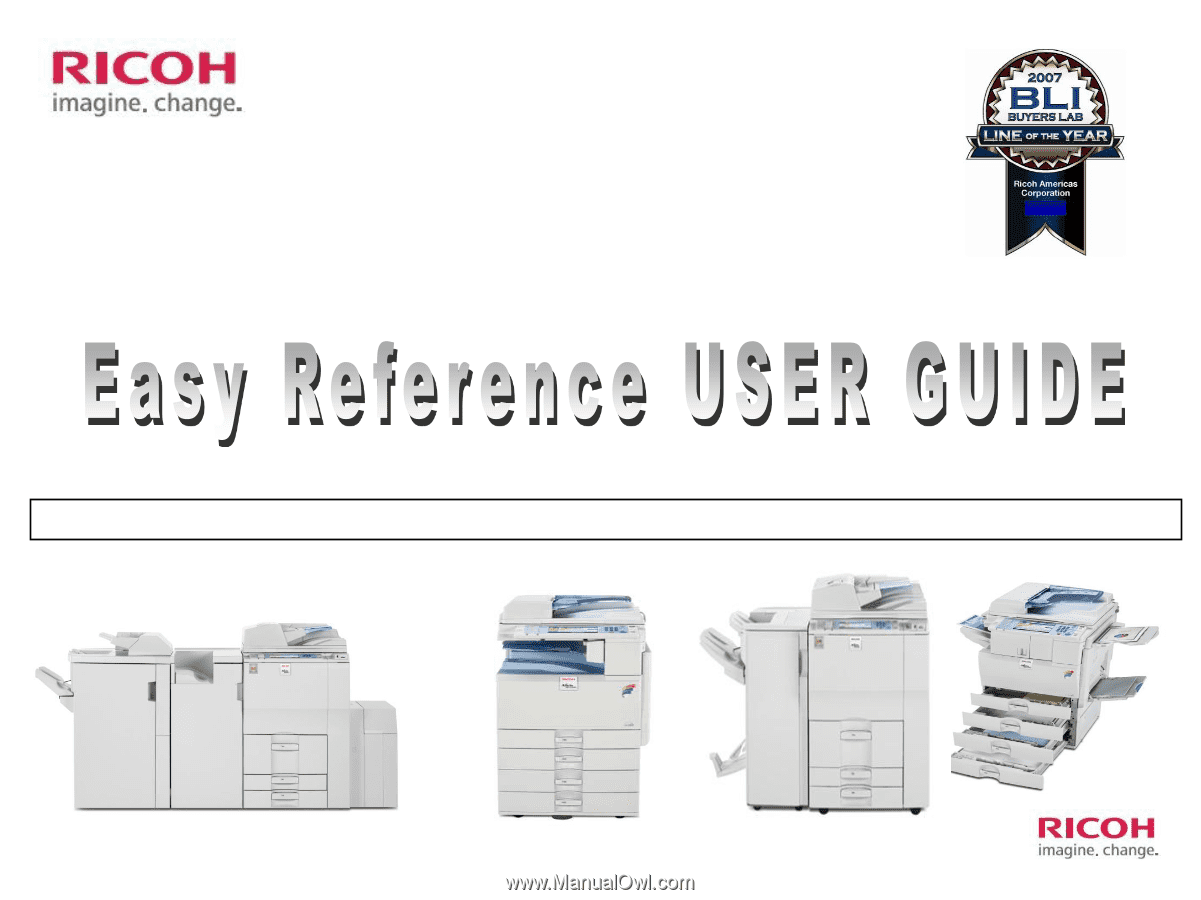
Ricoh Product Line Segment 2 thru 6
www.ricoh-usa.com
MP/5000/5001, MP C5000/C6000/C6501, MP7000/8000, MP6001/7001, MP8001/9001, MP907EX