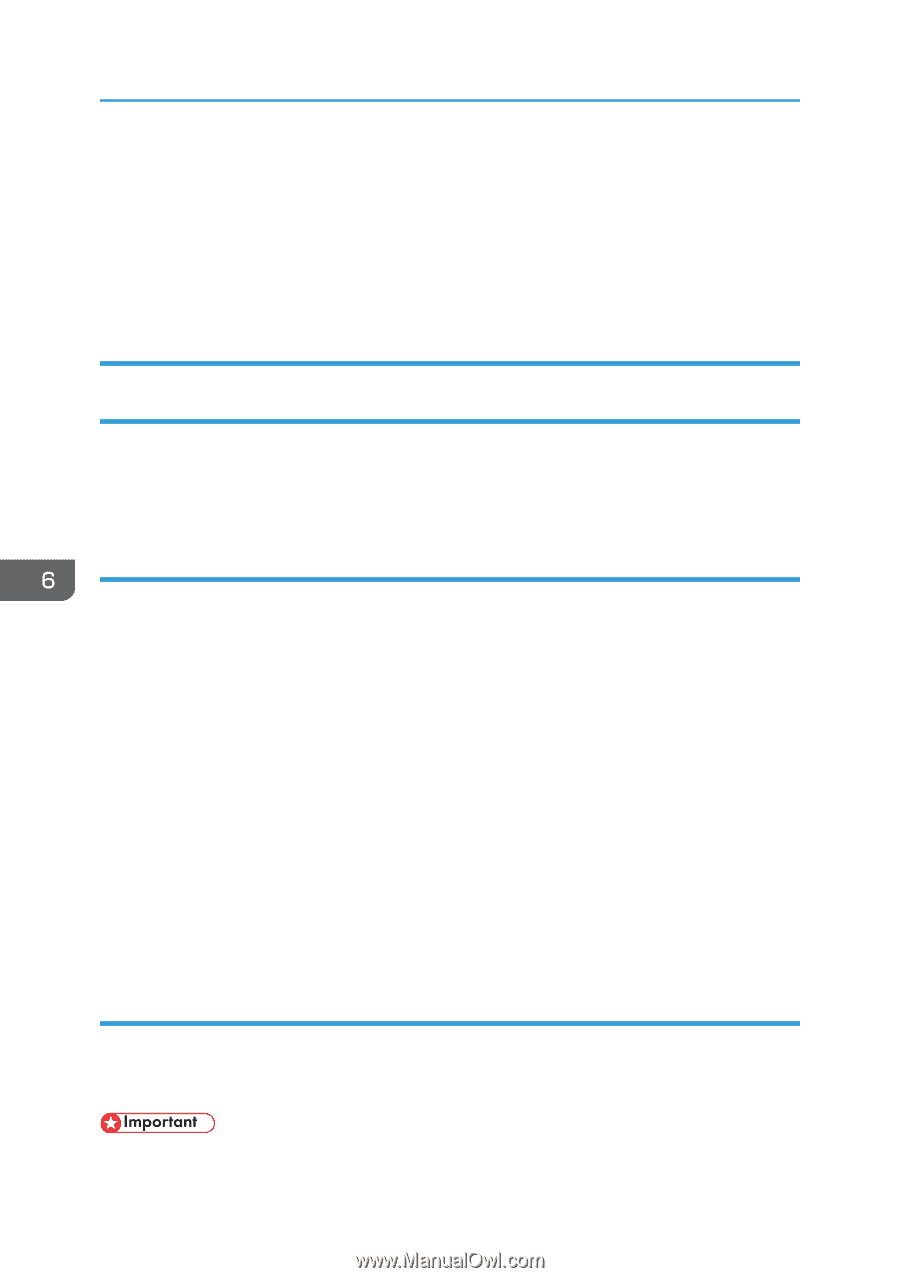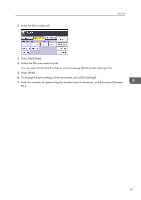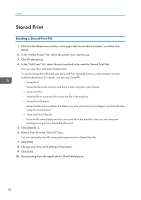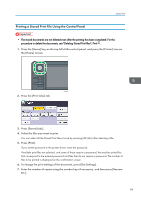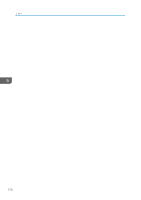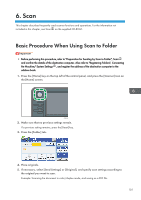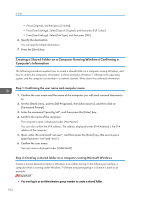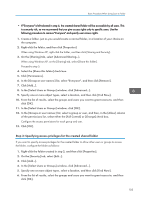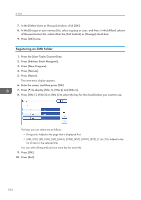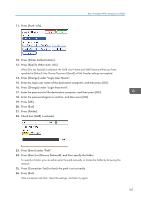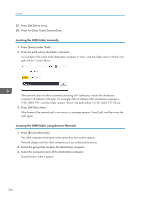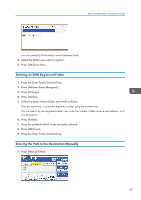Ricoh Aficio MP C305 Manuals - Page 104
Creating a Shared Folder on a Computer Running Windows/Confirming a Computer's Information
 |
View all Ricoh Aficio MP C305 manuals
Add to My Manuals
Save this manual to your list of manuals |
Page 104 highlights
6. Scan • Press [Original], and then press [2 Sided]. • Press [Send Settings]. Select [Type of Original], and then press [Full Colour]. • Press [Send Settings]. Select [File Type], and then press [PDF]. 6. Specify the destination. You can specify multiple destinations. 7. Press the [Start] key. Creating a Shared Folder on a Computer Running Windows/Confirming a Computer's Information The following procedures explain how to create a shared folder on a computer running Windows, and how to confirm the computer's information. In these examples, Windows 7 Ultimate is the operating system, and the computer is a member in a network domain. Write down the confirmed information. Step 1: Confirming the user name and computer name 1. Confirm the user name and the name of the computer you will send scanned documents to. 2. On the [Start] menu, point to [All Programs], then [Accessories], and then click on [Command Prompt]. 3. Enter the command "ipconfig/all", and then press the [Enter] key. 4. Confirm the name of the computer. The computer's name is displayed under [Host Name]. You can also confirm the IPv4 address. The address displayed under [IPv4 Address] is the IPv4 address of the computer. 5. Next, enter the command "set user", and then press the [Enter] key. (Be sure to put a space between "set" and "user".) 6. Confirm the user name. The user name is displayed under [USERNAME]. Step 2: Creating a shared folder on a computer running Microsoft Windows Create a shared destination folder in Windows and enable sharing. In the following procedure, a computer which is running under Windows 7 Ultimate and participating in a domain is used as an example. • You must log in as an Administrators group member to create a shared folder. 102