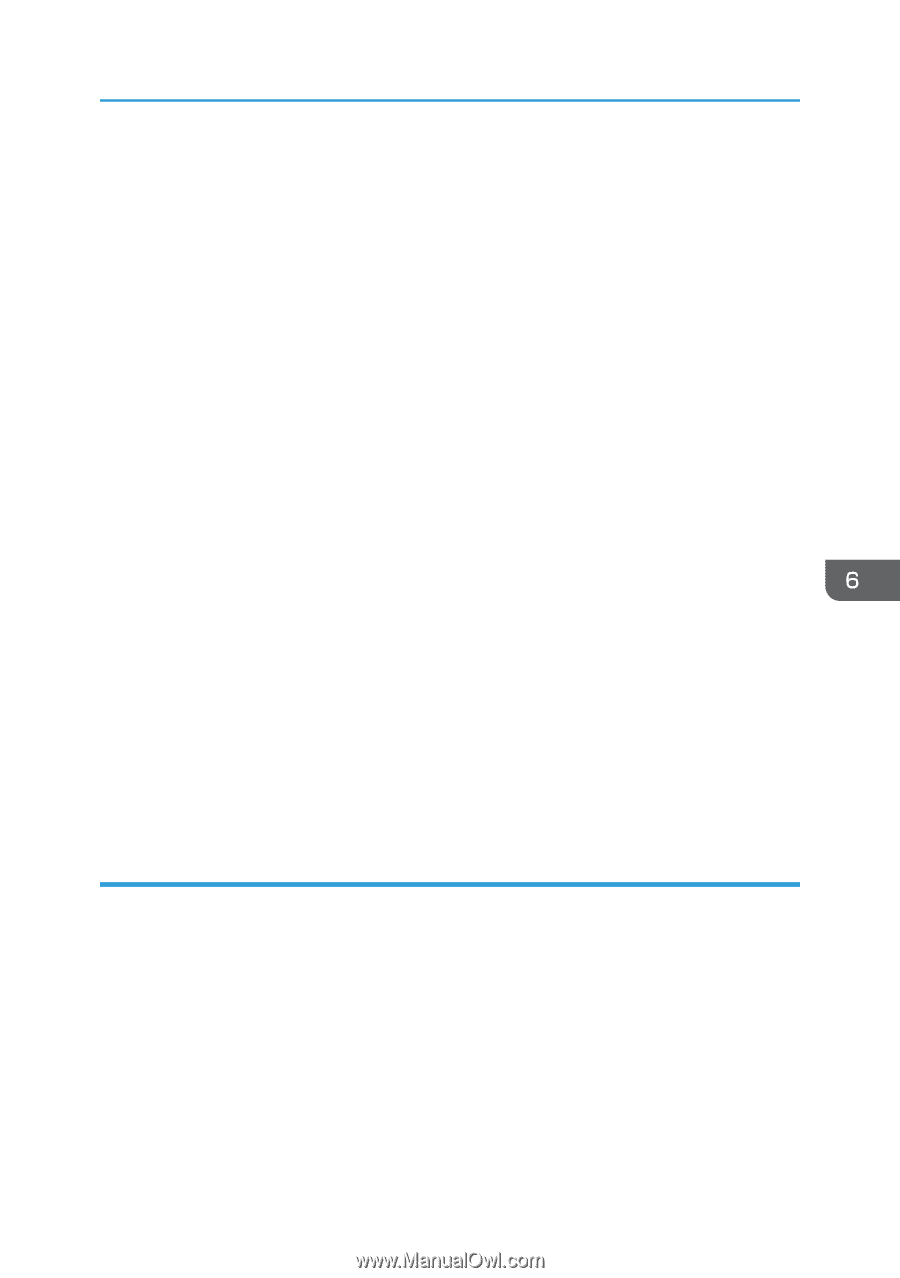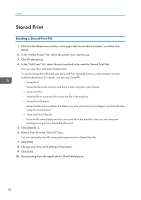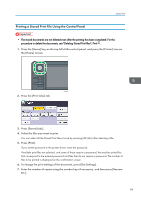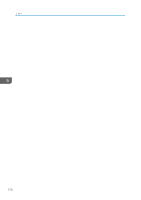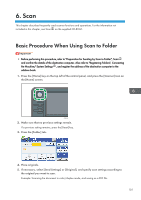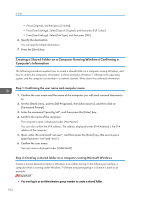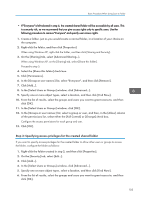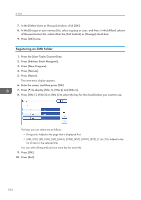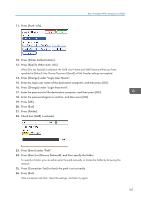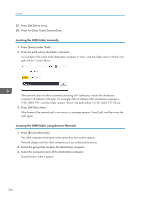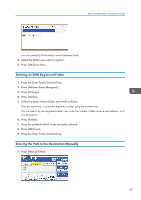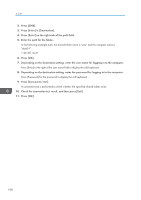Ricoh Aficio MP C305 Manuals - Page 105
Step 3: Specifying access privileges for the created shared folder
 |
View all Ricoh Aficio MP C305 manuals
Add to My Manuals
Save this manual to your list of manuals |
Page 105 highlights
Basic Procedure When Using Scan to Folder • If "Everyone" is left selected in step 6, the created shared folder will be accessible by all users. This is a security risk, so we recommend that you give access rights only to specific users. Use the following procedure to remove "Everyone" and specify user access rights. 1. Create a folder, just as you would create a normal folder, in a location of your choice on the computer. 2. Right-click the folder, and then click [Properties]. When using Windows XP, right-click the folder, and then click [Sharing and Security]. 3. On the [Sharing] tab, select [Advanced Sharing...]. When using Windows XP, on the [Sharing] tab, select [Share this folder]. Proceed to step 5. 4. Select the [Share this folder] check box. 5. Click [Permissions]. 6. In the [Group or user names:] list, select "Everyone", and then click [Remove]. 7. Click [Add...]. 8. In the [Select Users or Groups] window, click [Advanced...]. 9. Specify one or more object types, select a location, and then click [Find Now]. 10. From the list of results, select the groups and users you want to grant access to, and then click [OK]. 11. In the [Select Users or Groups] window, click [OK]. 12. In the [Groups or user names:] list, select a group or user, and then, in the [Allow] column of the permissions list, select either the [Full Control] or [Change] check box. Configure the access permissions for each group and user. 13. Click [OK]. Step 3: Specifying access privileges for the created shared folder If you want to specify access privileges for the created folder to allow other users or groups to access the folder, configure the folder as follows: 1. Right-click the folder created in step 2, and then click [Properties]. 2. On the [Security] tab, select [Edit...]. 3. Click [Add...]. 4. In the [Select Users or Groups] window, click [Advanced...]. 5. Specify one or more object types, select a location, and then click [Find Now]. 6. From the list of results, select the groups and users you want to grant access to, and then click [OK]. 103