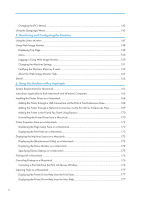Ricoh Aficio SG 3110SFNw User Guide
Ricoh Aficio SG 3110SFNw Manual
 |
View all Ricoh Aficio SG 3110SFNw manuals
Add to My Manuals
Save this manual to your list of manuals |
Ricoh Aficio SG 3110SFNw manual content summary:
- Ricoh Aficio SG 3110SFNw | User Guide - Page 1
Operating Instructions User Guide For safe and correct use, be sure to read "Safety Information" before using the machine. - Ricoh Aficio SG 3110SFNw | User Guide - Page 2
- Ricoh Aficio SG 3110SFNw | User Guide - Page 3
TABLE OF CONTENTS Manuals for This Machine...9 Manuals List...10 Notice...11 Important...11 User's Notes...11 How to Read This Manual...14 Symbols...14 Notes...14 Model-Specific Information...15 Available Units and Options for Each Model 15 1. About This Product Guide to Components...17 Front View - Ricoh Aficio SG 3110SFNw | User Guide - Page 4
51 Before Installing the Software...51 Quick Install for Network...57 Installing and Opening the User Guide...59 Opening the User Guide When an Error Message Appears on the Status Monitor 60 Opening the User Guide from the CD-ROM 61 Installing the Printer Drivers for a USB Connection 62 - Ricoh Aficio SG 3110SFNw | User Guide - Page 5
Printing from the Taskbar...104 4. Machine Setup Menus Making Machine Settings Using the Control Test Print] Menu...116 Printing a Configuration Page...116 Interpreting the Configuration Page...117 Using the [Maintenance] Menu...118 Nozzle Check...119 Head-cleaning...120 Head-flushing...122 Head - Ricoh Aficio SG 3110SFNw | User Guide - Page 6
Macintosh 173 Printing with a Macintosh...174 Canceling Printing on a Macintosh...176 Canceling a Print Job from the Print Job Queue Window 176 Opening Help on a Macintosh...177 Displaying the Printer Driver Help from the Print Pane 177 Displaying the Printer Driver Help from the Mac Help 177 4 - Ricoh Aficio SG 3110SFNw | User Guide - Page 7
Unit...186 Checking the Waste Ink Level...186 Replacing an Ink Collector Unit...187 Cleaning...191 Cleaning the Power Cable Plug...191 Moving...193 Moving a Short Distance...193 Moving a Long Distance...194 Disposing...195 When Not Using for a Long Period of Time 196 8. Troubleshooting Software - Ricoh Aficio SG 3110SFNw | User Guide - Page 8
Paper 222 Removing Paper Jammed in the Duplex Unit 223 Print Results Are Not Satisfactory...225 Prints are Unsatisfactory...225 Colors Do Not Match the Displayed Image 227 Positions Do Not Match the Displayed Image 228 Other Problems...228 Checking the Consumables...230 If a Message Appears - Ricoh Aficio SG 3110SFNw | User Guide - Page 9
Used Ink Collector Unit...250 Out of Printable Temperature Range...250 Printer Error...250 Network Interface Error...251 Maintenance Failed...251 Cannot Recover Error Page...251 9. Appendix Software on the CD-ROM...253 Files...253 RPCS Raster Printer Drivers...253 PCL Printer Drivers...254 Manuals - Ricoh Aficio SG 3110SFNw | User Guide - Page 10
Limitations...266 Copyrights...268 expat...268 JPEG LIBRARY...268 IPSTM print language emulations...268 NetBSD...269 newlib...270 OpenSSL...286 Zilb...288 Trademarks...289 INDEX...291 8 - Ricoh Aficio SG 3110SFNw | User Guide - Page 11
before using the machine. Quick Installation Guide This guide briefly explains how to unpack and install the machine. User Guide (HTML) This guide, which is on the CD-ROM, explains in detail how to use the machine. The guide explains how to make network and printer driver settings, and how to make - Ricoh Aficio SG 3110SFNw | User Guide - Page 12
Manuals List Manual Name Quick Installation Guide User Guide Safety Information Printed Manuals Provided Yes No Yes HTML Manuals Provided No Yes No 10 - Ricoh Aficio SG 3110SFNw | User Guide - Page 13
good output quality, the manufacturer recommends that you use genuine ink from the manufacturer. The manufacturer shall not be responsible for parts other than genuine parts from the manufacturer with your office products. User's Notes • High temperatures inside the machine can cause a breakdown. Do - Ricoh Aficio SG 3110SFNw | User Guide - Page 14
printing document, the ink collector unit may fill up sooner than normal. "Prepare new Ink Collector Unit" message appears shortly before the ink collector unit is full. Although the machine remains usable until the unit is completely full, contact your sales or service representative as early as - Ricoh Aficio SG 3110SFNw | User Guide - Page 15
cartridges and supplies. • Single-sided copies are printed at higher density than duplex-printed copies. • Printing hundreds of copies in a single day might cause the print head to clog the following day. If this happens, perform the head cleaning of ink for maintenance and print head cleaning when - Ricoh Aficio SG 3110SFNw | User Guide - Page 16
guide uses Windows 7 procedures for its examples. Procedures and screens might vary depending on the operating system you are using. Symbols This manual . Indicates supplementary explanations of the machine's functions, and instructions on resolving user errors. This symbol is located at the end of - Ricoh Aficio SG 3110SFNw | User Guide - Page 17
, -27 • 220-240 V (mainly North America) If the label contains the following, your machine is a region B model: • CODE XXXX -17 • 100-120 V • Dimensions in this manual are given in two units of measure: metric and inch. If your machine is a Region A model, refer to the metric - Ricoh Aficio SG 3110SFNw | User Guide - Page 18
Standard Equipment Standard Equipment Not Available SG 3110DN Optional Standard Equipment Standard Equipment Standard Equipment Not Available SG 3110DNw Optional Standard Equipment Standard Equipment Standard Equipment Standard Equipment SG 2100N model does not support the PCL printer driver. 16 - Ricoh Aficio SG 3110SFNw | User Guide - Page 19
the names and functions of the machine's parts and options. Guide to Components Front View 1 4 2 5 6 7 8 3 9 10 CHU033 1. Top Cover Normally, keep this cover closed. If too warm, a breakdown could occur. 5. Print Cartridge (black) 6. Print Cartridge (cyan) 7. Print Cartridge (magenta) 17 - Ricoh Aficio SG 3110SFNw | User Guide - Page 20
1. About This Product 8. Print Cartridge (yellow) 9. Ink Collector Unit 10. Right Front Cover Normally, keep this cover closed. Open this cover only when you need to install or replace the print cartridge or the ink collector unit. Rear View 1 CHU061 2 CHU065 1. Duplex Unit Turns the paper over when - Ricoh Aficio SG 3110SFNw | User Guide - Page 21
the USB2.0 interface cable. 3. Ethernet port Port for connecting the 100BASE-TX or 10BASE-T cable. 4. Wireless LAN cable Connect this to the Ethernet port if you are accessing the machine via wireless LAN. Paper Feed Unit Using this unit can increase the number of loadable sheets by up to 250. 19 - Ricoh Aficio SG 3110SFNw | User Guide - Page 22
size, pull the tray extension out. • Tray 2: When two paper feed units are attached, the upper tray is referred to as Tray 2. • Tray 3: When two paper feed units are attached, the lower tray is referred to as Tray 3. 2. Rear unit cover Open to remove paper that has jammed inside the paper feed - Ricoh Aficio SG 3110SFNw | User Guide - Page 23
to automatically perform duplex printing. 1 2 Guide to Components 3 CHU045 1. Duplex unit cover button Press to open the duplex unit cover. 2. Duplex unit cover Open to remove paper that has jammed inside the duplex unit. 3. Catches for the duplex unit attachment and detachment Press to unlock the - Ricoh Aficio SG 3110SFNw | User Guide - Page 24
to unlock the tray before detaching it. 2. Bypass tray extension Pull this out according to the paper size. 3. Bypass tray Load paper here. 4. Side paper guides Adjust the position of the side paper guides to match the paper size. Squeeze the locking lever and push the side paper - Ricoh Aficio SG 3110SFNw | User Guide - Page 25
whenever a machine error occurs. If the red light is on, follow the instructions that appear on the display. 6. [Power] key Press this key to turn to quicken scrolling, and increase or decrease values on the display in units of 10. To apply this function: under [Maintenance], set [Key Repeat] to - Ricoh Aficio SG 3110SFNw | User Guide - Page 26
to replace the ink collector unit. 9. Cartridge replacement indicator Each color corresponds to a print cartridge. K, C, M, and Y indicate black, cyan, magenta, and yellow, respectively. The amount of ink remaining in each print cartridge is indicated on the six-level display. 10. [Form Feed] key - Ricoh Aficio SG 3110SFNw | User Guide - Page 27
in breakage and/or injury. • Before installing or removing options, always disconnect the power cord plugs from the wall outlet. Attaching the paper feed unit 1. Press and hold down the [Power] key until it turns off, and then unplug the power cord. 2. Disconnect the USB cable or Ethernet cable - Ricoh Aficio SG 3110SFNw | User Guide - Page 28
2) on the lower paper feed tray (tray 3) first, and then lower the machine onto the upper paper feed unit (tray 2). • After attaching an option, check that the printer driver has recognized it. See p.97 "Specifying Settings on [Accessories] Tab", p.173 "Displaying the Machine Status on a Macintosh - Ricoh Aficio SG 3110SFNw | User Guide - Page 29
flat and stable surface, and then detach the paper feed unit from the place where the machine was installed. CHU051 Grip the trap your fingers. Attaching and Detaching the Duplex Unit This section explains how to attach and detach the duplex unit. • Before installing or removing options, always - Ricoh Aficio SG 3110SFNw | User Guide - Page 30
it turns off, and then unplug the power cord. 2. Disconnect the USB cable or Ethernet cable. 3. Pressing the catches on both side of the duplex unit, detach the unit. CHU080 Attaching and Detaching the Multi Bypass Tray This section explains how to attach and detach the multi bypass tray. 28 - Ricoh Aficio SG 3110SFNw | User Guide - Page 31
Units and Options • Before installing or removing options, always disconnect the power cord plugs from the wall outlet. • Do not forcefully press down on the multi bypass tray. It may come off the machine and paper misfeeds or positioning problems , check that the printer driver has recognized it. - Ricoh Aficio SG 3110SFNw | User Guide - Page 32
1. About This Product 5. Pressing the tabs on each side of the multi bypass tray, detach the unit. CHU084 30 - Ricoh Aficio SG 3110SFNw | User Guide - Page 33
you turn the machine off, make sure you press and hold down the [Power] key. If you unplug the Power cord from the wall outlet, ink consumption for maintenance operations may increase. Turning On the Power 1. Press the [Power] key. CHU003 If the machine starts warming up, the [Power] key flashes - Ricoh Aficio SG 3110SFNw | User Guide - Page 34
1. About This Product 32 - Ricoh Aficio SG 3110SFNw | User Guide - Page 35
"Attaching and Detaching Units and Options" 4 Install the print cartridges. p.41 "Installing the Print Cartridges" 5 Plug the power cord in and turn the power p.43 "Plugging in the Power Cord and on. Turning the Power On" 6 Load paper. p.87 "Loading Paper" 7 Perform a test print. p.116 - Ricoh Aficio SG 3110SFNw | User Guide - Page 36
2. Preparing for Printing Checking the Computer and Installation Area The machine's location should be carefully chosen because environmental conditions greatly affect its performance. The area where the machine is to be placed • Do not use flammable sprays or solvents in the vicinity of this - Ricoh Aficio SG 3110SFNw | User Guide - Page 37
Checking the Computer and Installation Area • Make sure the room where you are using the machine is well ventilated and spacious. Good ventilation is especially important when the machine is used heavily. • To avoid malfunctions, position the machine away from the following: • direct sunlight • flow - Ricoh Aficio SG 3110SFNw | User Guide - Page 38
Range • The diagram below shows the ideal clearance for loading paper, replacing print cartridges, and removing jammed paper e* a b d c CHU108 a. 26 cm (10.3 inches) b. 3 cm (1.2 inches) c. 45 cm (17.8 inches) d. 10 cm (4.0 inches) e. 13 cm (5.2 inches) * A clearance of 30 cm (11.9 inches) is - Ricoh Aficio SG 3110SFNw | User Guide - Page 39
. Doing so could result in fire or electric shock. • If the power cord is damaged and its inner wires are exposed or broken, contact your service representative for a replacement. Use of damaged power cords could result in fire or electric shock. 37 - Ricoh Aficio SG 3110SFNw | User Guide - Page 40
America) SG 3110DN/SG 3110DW • 100-120 V: 60 Hz 1.0 A Checking the Computer to be Connected To use this machine, computers must meet the following specifications: • PC/AT-compatible computer with USB or network interface • Operating system: Microsoft Windows XP/Vista/7 Microsoft Windows Server 2003 - Ricoh Aficio SG 3110SFNw | User Guide - Page 41
how to do so. CHU042 Open the box and take out all supplied items. Check that all the following items are present: • Power Cord • Starter cartridge - Cyan • Starter cartridge - Magenta • Starter cartridge - Yellow • Starter cartridge - Black • Quick Installation Guide • Safety information 39 - Ricoh Aficio SG 3110SFNw | User Guide - Page 42
2. Preparing for Printing • CD-ROM; User Guide is included on this. 1. Take off the protective slowly and carefully. CHU049 4. Remove the tape from the machine body. 5. Attach units and options. See p.25 "Attaching and Detaching Units and Options". • We recommend you keep the box, so you can use - Ricoh Aficio SG 3110SFNw | User Guide - Page 43
have read how to do so. CHU042 • Be sure to install the unused print cartridge that is supplied. Installing any other cartridge could result in incomplete ink filling and malfunction. 1. Remove the packaging from the print cartridges. Do not touch the ink supply ports or silicon substrates of print - Ricoh Aficio SG 3110SFNw | User Guide - Page 44
cover. CHU034 3. Check the orientation of each cartridge, and then install them gently. CHU037 Install in the following order from the left: black, cyan, magenta, and yellow. 4. Push in each cartridge. 5. Repeat steps 3 to 4 for all four cartridges. 6. Close the right front cover. 42 CHU038 - Ricoh Aficio SG 3110SFNw | User Guide - Page 45
the machine's power cord and turn the machine on. • Do not use any power sources other than those that match the specifications shown in this manual. Doing so could result in fire or electric shock. • Do not use any frequencies other than those that match the specifications shown. Doing so could - Ricoh Aficio SG 3110SFNw | User Guide - Page 46
power cord is damaged and its inner wires are exposed or broken, contact your service representative for a replacement. Use of damaged power cords could result in fire or electric Do not handle the machine while the cartridge is being filled. 1. Plug the power cord fully into the machine. CHU070 44 - Ricoh Aficio SG 3110SFNw | User Guide - Page 47
within two degrees. Make sure the power cord is not trapped under the machine. 3. Press the [Power] key. CHU003 The machine starts feeding ink into its print heads. Leave the machine idle for about six minutes until the message "Ready" appears. Do not remove the plug from the wall outlet while the - Ricoh Aficio SG 3110SFNw | User Guide - Page 48
support clustering technology under Windows Server 2003/2003 R2/2008. To install the following software applications, press the corresponding Installation Key: Installation Key Quick Install for USB Quick Install for Network PCL/RPCS Raster Printer Drivers or Printer Driver User Guide Installed - Ricoh Aficio SG 3110SFNw | User Guide - Page 49
Method". • For details about the installing the printer driver only, see p.62 "Installing the Printer Drivers for a USB Connection". • For details about test print, see p.116 "Using the [List/Test Print] Menu". Before Installing the Software Connect the machine and computer via USB. • Even - Ricoh Aficio SG 3110SFNw | User Guide - Page 50
2. Preparing for Printing 2. Turn on the power of the computer. Quit all applications currently running. If the "Add New Hardware Wizard" appears, click [Cancel], and then turn the machine off. 3. Open the port cover. CHU091 4. Insert the USB cable's hexagonal (type B) plug firmly into the port. - Ricoh Aficio SG 3110SFNw | User Guide - Page 51
printer driver and the User Guide. • Do not turn the machine on until you have read how to do so. CHU042 • Only administrators can perform this installation. Log on as a member of the Administrators group. Notes on the Installation • Ignore the Windows the default printer. printer, click [Set Now]. 10 - Ricoh Aficio SG 3110SFNw | User Guide - Page 52
Printing 12. Click [Finish]. The printer driver and the User Guide are now installed. • The installer launch automatically as Auto Run programs when you insert the CD-ROM. Auto Run might not work automatically with certain OS settings. If this is the case, double-click "SETUP.EXE", located on the CD - Ricoh Aficio SG 3110SFNw | User Guide - Page 53
about installing the printer driver only, see p.66 "Installing the Printer Drivers for a Network Connection". • For details about test print, see p.116 "Using the [List/Test Print] Menu". Before Installing the Software Connect the machine and computer via Ethernet or wireless LAN. Then, specify - Ricoh Aficio SG 3110SFNw | User Guide - Page 54
2. Preparing for Printing 1. Open the port cover. CHU091 2. Pull the wireless LAN cable out, and then plug the Ethernet cable into the port. CHU093 3. Store the wireless LAN cable in its container. CHU094 4. Connect the other end of the cable to the machine's network, such as to a hub. Check the - Ricoh Aficio SG 3110SFNw | User Guide - Page 55
and Installing the Software (Network Connection) port cover. CHU095 Network Settings for Ethernet and Wireless LAN Make the following network settings according to the that can be specified and their default factory values. These items appear in the [Network Setup] menu. IPv4 DNS Setting Name - Ricoh Aficio SG 3110SFNw | User Guide - Page 56
IPv6 Gatewy.Ad. Active Protocol IPsec Ethernet Speed Prmt SNMPv3 Com Pmt SSL/TLS Com Value 0.0.0.0 0.0.0.0 On ServerAddress 1 and 2 :: Off On Manual Confg Ad MnCfgAd PrfxLen 0:0:0:0:0:0:0:0 IPv4: Active IPv6: Active HTTP (IPv4): Active HTTP (IPv6): Active Web: Active Off Auto Select Cleartext IPv4 - Ricoh Aficio SG 3110SFNw | User Guide - Page 57
and Installing the Software (Network Connection) CHU003 2. Press the [ /Menu] key. CHU004 3. Press the [ ] or [ /Menu] key to display the [Host Interface] menu, and then press the [#Enter] key. Menu: Host Interface 4. Press the [ ] or [ /Menu] key to display [Network Setup], and then press - Ricoh Aficio SG 3110SFNw | User Guide - Page 58
by 10 if the wireless LAN cannot be used at the same time. • The following table shows the settings and their defaults. These items appear in [Wireless LAN] under the [Host Interface] menu. See p.138 "Using the [Host Interface] Menu". Setting Name SSID Security Method Easy Setup blank - Default - Ricoh Aficio SG 3110SFNw | User Guide - Page 59
Connecting the Computer and Installing the Software (Network Connection) Setting the SSID To use wireless LAN, you must specify the Service Set Identifier (SSID) of the wireless access point that the machine for Network Follow the procedure below to install the printer driver and the User Guide. 57 - Ricoh Aficio SG 3110SFNw | User Guide - Page 60
Notes on the Installation Although the Windows security warning may appear during software, check the machine's IP address and the network topology. Otherwise, select "Printer Port" in the dialog box, and then install the printer driver. 6. Click [Finish]. The printer driver and the User Guide - Ricoh Aficio SG 3110SFNw | User Guide - Page 61
the icon on the desktop. To open the manuals from the [Start] menu, point to [All Programs], point to [Product Name], and then click [Product Name User Guide]. To open the User Guide from the status error message, see p.60 "Opening the User Guide When an Error Message Appears on the Status Monitor - Ricoh Aficio SG 3110SFNw | User Guide - Page 62
/7, Windows Server 2003/2003 R2/2008 • Minimum display resolution: 800 × 600 pixels • To delete an installed manual, see p.204 "Removing the User Guide". Opening the User Guide When an Error Message Appears on the Status Monitor This section explains how to open the User Guide when Printer Status - Ricoh Aficio SG 3110SFNw | User Guide - Page 63
the CD-ROM This section explains how to open the User Guide from the supplied CD-ROM. 1. Insert the CD "SETUP.EXE", located on the CD-ROM root directory, or click [Run SETUP.EXE] in the [AutoPlay] dialog box. 2. Select a language for the interface, and then click [OK]. 3. Click [Browse User Guide]. - Ricoh Aficio SG 3110SFNw | User Guide - Page 64
even when you double-click the [SETUP.EXE] icon, or if an error occurs during the installation, access the CD-ROM drive from [My Computer] or [Explorer]. Double-click the [RP_SETUPXX.EXE] icon, and then install the printer driver by following the instructions that appear on the screen. 2. Select - Ricoh Aficio SG 3110SFNw | User Guide - Page 65
driver is correctly installed by checking the [Power] key is lit, and then performing a test print. To perform a test print, open the [Printer Properties] dialog box, click [Print Test Page] on the [General] tab. If the test page does not print properly, see p.201 "If Test Print Fails". • If Windows - Ricoh Aficio SG 3110SFNw | User Guide - Page 66
and Internet]. For Windows Server 2008, click [Hardware and Sound]. For Windows XP, click [Network and Internet Connections]. For Windows Server 2003/2003 R2, click [Network Connections]. 3. Click [Network and Sharing Center]. For Windows Server 2008, click [Printer]. For Windows XP, click [Network - Ricoh Aficio SG 3110SFNw | User Guide - Page 67
2003 R2, right-click the machine you want to share, and then click [Sharing...]. 10. Click the [Sharing] tab, and select the [Share this printer] check box. For Windows Server 2008, on the [Sharing] tab, click [Shared as:]. For Windows Vista, click [Change saving options], and then check [Share this - Ricoh Aficio SG 3110SFNw | User Guide - Page 68
Installing the Printer Drivers for a Network Connection For a network connection, you can either perform direct printing (over a peer-to-peer network) using the Windows printer port or access the printer as a network printer via the print server. Using this Printer as the Windows Printing Port - Ricoh Aficio SG 3110SFNw | User Guide - Page 69
TCP/IP Port This section explains how to install the printer driver (TCP/IP) and set up the Standard TCP/IP Port. • Only administrators can perform this installation. Log on as a member of the Administrators group. • For Windows XP and Windows Server 2003/2003 R2, the Standard TCP/IP Port is - Ricoh Aficio SG 3110SFNw | User Guide - Page 70
the default printer. 14. If necessary, configure the setting for sharing the printer. 15. Click [Continue]. The printer driver Windows security warning may appear during installation, ignore it and continue with the installation. • A message appears if there is a newer version of the printer driver - Ricoh Aficio SG 3110SFNw | User Guide - Page 71
not appear, see Windows Help and install it. 10. Enter the machine's IP address in the [Name or address of server providing lpd] box. 11. Enter "lp" in the [Name or address of server providing lpd] box, and then click [OK]. 12. Click [Yes] to specify the machine as the default printer. 13. If - Ricoh Aficio SG 3110SFNw | User Guide - Page 72
CD-ROM. • RPCS raster printer driver for the 32-bit Windows DRIVERS\RPCS_R\XP_VISTA\DISK1 • RPCS raster printer driver for the 64-bit Windows DRIVERS\RPCS_R\X64\DISK1 • PCL 5c printer driver for the 32-bit Windows DRIVERS\PCL5C\XP_VISTA\(language)\DISK1 • PCL 5c printer driver for the 64-bit - Ricoh Aficio SG 3110SFNw | User Guide - Page 73
DRIVERS\PCL6\X64\(language)\DISK1 13. Click [OK]. 14. Select the printer you want to use, and then click [Next]. 15. Follow the instructions on the screens. According to your needs, you may change the machine name, configure the machine as a default printer and/or a shared printer, and print a test - Ricoh Aficio SG 3110SFNw | User Guide - Page 74
PCL 6 printer driver for the 32-bit Windows DRIVERS\PCL6\XP_VISTA\(language)\DISK1 • PCL 6 printer driver for the 64-bit Windows DRIVERS\PCL6\X64\(language)\DISK1 8. Click [Next]. If the [Windows can't verify the publisher of this driver software] message appears, click [Install this driver software - Ricoh Aficio SG 3110SFNw | User Guide - Page 75
's IP address or host name. 12. Click [Yes] to specify the machine as the default printer. 13. If necessary, configure the setting for sharing the printer. 14. Click [Continue]. The printer driver installation starts. 15. Select whether or not to open the Status Monitor automatically, and then - Ricoh Aficio SG 3110SFNw | User Guide - Page 76
before the client is set up and configured correctly. To use the print server, install the printer driver by selecting "Network printer server", and then select the shared printer. • Only administrators and power users can perform this installation. Log on as a member of the Administrators or Power - Ricoh Aficio SG 3110SFNw | User Guide - Page 77
CD-ROM root directory, or click [Run SETUP.EXE] in the [AutoPlay] dialog box. • Although the Windows security warning may appear during installation, ignore it and continue with the installation. • A message appears if there is a newer version of the printer driver already installed. If this is the - Ricoh Aficio SG 3110SFNw | User Guide - Page 78
, images scanned with a scanner, and existing images as one document. SmartDeviceMonitor for Client has the following functions: • Checking printer supplies such as paper or ink • Checking results of print jobs executed from the computer SmartDeviceMonitor for Client is available as a free download - Ricoh Aficio SG 3110SFNw | User Guide - Page 79
Paper This section explains the available paper types and how to load paper. Loadable Paper Sizes and Quantities Tray 1 Type Plain / Inkjet Plain Paper Plain / Inkjet Plain Paper Glossy Paper Size A4 (210 × 297 mm) A5 (148 × 210 mm) A6 (105 × 148 mm) B5 JIS (182 × 257 mm) Letter (81/2 × 11) Legal - Ricoh Aficio SG 3110SFNw | User Guide - Page 80
2. Preparing for Printing *1 (mainly North America) Tray 2/Tray 3 Type Size Plain / Inkjet Plain Paper A4 (210 × 297 mm) A5 (148 × 210 mm) A6 (105 × 148 mm) B5 JIS (182 × 257 mm) Letter (81/2 × 11) Legal (81/2 × 14) Executive (71/4 × 101/2) 81/2 × 13 81/4 × 13 8 × 13 Plain / Inkjet Plain - Ricoh Aficio SG 3110SFNw | User Guide - Page 81
Load: 100 sheets Stack: 100 sheets Load: 1 sheet Stack: 1 sheet Load: 20 sheets Stack: 20 sheets Load: 20 sheets Stack: 20 sheets *1 Under the PCL driver, the available custom size is 139.7-355.9 mm (5.50-14.01 inches) (Vertical) × 55.0-216.0 mm (2.17-8.50 inches) (Horizontal). 79 - Ricoh Aficio SG 3110SFNw | User Guide - Page 82
80 "Paper Handling Precautions". Paper Handling Precautions • When loading paper, take care not to trap or injure your fingers. Loading Precautions • Load only supported paper in the paper tray. • Load paper with the paper grain parallel to the feed direction. • Do not load paper of different types - Ricoh Aficio SG 3110SFNw | User Guide - Page 83
Paper CHU100 CHU074 • Curled paper may jam. Straighten any curls within 2 mm (0.08 inches) before loading. CHU023 • Before loading envelopes, make sure their edges are sharply creased by rubbing the edges with a pen or similar object. 81 - Ricoh Aficio SG 3110SFNw | User Guide - Page 84
2. Preparing for Printing CHU024 Correct Orientation of Pre-printed Paper When Loaded in the Tray 1-3 Load paper print side down, shorter edge pointing in the paper feed direction. CHU025 Correct Orientation of Pre-printed Paper When Loading It in the Bypass Tray Load paper print side up, shorter - Ricoh Aficio SG 3110SFNw | User Guide - Page 85
the relative humidity exceeds 50%, problems with continuous feeding of glossy paper might occur. If this is the case, feed the sheets one by one. • If you load multiple sheets of glossy paper and they do not feed in properly, feed them one by one. • Ink smearing can be caused by environmental - Ricoh Aficio SG 3110SFNw | User Guide - Page 86
[Quality Priority]. • Duplex printing is not supported. • When using these sheets, see the instructions supplied with them. Envelopes • Up to 20 print side face up into the bypass tray. • Duplex printing is not supported. • The ink may smear depending on the type of image. See p.225 "Print Results - Ricoh Aficio SG 3110SFNw | User Guide - Page 87
paper was improperly stored. Printable Area Printable and unprintable areas c c b a CHU027 a. Output Direction b. Printable Area c. Windows: 3 mm (0.12 inches), Mac: 4.2 mm (0.17 inches) When printing on envelopes, the following print area limitations apply. c c b b d e a a d e CHU028 85 - Ricoh Aficio SG 3110SFNw | User Guide - Page 88
2. Preparing for Printing a. Output Direction b. Printable Area c. 8 mm (0.4 inches) d. 38 mm (1.5 inches) e. 3 mm (0.2 inches) 86 - Ricoh Aficio SG 3110SFNw | User Guide - Page 89
the tray, check that no paper remains in the machine. If there are any remaining paper sheets, remove them. 2. Pinch the catch of the paper guide on the right side, slide the paper guides to match the size of paper you want to load, and then push the end paper - Ricoh Aficio SG 3110SFNw | User Guide - Page 90
2. Preparing for Printing 3. Load paper with the print side face down but not over the limit mark. CHU100 4. Squeeze the front end paper guide, and then slide it to meet the edge of the paper. CHU099 5. Push the tray gently in until it stops. CHU054 Before you push Tray 1 - Ricoh Aficio SG 3110SFNw | User Guide - Page 91
6. Pull out the output ramp extension. Loading Paper CHU055 Extending the Paper Tray To Load Paper 1. Hold the tray grip, pull the tray halfway out, lift it slightly ( ), and then pull it out further ( ). 1 2 CHU077 Pull the tray completely out. Take care not to drop it. After pulling out the - Ricoh Aficio SG 3110SFNw | User Guide - Page 92
3. Pull out the tray extension. CHU102 4. Slide both tabs to the original positions, and then lock the tray. CHU103 5. Pinch the catch of the paper guide on the right side, slide the paper guides to match the size of paper you want to load, and then push the end paper - Ricoh Aficio SG 3110SFNw | User Guide - Page 93
6. Load paper with the print side face down but not over the limit mark. Loading Paper CHU105 7. Squeeze the front end paper guide, and then slide it to meet the edge of the paper. CHU106 8. Push the tray gently in until it stops. CHU111 Before you push Tray 1 - Ricoh Aficio SG 3110SFNw | User Guide - Page 94
Tray This section explains how to load A4 sheets in bypass tray. 1. Pull out the bypass tray extension and adjust the position of the paper guide to match the size of the paper you want to load. CHU073 Press the lever on the side of the paper - Ricoh Aficio SG 3110SFNw | User Guide - Page 95
2. Load paper with the print side face up but not over the limit mark. Loading Paper CHU074 • Extend the bypass tray so that it matches the paper size. 93 - Ricoh Aficio SG 3110SFNw | User Guide - Page 96
2. Preparing for Printing 94 - Ricoh Aficio SG 3110SFNw | User Guide - Page 97
This chapter describes how to print documents using the printer driver. Opening the Printer Driver Dialog Box Opening the [Printer Properties] Dialog Box 1. On the [Start] menu, click [Devices and Printers]. For Windows Vista or Windows Server 2008, click [Control Panel]. Then click [Hardware and - Ricoh Aficio SG 3110SFNw | User Guide - Page 98
3. Specifying the Printer Driver Settings How to open the [Printing Preferences] dialog box differs depending on the application. From most applications, the [Printing Preferences] dialog box can be opened by clicking [Print...] or [Page Setup...] on the [File] menu, and then clicking [Preferences]. - Ricoh Aficio SG 3110SFNw | User Guide - Page 99
and client computer may not work depending on the Windows firewall setting. See p.239 "Status Monitor Does Not Open". If Bidirectional Communication is Unavailable This section explains how to configure the printer driver settings for the option attached to the machine and the size of the loaded - Ricoh Aficio SG 3110SFNw | User Guide - Page 100
3. Specifying the Printer Driver Settings 6. Click [OK]. 7. Click [OK] to close the [Printer Properties] dialog box. • If you add an optional tray to an existing printer, you must refresh the settings on the printer's [Accessories] tab. 98 - Ricoh Aficio SG 3110SFNw | User Guide - Page 101
. If you select [Inkjet Plain Paper], the machine will print on one side only. To print on both sides, select [Plain]. If necessary, specify different printer settings. 5. Click [OK]. 99 - Ricoh Aficio SG 3110SFNw | User Guide - Page 102
3. Specifying the Printer Driver Settings • For details about the number of sheets Area". • When printing on both sides, content other than text is printed at lower density. • If ink smears appear and characters are not properly formed when printing white text on a black background, select [High - Ricoh Aficio SG 3110SFNw | User Guide - Page 103
Canceling Printing Canceling Printing Print jobs can be canceled from either a machine or computer. How to cancel print jobs differs according to their job status. Check the job status first. Canceling a print job already sent to the machine Cancel the print job using the Status Monitor or pressing - Ricoh Aficio SG 3110SFNw | User Guide - Page 104
3. Specifying the Printer Driver Settings 2. Press the [Job Reset] key. CHU005 The confirmation screen appears. Job Reset? Current Job 3. Press the [#Enter] key. CHU006 Only the print job being - Ricoh Aficio SG 3110SFNw | User Guide - Page 105
2. Press the [Job Reset] key. Canceling Printing CHU005 The confirmation screen appears. Job Reset? Current Job 3. Press [ ] or [ /Menu] key to display [Job Reset? All Jobs], and then press the [#Enter] key. Job Reset? All Jobs CHU006 The confirmation screen appears. Reset all received Jobs? 4. - Ricoh Aficio SG 3110SFNw | User Guide - Page 106
3. Specifying the Printer Driver Settings Canceling Printing from the Taskbar Follow the procedure below to cancel a print job in the printer queue. 1. Double-click the machine icon on the taskbar. 2. Select the print job you want to cancel, and then click [Cancel] on the [Document] menu. 104 - Ricoh Aficio SG 3110SFNw | User Guide - Page 107
4. Machine Setup Menus This section describes the menu items for configuring and adjusting Size Paper Type Aut.Tray Select Tray Priority See p.114 "Using the [Paper Input] Menu". List/Test Print You can check the machine's present settings and operational status. Menu Config. Page Color Demo Page Error - Ricoh Aficio SG 3110SFNw | User Guide - Page 108
4. Machine Setup Menus See p.116 "Using the [List/Test Print] Menu". Maintenance You can adjust the print quality. Menu Nozzle Check Head-cleaning Head-flushing Head Position Adj.Paper Feed Registration Date/Time Key Repeat Dry-delay (Exit) Dry-delay (Dup) Paper Feed Test De-condensation See p.118 " - Ricoh Aficio SG 3110SFNw | User Guide - Page 109
Density Color Mode Recycl.Ppr.Mode Pg Recov. Error Ink C.U. Space Uni-direct.Prt. Ppr. Size Error See p.134 "Using the [System] Menu". Host Interface You can configure settings related to connection and communication. Menu I/O Timeout Network Setup Wireless LAN USB Setting See p.138 "Using the [Host - Ricoh Aficio SG 3110SFNw | User Guide - Page 110
4. Machine Setup Menus Menu Orientation Form Lines Font Source Font Number Point Size Font Pitch Symbol Set Courier Font Ext. A4 Width Append CR to LF Resolution - Ricoh Aficio SG 3110SFNw | User Guide - Page 111
Panel Menu Polish Portuguese Hungarian Czech Finnish Russian The [Language] menu will be displayed in English. See p.145 "Using the [Language] Menu". • You can prevent users other than the administrator from changing the machine's settings. For details, see p.179 "Restricting Machine Functions". 109 - Ricoh Aficio SG 3110SFNw | User Guide - Page 112
4. Machine Setup Menus Using the [Counter] Menu You can check and print out the printer's counter figures. Show Counter You can check on the display the number of prints made by the printer. • Color Indicates the total number of color originals printed using the printer driver's [Color] setting. • - Ricoh Aficio SG 3110SFNw | User Guide - Page 113
coverage ratio of 20% and higher. About coverage counter "Coverage" means a coverage ratio, and a coverage ratio of 100 indicates the total amount of one ink used for all printable area on a sheet of paper. To find a coverage ratio, compare a coverage ratio of 100 with the actual consumption of - Ricoh Aficio SG 3110SFNw | User Guide - Page 114
4. Machine Setup Menus Displaying the Counter This section explains how to display the counter. 1. Press the [ /Menu] key. 2. Press [ ] or [ /Menu] key to display [Counter], and then - Ricoh Aficio SG 3110SFNw | User Guide - Page 115
from the total counter numbers that appear on the system configuration page. The values the total counter displays include the numbers of the printed pages, test patterns, system configuration pages, or counter printouts, so the values may be greater than those on the [Counter] menu. 113 - Ricoh Aficio SG 3110SFNw | User Guide - Page 116
paper feed unit is attached. • If you print data-heavy objects on A6 size paper, prints may come out curled. If this happens, it is recommended to print with Economy Color. For details about Economy Color, see the printer driver Help. • For details about the types of paper supported by this setting - Ricoh Aficio SG 3110SFNw | User Guide - Page 117
Using the [Paper Input] Menu 3. Press the [ ] or [ /Menu] key to display [Tray Paper Size], and then press the [#Enter] key. Paper Input: Tray Paper Size 4. Press the [ ] or [ /Menu] key to display the paper tray you want to specify, and then press the [#Enter] key. Tray Paper Size: Tray 1 5. Press - Ricoh Aficio SG 3110SFNw | User Guide - Page 118
4. Machine Setup Menus Using the [List/Test Print] Menu Use the [List/Test Print] menu to check that the key. CHU004 2. Press the [ ] or [ /Menu] key to display [List/Test Print], and then press the [#Enter] key. Menu: List/Test Print 3. Press the [ ] or [ /Menu] key to display [Config. Page] - Ricoh Aficio SG 3110SFNw | User Guide - Page 119
Using the [List/Test Print] Menu Interpreting the Configuration Page System Reference Information such as the counter numbers (Pages Printed), the machine's version, attached options, printer language name, and remaining amount of ink are printed in this area. Paper Input The specified Tray Priority - Ricoh Aficio SG 3110SFNw | User Guide - Page 120
Nozzle Check Print a test pattern to check that print head nozzles become clogged. If nozzle problems occur, print head nozzles become clogged and ink cannot be ejected properly. This will result in lower print quality. Head-cleaning You can clean the print head. Clean the head if certain colors are - Ricoh Aficio SG 3110SFNw | User Guide - Page 121
. You can specify an interval between 1 and 20 seconds. Default: [Off] Paper Feed Test You can eject a sheet of paper without printing anything on the procedure below to check whether the print head nozzles are clogged up or not by printing a nozzle check test pattern. 1. Press the [ /Menu] key - Ricoh Aficio SG 3110SFNw | User Guide - Page 122
problem persists, perform Head Flushing. See p.122 "Head-flushing". Head-cleaning Follow the procedure below to perform a normal print head cleaning. Perform a head cleaning when a particular color cannot be printed or print images are blurred. Head cleaning consumes ink. When the print cartridge - Ricoh Aficio SG 3110SFNw | User Guide - Page 123
[#Enter] key. Head-cleaning: All Heads To clean all the print heads, select [All Heads]. To clean the print head for cyan and black, select [Head 1]. To clean the print head for yellow and magenta, select [Head 2]. 5. Press the [#Enter] key. Press # to clean heads Head cleaning starts. Maintenance - Ricoh Aficio SG 3110SFNw | User Guide - Page 124
head cleaning. Because head flushing consumes more ink than head cleaning, do it only if the print head cannot be cleaned properly by head cleaning. When the print cartridge is empty, replace it instead of performing a print head cleaning. After a print cartridge is replaced, a print head cleaning - Ricoh Aficio SG 3110SFNw | User Guide - Page 125
Head-flushing: All Heads To clean all the print heads, select [All Heads]. To clean the print head for cyan and black, select [Head 1]. To clean the print head for yellow and magenta, select [Head in the test pattern, check adjustment values for each line, and adjust the print head positions. If - Ricoh Aficio SG 3110SFNw | User Guide - Page 126
4. Machine Setup Menus 4. Press the [ ] or [ /Menu] key to display [Pr.Test Pattern], and then press the [#Enter] key. Head Position: Pr.Test Pattern 5. Press the [ ] or [ /Menu] key to select the target's resolutions, and then press the [# Enter] key. Pr.Test Pattern: High Speed A test pattern to - Ricoh Aficio SG 3110SFNw | User Guide - Page 127
Using the [Maintenance] Menu -4 -3 -2 -1 0 CHU018 A vertical line of a square consists of two overlapping lines, so if the print head is not positioned properly, the line looks misaligned. • If you still cannot specify the adjustment value, identify two vertical lines that are on the left - Ricoh Aficio SG 3110SFNw | User Guide - Page 128
4. Machine Setup Menus 8. Press the [ ] or [ /Menu] key to select a resolution from Step 5, and then press the [#Enter] key. Adjustment: High Speed 9. Select the items that you need to adjust, and then press the [# Enter] key. Adjustment: 1.A 10. Enter the optimal adjustment values from Step 6, - Ricoh Aficio SG 3110SFNw | User Guide - Page 129
Using the [Maintenance] Menu -14 0 -6 -2 0 +2 +2 +6 +14 +6 CFT161 When horizontal lines beside the lightest gray square are broken, select the optimal adjustment value by referring to the lines broken in the opposite direction. When the "+2" square is the lightest gray square and the "+6" - Ricoh Aficio SG 3110SFNw | User Guide - Page 130
4. Machine Setup Menus Registration Follow the procedure below to adjust where to start printing on paper loaded in each paper tray after checking the test pattern printed. 1. Press the [ /Menu] key. 2. Press the [ ] or [ /Menu] key to display [Maintenance], and then press the [#Enter] key. Menu: - Ricoh Aficio SG 3110SFNw | User Guide - Page 131
7. Fold the test pattern sheet in half lengthwise. Using the [Maintenance] Menu CFT069 "+" direction, the optimal adjustment value for the [Read Direction] is "+1.0". ZKKX021J 9. Fold the test pattern sheet in half widthwise, and then check the adjustment value for the [Feed Direction]. Adjustment - Ricoh Aficio SG 3110SFNw | User Guide - Page 132
4. Machine Setup Menus 11. Press the [ ] or [ /Menu] key to select a paper tray, and then press the [#Enter] key. Adjustment: Tray 1 12. Press the [ ] or [ /Menu] key - Ricoh Aficio SG 3110SFNw | User Guide - Page 133
5. Press the [ ] or [ /Menu] key to set the time, and then press the [#Enter] key. (mainly Europe and Asia) Time Setting: 10:31:25 (mainly North America) Time Setting: 10:31:25 AM To specify the time zone right after this step, go to Step 4 in "Time Zone Setting". See p.132 "Time - Ricoh Aficio SG 3110SFNw | User Guide - Page 134
4. Machine Setup Menus Time Zone Setting -condensation If the "SC570-00 Power Off On / Call Service if error reoccurs" message appears, there might be condensation inside machine's interior by performing the de-condensation procedure. See p.250 "Printer Error". 1. Press the [ /Menu] key. 2. Press the - Ricoh Aficio SG 3110SFNw | User Guide - Page 135
• If the error persists, turn the machine off, leave it for an hour, and then turn it on again. If this does not resolve the problem, contact your sales or service representative. • If the paper is smeared with ink after being ejected, contact your sales or service representative. 133 - Ricoh Aficio SG 3110SFNw | User Guide - Page 136
Setup Menus Using the [System] Menu You can set basic functions required to use the machine. The machine can be used on factory default, but the configuration can be changed depending on the condition of the user 11) paper specified on the printer driver, and vice versa. Default: [Off] Energy Saver - Ricoh Aficio SG 3110SFNw | User Guide - Page 137
disabled if the number of pages to print is specified by the printer driver. Default: [1] Blank Pg. Print Specify whether or not to print blank pages. Default: [On] Tray Switching You can set to switch the paper tray. Default: [Off] Density You can adjust the density of the printing color. (mainly - Ricoh Aficio SG 3110SFNw | User Guide - Page 138
the ink collector unit. Uni-direct.Prt. You can configure the machine to eject ink only when the head is moving in a particular direction. Normally, the way the ink is ejected depends on the paper type. For example, printing is usually bidirectional if [Plain] has been selected in the printer driver - Ricoh Aficio SG 3110SFNw | User Guide - Page 139
Using the [System] Menu 3. Press [ ] or [ /Menu] key to display [Energy Saver], and then press the [#Enter] key. System: Energy Saver 4. Press [ ] or [ /Menu] key to select the lead time needed to switch to the Energy Saver mode. E.Saver Timer: *5 minutes 5. Press the [#Enter] key. 6. Press the [ - Ricoh Aficio SG 3110SFNw | User Guide - Page 140
machine's network settings, use the [Network Setup] menu. I/O Timeout Specify how long the printer waits for the currently-connected interface to interface. You can specify a timeout between 10 and 60 seconds. Default: [15 seconds] Network Setup You can make network-related settings. Machine Name - Ricoh Aficio SG 3110SFNw | User Guide - Page 141
to on, the subnet mask cannot be changed. To change it, set DHCP to off. Contact your network administrator for information about the network configuration. Default: [0.0.0.0] IPv4 Gatewy.Ad. You can specify the IPv4 gateway address. When DHCP is set to on, the gateway address cannot be changed. To - Ricoh Aficio SG 3110SFNw | User Guide - Page 142
Machine Setup Menus IPsec Specify the machine's IPsec function Active/Not Active. Default: [Off] MAC Address Displays the machine's MAC address can specify the encryption of the wireless LAN. Default: [Off] MAC Address You can display the wireless LAN's MAC address (physical address). USB Setting - Ricoh Aficio SG 3110SFNw | User Guide - Page 143
. • Supported DHCP server operating systems are: Windows Server 2003/2003 R2, Windows Server 2008, and UNIX standard. • The IP address acquired from DHCP can be checked on the configuration page. For details about printing a configuration page, see p.116 "Using the [List/Test Print] Menu". • When - Ricoh Aficio SG 3110SFNw | User Guide - Page 144
When you select [RAM], you can select only fonts downloaded to the printer RAM. Font Number You can specify the ID of the default font you want to use. • 0 to 63 (internal) • 1 to n (download) The value of "n" is the number of fonts downloaded to the printer RAM. Point Size You can specify the point - Ricoh Aficio SG 3110SFNw | User Guide - Page 145
: [Off] Resolution You can specify the print resolution in dots per inch. Default: [600 × 300 dpi] Black Printing You can select the black printing. • Use 4 Colors • Driver Setting Default: [Driver Setting] Changing the [PCL Menu] This section explains setting the symbol set mode as an example - Ricoh Aficio SG 3110SFNw | User Guide - Page 146
4. Machine Setup Menus 2. Press [ ] or [ /Menu] key to display [PCL Menu], and then press the [#Enter] key. Menu: PCL Menu 3. Press [ ] or [ /Menu] key to display [Symbol - Ricoh Aficio SG 3110SFNw | User Guide - Page 147
Using the [Language] Menu Using the [Language] Menu This section explains how to select the language used for the settings and messages displayed on the display. 1. Press the [ /Menu] key. 2. Press the [ ] key once, and then press the [#Enter] key. Menu: Language 3. Press the [ ] or [ /Menu] key to - Ricoh Aficio SG 3110SFNw | User Guide - Page 148
4. Machine Setup Menus 146 - Ricoh Aficio SG 3110SFNw | User Guide - Page 149
the printer driver Help. • You can cancel printing from the Status Monitor. See p.101 "Canceling Printing from the Status Monitor". • To check the amount of remaining ink, see p.180 "Replacing a Print Cartridge". • To check the amount of waste ink, see p.186 "Replacing an Ink Collector Unit". • To - Ricoh Aficio SG 3110SFNw | User Guide - Page 150
browsers • Windows: Internet Explorer 6.0 or higher Firefox 2.0 or higher • Mac OS: Safari 2.0 or higher Firefox 2.0 or higher • If the previous versions of the Web browser above are used or JavaScript and cookies are not enabled with the Web browser used, display and operation problems - Ricoh Aficio SG 3110SFNw | User Guide - Page 151
Default: [10 seconds] 5. Header area You can check the version of the machine's firmware by clicking . Check whether you need to update the firmware by comparing its version with that of the latest firmware via the Internet. You can change the machine settings by clicking [Administrator Login - Ricoh Aficio SG 3110SFNw | User Guide - Page 152
menu are displayed on the work area. 2. Settings Make system settings for the machine, interface settings, and security. 3. Maintenance Click to perform printer maintenance. Logging in Using Web Image Monitor To change the machine settings, log in to the machine as the administrator. 1. Launch the - Ricoh Aficio SG 3110SFNw | User Guide - Page 153
host name)/". 3. Click [Administrator Login]. A dialog box for entering the user name and password opens. 4. Enter the user name and password, and then click [OK]. necessary. Download the latest update from the manufacturer's website and update the firmware according to the displayed instructions. [ - Ricoh Aficio SG 3110SFNw | User Guide - Page 154
], [Confirm PSK], [User Name], [EAP Type], [Password], and [Confirm Password]. • [Firmware Update] You can update the wireless LAN firmware as necessary. Download the latest update from the manufacturer's website and update the firmware according to the displayed instructions. [Administrator Tools - Ricoh Aficio SG 3110SFNw | User Guide - Page 155
Port Number], [WSD (Printer)], [WSD (Printer) Port Number], [WSD (Printer) / IPP Timeout], User)] You can specify [Account Name(User)], [Authentication Password(User)], [Authentication Password re-enter(User)], [Encryption Password(User)], [Encryption Password re-enter(User)], and [Access Type(User - Ricoh Aficio SG 3110SFNw | User Guide - Page 156
] page You can configure up to ten [Authentication], [User Name], and [Password] settings. • [SSL/TLS] page You can specify site certificate according to the displayed instructions. • [Device Certificate] page certificate to be used in [SSL/TLS], [Wireless LAN], and [IPsec]. • [IPsec] page You - Ricoh Aficio SG 3110SFNw | User Guide - Page 157
be changed only by the administrator. The following status can be notified: • The printer error has occurred. • The ink has run out. • The ink will run out soon. • The Ink Collector Unit must be replaced now. • The Ink Collector Unit must be replaced soon. • The paper has run out. • The paper has - Ricoh Aficio SG 3110SFNw | User Guide - Page 158
supported authentication protocols are: CRAM MD5, PLAIN, and LOGIN. • [SMTP Server Name] Enter the server name using up to 127 characters. Default: Blank • [SMTP Port No.] Default: [25] • [SMTP AUTH] You can specify whether to enable or disable this function. Default: [Inactive] • [SMTP Auth. User - Ricoh Aficio SG 3110SFNw | User Guide - Page 159
user name using up to 127 characters. Default: Blank • [POP Password] Enter a password using up to 63 characters. Default: Blank • [Confirm POP Password] Enter a password using up to 63 characters. Default: Blank • [POP Auth. Encryption] If you select [Auto Select], the printer logs on by APOP login - Ricoh Aficio SG 3110SFNw | User Guide - Page 160
] Enter a message using up to 255 characters. Default: Blank [Notify] • [Notify 1-5] Enter up to 19 characters for [Name] and up to 127 characters for [Email Address]. Default: Blank [Error Items to Notify] Select which errors are sent as e-mail notifications. • [Error: Printer] • [Out of Ink] 158 - Ricoh Aficio SG 3110SFNw | User Guide - Page 161
Ink] • [Replace Ink Collector Unit] • [Prepare new Ink Collector Unit] • [Out of Paper] • [Paper Misfeed] • [Paper Size Error] • [Paper Type Error] • [Paper Size/Paper Type Error] • [Cover Open] • [Reset Duplex Unit correctly] • [Device cannot be used in this temperature conditions.] Default: Not - Ricoh Aficio SG 3110SFNw | User Guide - Page 162
• [Notify when error:] Default: [Occurs] • [Remaining] Default: [10 %] [Replace Ink Collector Unit] • [Notify when error:] Default: [Occurs] • [Notify within:] Default: [5 minute(s)] [Prepare new Ink Collector Unit] • [Notify when error:] Default: [Occurs] • [Remaining] Default: [10 %] [Out of Paper - Ricoh Aficio SG 3110SFNw | User Guide - Page 163
• [Notify when error:] Default: [Occurs] • [Notify within:] Default: [5 minute(s)] [Cover Open] • [Notify when error:] Default: [Occurs] • [Notify within:] Default: [5 minute(s)] [Reset Duplex Unit correctly] • [Notify when error:] Default: [Occurs] • [Notify within:] Default: [5 minute(s)] [Device - Ricoh Aficio SG 3110SFNw | User Guide - Page 164
and Configuring the Machine Auto Email Notification: Notify counter info. [Total Pages Printed] • [Method to Notify] Default: [Number of Pages] • [Interval] Default: [100 Per Page] • [Date to Notify] Default: [1] About the Web Image Monitor Help You can view help on the things you can do through Web - Ricoh Aficio SG 3110SFNw | User Guide - Page 165
Protocol (SNMP) agent for UDP. Using the SNMP manager, you can obtain printer data. The default community name is "public". Using this community name, you can obtain MIB data. Supporting MIB SNMPv1/v2c/SNMPv3 • MIB-II • PrinterMIB • HostResourceMIB • RicohPrivateMIB • PrinterPortMonitorMIB • IP - Ricoh Aficio SG 3110SFNw | User Guide - Page 166
5. Monitoring and Configuring the Machine 164 - Ricoh Aficio SG 3110SFNw | User Guide - Page 167
a Macintosh. System Requirements for Macintosh The machine is compatible with Mac OS X 10.5 Leopard and later versions. The operating environment for the printer driver depends on the application in use. OS X Server is not supported. The following hardware can be used: • Macintoshes that are PowerPC - Ricoh Aficio SG 3110SFNw | User Guide - Page 168
See p.145 "Using the [Language] Menu". Restricting machine functions See p.179 "Restricting Machine Functions". Replacing a print cartridge See p.180 "Replacing a Print Cartridge". Replacing an ink collector unit See p.186 "Replacing an Ink Collector Unit". Cleaning See p.191 "Cleaning". 166 - Ricoh Aficio SG 3110SFNw | User Guide - Page 169
Applicable to Both Macintosh and Windows Computers Moving See p.193 "Moving". Disposing See p.195 " the custom size setting exceeds the acceptable range, the image will be printed on the OSspecified default paper size. Check the custom size setting range. Error & status messages on the display - Ricoh Aficio SG 3110SFNw | User Guide - Page 170
the file, click [Change Install Location...]. 6. Enter the administrator's user name and password, and then click [OK]. 7. Click [Continue Installation]. The printer driver is installed. 8. Click [Restart]. Adding the Printer through a USB Connection via the Print & Fax Preferences Pane • Connect - Ricoh Aficio SG 3110SFNw | User Guide - Page 171
, enter the IP address or the host name of the printer you want to use. 6. Select [Select Printer Software...] in the [Print Using:] field. For Mac OS X 10.5.x, select [Select a driver to use...] in the [Printer Using:] field. 7. Select the name of the printer you want to use in the list, click [OK - Ricoh Aficio SG 3110SFNw | User Guide - Page 172
in question. • When you uninstall a printer driver, the Status Monitor installed with the driver is also uninstalled. 1. On the [Apple] menu, click [System Preferences...], and then click the [Print & Fax]. 2. Click [ ]. 3. Click [Delete Printer]. For Mac OS X 10.5.x, click [OK]. 4. Click [Quit - Ricoh Aficio SG 3110SFNw | User Guide - Page 173
Installing the Printer Driver on a Macintosh 8. Enter the administrator's user name and password, and then click [OK]. 9. Click [OK]. 171 - Ricoh Aficio SG 3110SFNw | User Guide - Page 174
in use. For details, see the application's manual. The procedure is explained using Mac TextEdit as an example. Displaying the Page Setup Pane on a Macintosh 1. From the application's File menu, click [Page Setup...]. 2. From the [Format for:] menu, select the printer you want to use. If you want to - Ricoh Aficio SG 3110SFNw | User Guide - Page 175
Queue...]. If you want to use a network printer, select the IP address or the host name of the printer. 3. Click [Printer Setup], [Utility], [Open Printer Utility], and then select the printer you want to use, and then click [OK]. For Mac OS X 10.5.x, On the toolbar, click [Utility]. If [Maintenance - Ricoh Aficio SG 3110SFNw | User Guide - Page 176
Print Pane on a Macintosh". 3. If necessary, select the paper tray from the [Paper Feed] settings. 4. Specify the color mode and printing mode from the [Setup] settings. If you select [Inkjet Plain Paper], the machine will print on one side only. To print on both sides, select [Plain]. If necessary - Ricoh Aficio SG 3110SFNw | User Guide - Page 177
Printing with a Macintosh 5. Click [Print]. Depending on the selected paper type, a confirmation screen might appear. If it does, read the message, and then click [OK]. • The vertical and horizontal resolutions will be the same. • For details about the number of sheets you can load in the paper tray - Ricoh Aficio SG 3110SFNw | User Guide - Page 178
You can delete a print job before, during, and after its being sent from the computer to the printer. 1. Check that the print job queue window opens. 2. In the print job queue window, select the print job you want to cancel. 3. Click [Delete Job] in the [Jobs] menu or [Delete] on the toolbar. 176 - Ricoh Aficio SG 3110SFNw | User Guide - Page 179
Home button, hold down the mouse button until a menu appears, and then select [RICOH RPCS Raster Help]. Displaying the Printer Driver Help from the Mac Help 1. Click the Finder icon on the dock. 2. From the [Help] menu, select [Mac Help]. 3. Point to the Home button, hold down the mouse button until - Ricoh Aficio SG 3110SFNw | User Guide - Page 180
the Machine with a Macintosh Software on the CD-ROM for Macintosh Files for Macintosh The following is a list of the files on the CD-ROM. • RPCS raster printer driver for Mac OS X 10.5 • RPCS raster printer driver for Mac OS X 10.6 • Manuals RPCS Raster Printer Drivers for Macintosh This section - Ricoh Aficio SG 3110SFNw | User Guide - Page 181
locking certain control panel keys, you can prevent users other than the administrator from doing the following: • Pressing the [ /Menu] key to display the menu • Press the [Job Reset] and [Form Feed] keys at the same time to perform the no-fuss head cleaning • Pressing the [Job Reset] key to cancel - Ricoh Aficio SG 3110SFNw | User Guide - Page 182
on the display. Make sure you have a new print cartridge for the color indicated by the icon. If a print cartridge runs out of ink, the message "Open Front Cover / Replace Ink Crtg" appears on the display. Replace the print cartridge for the color indicated by the or icon. Checking the Remaining - Ricoh Aficio SG 3110SFNw | User Guide - Page 183
Click the [Maintenance] tab. 3. Click [Display Status Monitor]. 4. Check the cartridge status. • You can specify that the Status Monitor send a notification when the ink will soon run out. To do this, open the printer driver dialog box, click [Status Monitor Settings] on the [Maintenance] tab, and - Ricoh Aficio SG 3110SFNw | User Guide - Page 184
impossible. • When removing jammed paper or replacing ink, avoid getting ink on your skin. If ink comes into contact with your skin, wash the affected area thoroughly with soap and water. • Carefully install a cartridge in the correct position. 1. Take the print cartridge out of the box. 2. Open the - Ricoh Aficio SG 3110SFNw | User Guide - Page 185
and yellow. 5. Push each cartridge fully in. CHU036 6. Close the right front cover. CHU038 Handling Print Cartridges Important points about handling print cartridges are explained. • The following into contact with the mouth or nose. • Keep ink and ink containers out of reach of children. 183 - Ricoh Aficio SG 3110SFNw | User Guide - Page 186
• Do not open the package of a print cartridge until the cartridge will be installed in the machine. • Do not touch the print cartridges' ink inlets or chip contacts. • Do not shake print cartridges strongly. Ink may leak out. • Do not take apart print cartridges. • Do not open the right front cover - Ricoh Aficio SG 3110SFNw | User Guide - Page 187
and ensure print quality, the machine performs periodic maintenance and print head cleaning when it is turned on. Both operations consume ink. • The amount of ink consumed during cleaning depends on the cartridge size. • If you intend to use the machine after it has not been used for a long time - Ricoh Aficio SG 3110SFNw | User Guide - Page 188
sure you have a new ink collector on hand. If the ink collector unit is full, the message "Ink Collector Unit is full / Replace Ink Collector Unit" appears on the display. Replace the ink collector unit. Checking the Waste Ink Level on the Status Monitor The ink collector unit status can be used to - Ricoh Aficio SG 3110SFNw | User Guide - Page 189
Replacing an Ink Collector Unit CHU126 1. Open the [Printer Properties] dialog box. 2. Click the [Maintenance] tab. 3. Click [Display Status Monitor]. 4. Check the ink collector unit status. Replacing an Ink Collector Unit • The following explains the warning messages on the plastic bag used in this - Ricoh Aficio SG 3110SFNw | User Guide - Page 190
the inside of the machine. • Do not use an ink collector unit that has not been used for a long time. • Do not touch the ink collector unit' chip contacts. • Take care not to drop the ink collector unit. • Take care not to drop the ink collector unit when putting it in the supplied plastic bag. The - Ricoh Aficio SG 3110SFNw | User Guide - Page 191
Collector Unit 3. Wait at least five seconds, and then remove the full ink collector unit from the machine. CHU039 While pulling the unit out, keep the unit level and press on the area marked "PUSH". 4. Put the Ink collector unit in the supplied plastic bag. CHU047 5. Insert the new ink collector - Ricoh Aficio SG 3110SFNw | User Guide - Page 192
7. Maintenance 6. Slide the ink collector unit carefully into the machine until you hear it click. CHU041 7. Close the right front cover. 190 - Ricoh Aficio SG 3110SFNw | User Guide - Page 193
Cleaning Clean the outside of the machine regularly to maintain the condition of the machine. • Do not remove any covers or screws other than those explicitly mentioned in this manual. Inside this machine are high voltage components that are an electric shock hazard. Contact your sales or service - Ricoh Aficio SG 3110SFNw | User Guide - Page 194
becomes hot. • The power cord is damaged. • If any of the above conditions exist, do not use the power cord and consult your dealer or service representative. Use of the power cord could result in fire or electric shock. • Be sure to disconnect the plug from the wall outlet and - Ricoh Aficio SG 3110SFNw | User Guide - Page 195
of damaged power cords could result in fire or electric shock. • Be sure to keep the machine level. If it is unduly tilted, ink will leak from the ink collector. 1. Press and hold down the [Power] key until it turns off, and then unplug the power cord. 2. Disconnect the USB cable or Ethernet - Ricoh Aficio SG 3110SFNw | User Guide - Page 196
the machine, put it in the box it came in. Do the same for any options. For details, contact your sales or service representative. • Do not remove the print cartridges. • Remove the paper. • The inside of the machine may become dirty if the machine is not level when transported. • When you move - Ricoh Aficio SG 3110SFNw | User Guide - Page 197
Disposing Disposing To dispose of this machine, consult with an authorized dealer. When disposing of the machine by yourself, be sure to comply with local disposal regulations. 195 - Ricoh Aficio SG 3110SFNw | User Guide - Page 198
minutes, and then print the nozzle check pattern. If the problem persists, turn the machine off and leave it for at least eight hours. This should unclog the print heads. • After head cleaning is performed multiple times, clogged ink will dissolve over time, and normal printing may become possible - Ricoh Aficio SG 3110SFNw | User Guide - Page 199
how to troubleshoot software installation problems under different environments. Confirming Installation Check whether the software has been installed. Checking icons If the printer driver is properly installed, the machine icon appears in the [Devices and Printers] window. • Windows Vista, Server - Ricoh Aficio SG 3110SFNw | User Guide - Page 200
does not resolve the problem, press the [ /Menu] key, change [USB Setting] in [Host Interface] from [Auto] to [Full Speed], uninstall the printer driver, delete the device, and then launch "Quick Install for USB" again. Windows made USB settings automatically. Open Windows' Device Manager, and then - Ricoh Aficio SG 3110SFNw | User Guide - Page 201
the software, check the machine's IP address and the network environment. Alternatively, select "Printer Port" in the dialog box, and then install the printer driver. Printer Driver Cannot Be Installed This section explains how to troubleshoot printer driver installation problems. The printer driver - Ricoh Aficio SG 3110SFNw | User Guide - Page 202
: 1. Delete the printer driver. See p.202 "Uninstalling the Printer Driver". 2. Delete the device. See p.203 "Deleting Devices". 3. Run [Quick Install for USB] again. See p.49 "Quick Install for USB". If these steps do not resolve the problem, contact your sales or service representative. 200 - Ricoh Aficio SG 3110SFNw | User Guide - Page 203
heads when the power of the machine is first turned on or when a cartridge is replaced. Wait until ink feed is complete at which point the [Power] key stops blinking and remains lit. A printer error has occurred. Check the error message on the display, resolve the problem, and then perform the test - Ricoh Aficio SG 3110SFNw | User Guide - Page 204
. • To re-install the software, restart Windows. • When re-installing the software, see p.46 "Confirming the Connection Method". Uninstalling the Printer Driver • The Status Monitor installed with the current printer driver is uninstalled when the current printer driver is uninstalled. 1. Press and - Ricoh Aficio SG 3110SFNw | User Guide - Page 205
the INF file name of the model (e.g., gelsprinter SG 3110DN) in the [All or part of the file name:] field. For Windows Vista, select [Other] in [Show only], Windows. • To update the printer driver, download the latest driver from the manufacturer's Web site. Deleting Devices If Windows - Ricoh Aficio SG 3110SFNw | User Guide - Page 206
Device Manager] on the [Hardware] tab. For Windows Vista or Windows Server 2008, click [Device Manager]. 5. Click [USB Printing Support] or [Product Name]. 6. Click [Action], and then click [Uninstall]. 7. Click [OK]. 8. Click [Close]. Removing the User Guide Follow the procedure below to remove the - Ricoh Aficio SG 3110SFNw | User Guide - Page 207
5. Follow the instructions that appear to remove the User Guide. Uninstalling 205 - Ricoh Aficio SG 3110SFNw | User Guide - Page 208
Status Monitor Click [User Guide] on the Status Monitor. See p.239 "Status Monitor Errors". Check the name associated with the printer's icon. If you share the printer, make sure the name associated with the printer's icon does not exceed 32 characters. Check the printer driver setting. Click [Print - Ricoh Aficio SG 3110SFNw | User Guide - Page 209
. • Use the Internet to find the latest version of the driver. See manufacturer's Web site for the latest driver. • Update the printer driver. If you are using Windows, install the downloaded driver and check [Update the current printer driver] in the dialog box that allows you to select what to - Ricoh Aficio SG 3110SFNw | User Guide - Page 210
Troubleshooting Paper Is Not Fed or Delivered Normally If the machine is operating but paper will not feed or paper jams multiple times, check the condition of the machine and paper. Paper does not feed smoothly. • Paper guides are not adjusted correctly. The paper guides a lot of ink, we recommend - Ricoh Aficio SG 3110SFNw | User Guide - Page 211
is jammed in the duplex unit. The duplex unit is correctly locked into position, but not locked. Attach the duplex unit correctly. See p.246 "Duplex Unit Not Detected". • If an error is displayed on the Status Monitor, follow the instructions to resolve the problem. See p. 239 "Status Monitor Errors - Ricoh Aficio SG 3110SFNw | User Guide - Page 212
8. Troubleshooting Paper Jam This explains how to remove a paper jam. • When removing jammed paper or replacing ink, avoid getting ink on your clothing. If ink comes into contact with your clothing, wash the stained area with cold water. Hot water will set the ink into the fabric and make removing - Ricoh Aficio SG 3110SFNw | User Guide - Page 213
Using the [Form Feed] Key to Remove Jammed Paper 1. Press the [Form Feed] key. Paper Jam CHU007 2. Remove the jammed paper. CHU052 Printing starts. • Continue to remove the jammed paper according to subsequent error messages until the messages no longer appear. See p.210 "Paper Jam". • If paper - Ricoh Aficio SG 3110SFNw | User Guide - Page 214
8. Troubleshooting Removing Paper Jammed in Tray 1 1. Hold the grip on Tray 1, lift the tray slightly ( ), and then pull it out ( ). 1 2 CHU053 Pull the tray completely out. - Ricoh Aficio SG 3110SFNw | User Guide - Page 215
Tray 2/3 1. Remove the paper jammed in tray 2/3. See p.219 "Removing Paper Jammed in Tray 2/3". 2. Open the rear unit cover and remove the jammed paper. See p.221 "Opening the Rear Unit Cover to Remove Jammed Paper". • Continue to remove the jammed paper according to subsequent error messages until - Ricoh Aficio SG 3110SFNw | User Guide - Page 216
8. Troubleshooting Removing Paper Jammed in the Multi Bypass Tray 1. Remove any paper in the bypass tray. CHU075 2. Remove the jammed paper. CHU076 3. Load paper in the - Ricoh Aficio SG 3110SFNw | User Guide - Page 217
jams occur repeatedly, see p.208 "Paper Is Not Fed or Delivered Normally". Removing Paper Jammed under the Top Cover • Do not touch the feed belt, ink tubes, paper pressing board, or toothed rubber belt. Also, take care not to snag any cables or - Ricoh Aficio SG 3110SFNw | User Guide - Page 218
8. Troubleshooting 1 2 3 4 CHU097 1. Toothed rubber belt 2. Ink tubes 3. Paper pressing board 4. Feed belt 1. Open the top cover. CHU058 2. Press the [Form Feed] key. 3. Remove the jammed paper through the top cover opening. CHU060 If the print head has stopped halfway, move it to either end. 216 - Ricoh Aficio SG 3110SFNw | User Guide - Page 219
after printing resumes. 5. Print the nozzle check test pattern to make sure the print head's nozzles are not clogged. See p.119 "Nozzle Unit 1. Open the duplex unit cover and remove the jammed paper. See p.222 "Opening the Duplex Unit Cover to Remove Jammed Paper". 2. Detach the duplex unit - Ricoh Aficio SG 3110SFNw | User Guide - Page 220
8. Troubleshooting 2. Open the rear unit cover and remove the jammed paper. See p.221 "Opening the Rear Unit Cover to Remove Jammed Paper". • Continue to remove the jammed paper according to subsequent error messages until the messages no longer appear. See p.210 "Paper - Ricoh Aficio SG 3110SFNw | User Guide - Page 221
3. Close the rear cover. Paper Jam CHU090 Make sure to return the tabs to their original positions. Printing starts. Blank paper may be delivered after printing resumes. • Continue to remove the jammed paper according to subsequent error messages until the messages no longer appear. See p.210 " - Ricoh Aficio SG 3110SFNw | User Guide - Page 222
8. Troubleshooting 2. Remove the jammed paper. CHU079 3. Push Tray 2/3 gently in until it stops. CHU078 Printing starts. Blank paper may be delivered after printing resumes. • Continue to - Ricoh Aficio SG 3110SFNw | User Guide - Page 223
to Remove Jammed Paper 1. Slide the tabs on the sides to unlock, and then open the rear unit cover. Paper Jam CHU085 2. Remove the jammed paper. CHU086 3. Close the rear unit cover. CHU087 Make sure to return the tabs to their original positions. Printing starts. Blank paper may be delivered - Ricoh Aficio SG 3110SFNw | User Guide - Page 224
8. Troubleshooting • Continue to remove the jammed paper according to subsequent error messages until the messages no longer appear. See p.210 "Paper Jam". • If paper jams occur repeatedly, see p.208 "Paper Is Not Fed or Delivered Normally". Opening the Duplex Unit Cover to Remove Jammed Paper • If - Ricoh Aficio SG 3110SFNw | User Guide - Page 225
Jam". • If paper jams occur repeatedly, see p.208 "Paper Is Not Fed or Delivered Normally". Removing Paper Jammed in the Duplex Unit 1. Detach the duplex unit. See p.27 "Attaching and Detaching the Duplex Unit". 2. Remove the jammed paper from the rear of the machine. CHU082 3. Reattach the duplex - Ricoh Aficio SG 3110SFNw | User Guide - Page 226
8. Troubleshooting • Continue to remove the jammed paper according to subsequent error messages until the messages no longer appear. See p.210 "Paper Jam". • If paper jams occur repeatedly, see p.208 "Paper Is Not Fed or Delivered Normally". 224 - Ricoh Aficio SG 3110SFNw | User Guide - Page 227
"Handling Print Cartridges". • If problems persist even after configuration checks indicate correct values, contact your sales or service representative. Prints are Unsatisfactory This section explains how to troubleshoot the machine when printing is uneven (due to the wrong amount of ink being used - Ricoh Aficio SG 3110SFNw | User Guide - Page 228
8. Troubleshooting Have the print heads been aligned? Blurred or double lines indicate the print heads are incorrectly positioned. Resolve this by selecting [Head Position]. If the problem persists, print the nozzle check test pattern and clean the print heads as necessary. See p.123 "Head Position - Ricoh Aficio SG 3110SFNw | User Guide - Page 229
function, see the printer driver Help. Has the nozzle check been performed? The print heads may be clogged and the amount of ink may not be able to be regulated. Print the nozzle check test pattern and clean the print heads as necessary. See p.119 "Nozzle Check", p.120 "Head-cleaning". Was printing - Ricoh Aficio SG 3110SFNw | User Guide - Page 230
Troubleshooting test pattern and clean the print heads as necessary. See p.123 "Head Position", p.119 "Nozzle Check" and p.120 "Head-cleaning". Have you changed Printable area? The problem may be solved by changing [Printable Area:] in the [Printer ] tab, select [Driver Options], and then select - Ricoh Aficio SG 3110SFNw | User Guide - Page 231
• On the [Detailed Settings] tab, select [Print Quality], and then select the [Print All Text as Black] check box. See p.95 "Opening the Printer Driver Dialog Box". Printing is slow and takes time, which delays release of the application. • In the [Select Print Quality:], select [Speed Priority] or - Ricoh Aficio SG 3110SFNw | User Guide - Page 232
Troubleshooting for Applications] check box. See p.95 "Opening the Printer Driver Dialog Box". Ink smudges and characters are not properly formed when printing white text with the printer or printer driver, check the consumables. Is an old print cartridge being used? Print cartridges should be - Ricoh Aficio SG 3110SFNw | User Guide - Page 233
re-install the printer driver as follows: Double-click the [RP_SETUPXX.EXE] icon in the [DRIVERS] folder on the CD-ROM, and then install the printer driver according to the displayed instructions. • For details about uninstalling the printer driver, see p.202 "Uninstalling the Printer Driver". 231 - Ricoh Aficio SG 3110SFNw | User Guide - Page 234
8. Troubleshooting Error & Status Messages on the Display This section explains what the messages that appear on the display mean and what to do when a particular message - Ricoh Aficio SG 3110SFNw | User Guide - Page 235
cartridges may reduce print quality or cause malfunctions. See p.264 "Recommended Consumables". Ink Collector is not set / Set the Ink Collector Unit The ink collector unit has not been installed correctly. Reset the ink collector unit correctly. See p.247 "Ink Collector Unit Not Detected". Ink - Ricoh Aficio SG 3110SFNw | User Guide - Page 236
8. Troubleshooting Load paper of the specified size and type in a paper tray, and then for this operation. Low Ink The ink will soon run out. Make sure you have a new print cartridge for the color indicated by the icon. Maintenance failed Head cleaning, head flushing, or other maintenance operations - Ricoh Aficio SG 3110SFNw | User Guide - Page 237
Ink Crtg The ink has run out. Install a new print cartridge for the color indicated by the or icon. See p.180 "Replacing a Print Cartridge". Open Front Cover / Reset Cartridge No print cartridge has been installed. Install the print cartridge Open the rear cover or rear unit cover (Tray 2 or 3), and - Ricoh Aficio SG 3110SFNw | User Guide - Page 238
the [Form Feed] key. See p.87 "Loading Paper". Prepare new Ink Collector Unit The ink collector unit is almost full. Make sure you have a new ink collector on hand. If a print cartridge starts running out of ink when the ink collector unit is almost full, the alert indicator will flash and a message - Ricoh Aficio SG 3110SFNw | User Guide - Page 239
front cover is open. Close the print cartridge cover. See p.244 "Cover Open / Print Cartridge(s) Not Detected". Right Int. Unit almost full Internal unit is a service replacement part. For details about internal unit replacement, contact your sales or service representative. SCXXX-XX Power Off On - Ricoh Aficio SG 3110SFNw | User Guide - Page 240
Collector Unit". Used Ink Crtrdge / Replace Ink Crtg A used print cartridge was installed. Replace the print cartridge for the color indicated by the or icon. See p.180 "Replacing a Print Cartridge". Waiting... Wait a moment. • If this does not eliminate the problem, contact your sales or service - Ricoh Aficio SG 3110SFNw | User Guide - Page 241
message. Click [User Guide...] to display the page corresponding to the error where you can check how to resolve the problem in more printer. The printer driver must also be installed on the client computer. See p.64 "Setting Up a Server", p.74 "Using as the Windows Network Printer". • If Windows - Ricoh Aficio SG 3110SFNw | User Guide - Page 242
8. Troubleshooting 5. Click the [Ports] tab. 6. Check that USB is selected in the [Print to the following port:] list. • If you want to connect the machine to - Ricoh Aficio SG 3110SFNw | User Guide - Page 243
Status Monitor Errors See p.87 "Loading Paper". • Attach the multi bypass tray properly. See p.28 "Attaching and Detaching the Multi Bypass Tray". • Print by Form Feed. Press the [Form Feed] key, select a different paper tray, and then print. • Cancel the print job. See p.101 "Canceling Printing". - Ricoh Aficio SG 3110SFNw | User Guide - Page 244
8. Troubleshooting Follow the procedure below: • Change the paper settings. See p.114 "Using the [Paper Input job. See p.101 "Canceling Printing". Cover Open The top, rear, duplex unit, or rear unit cover is open. Close the cover. If these covers are closed, open and close each of them again. - Ricoh Aficio SG 3110SFNw | User Guide - Page 245
cover CHU059 CHU066 Make sure to return the tabs to their original positions. Duplex unit cover CHU064 To open the duplex unit cover, you need to detach the multi bypass tray. Reattach it after you close the duplex unit cover. If the multi bypass tray is attached to the machine, turn the machine - Ricoh Aficio SG 3110SFNw | User Guide - Page 246
8. Troubleshooting Rear unit cover CHU087 Make sure to return the tabs to their original positions. Cover Open / Print Cartridge(s) Not Detected The right front cover is open. Close the right front cover. Alternatively, the print cartridges are not installed or are installed incorrectly. Install - Ricoh Aficio SG 3110SFNw | User Guide - Page 247
3. Close the right front cover. CHU038 • If the error persists, remove the print cartridge, and then re-install it. Do this once only. • If there is a problem with the print cartridge, try installing a new cartridge. • For details about handling the print cartridges, see p.183 "Handling Print - Ricoh Aficio SG 3110SFNw | User Guide - Page 248
such areas. • Do not carry out head cleaning or head flushing. If you do, the ink may run out. • If you turn the machine off, and then turn it on again, the machine will send the ink in the print cartridge to the machine. During this, the ink in the print cartridge may run out. • The amount of - Ricoh Aficio SG 3110SFNw | User Guide - Page 249
quantity of ink for maintenance usage. Make sure you do not install an empty print cartridge by mistake. • Print cartridges should be used up before their expiry date, preferably within six months after its package is opened. Ink Collector Unit Not Detected The ink collector unit is not attached - Ricoh Aficio SG 3110SFNw | User Guide - Page 250
8. Troubleshooting Attach the ink collector unit correctly. 1. Open the right front cover. CHU034 2. Attach the ink collector unit by pushing it in until it clicks. Take care not to spill the ink. CHU041 3. Close the right front cover. CHU038 If the message reappears, contact your sales or service - Ricoh Aficio SG 3110SFNw | User Guide - Page 251
ink when the ink collector unit is almost full, the alert indicator will flash and a message informing you of the cartridge's low ink level will appear on the display. Ink Collector Unit Full The ink collector unit is full. Replace the ink collector unit. See p.186 "Replacing an Ink Collector Unit - Ricoh Aficio SG 3110SFNw | User Guide - Page 252
8. Troubleshooting Used Ink Collector Unit A used ink collector unit is installed. Replace the ink collector unit. See p.186 "Replacing an Ink Collector Unit". Out of Printable Temperature Range Printing is not possible because the printer is placed in a location that is too hot or cold. Move the - Ricoh Aficio SG 3110SFNw | User Guide - Page 253
. Turn the machine off, and then turn it on again. • If the message reappears, contact your sales or service representative. Maintenance Failed Head cleaning, head flushing, or other maintenance operations have failed. Run the maintenance again after clearing the error. You can clear a maintenance - Ricoh Aficio SG 3110SFNw | User Guide - Page 254
8. Troubleshooting 252 - Ricoh Aficio SG 3110SFNw | User Guide - Page 255
/2008 R2 • PCL 5c Printer Driver for Windows XP/Vista/7 and Windows Server 2003/2003 R2/2008/2008 R2 • PCL 6 Printer Driver for Windows XP/Vista/7 and Windows Server 2003/2003 R2/2008/2008 R2 • Manuals • ICM Color Profiles for Printer • SETUP.EXE RPCS Raster Printer Drivers This section gives the - Ricoh Aficio SG 3110SFNw | User Guide - Page 256
environment, you cannot autorun the printer driver install. • For details about using the printer driver, see the printer driver Help. • The printer drivers do not support clustering technology under Windows Server 2003/2003 R2/2008/2008 R2. PCL Printer Drivers This section gives the file locations - Ricoh Aficio SG 3110SFNw | User Guide - Page 257
Manuals This section gives the location of the manuals. File Location The manuals are in the following folders on the supplied CD-ROM. MANUAL_HTML Software on the CD-ROM 255 - Ricoh Aficio SG 3110SFNw | User Guide - Page 258
9. Appendix Electromagnetic Interference If another electronic device is placed next to the machine, each will influence the other negatively. In the case of a television or radio, noise may be generated. If this happens, do the following: • Move the television or radio as far as possible from the - Ricoh Aficio SG 3110SFNw | User Guide - Page 259
Body Print speed Measurements according to the manufacturer's measurement system Black and white: 29.0 ppm Full color: 29.0 ppm Print direction Supports bidirectional, minimum distance printing Print resolution Max 1200 × 1200 dpi equivalent Nozzles Black: 192 nozzles Cyan, magenta, and yellow: 192 - Ricoh Aficio SG 3110SFNw | User Guide - Page 260
9. Appendix Paper sizes (Duplex Unit) A4 , A5 , A6 , B5 JIS Letter (8 1/2 × 11) , 51/2 × 81/2 Paper weight Asia) • SG 3110DN/SG 3110DW 220-240 V: 50/60 Hz 0.6 A (when fully equipped) • SG 2100N 220-240 V: 50/60 Hz 0.4 A (when fully equipped) (mainly North America) • SG 3110DN/SG 3110DW 100- - Ricoh Aficio SG 3110SFNw | User Guide - Page 261
inches) (W × D × H) 399 ×571 ×492 mm (15.8 × 22.5 × 19.4 inches) (when fully equipped) Weight • SG 2100N Approximately 9.5 kg (21.0 lb) (machine body with consumables) • SG 3110DN/SG 3110DNw Approximately 10.5 kg (23.2 lb) (machine body with consumables) Approximately 22.8 kg (50.2 lb) (when fully - Ricoh Aficio SG 3110SFNw | User Guide - Page 262
unit only Speed priority: 60.4 dB(A) 40 dB(A) or less (SG 2100N) 44 dB(A) or less (SG 3110DN/SG 3110DNw) Sound Pressure Level*2 During Printing Standby Main unit high speed Ethernet (10BASE-T, 100BASE-TX) Wireless LAN (IEEE 802.11 b/g/n) Wireless LAN • Transmission Specification: Based on IEEE 802 - Ricoh Aficio SG 3110SFNw | User Guide - Page 263
Channels) (mainly North America) 2412 to 2462 Mhz (1 to 11 Channels) • Transmission Mode: Infrastructure mode Printer language • SG 2100N: RPCS Raster • SG 3110DN/SG 3110DNw: RPCS Raster, PCL Paper Feed Unit Paper sizes A4 , A5 , A6 , B5 JIS , Letter (81/2 × 11) , Legal (81/2 × 14) , Executive - Ricoh Aficio SG 3110SFNw | User Guide - Page 264
9. Appendix Paper capacity 100 sheets 262 - Ricoh Aficio SG 3110SFNw | User Guide - Page 265
Where to Inquire For inquiries, contact your sales or service representative. Where to Inquire 263 - Ricoh Aficio SG 3110SFNw | User Guide - Page 266
9. Appendix Recommended Consumables Consumables recommended for this machine are listed. Purchase necessary consumables before your supply runs out. For information about consumables, contact your sales or service representative. • Print cartridges • Ink Collector Unit 264 - Ricoh Aficio SG 3110SFNw | User Guide - Page 267
Options and Consumables Options and Consumables Paper Feed Unit TK1160 This unit feeds paper in bulk. Multi Bypass Tray BY1040 You can also feed paper from the bypass tray. • For information about options and consumables, contact your sales or service representative. 265 - Ricoh Aficio SG 3110SFNw | User Guide - Page 268
R2 • Windows Server 2008/2008 R2 Supported Printer Drivers When Windows Terminal Service is operating • PCL printer drivers • RPCS Raster driver Limitations The following limitations apply to the Windows Terminal Service environment. These limitations are built in Windows Terminal Service or Citrix - Ricoh Aficio SG 3110SFNw | User Guide - Page 269
When Using Windows Terminal Service/Citrix Presentation Server/Citrix XenApp • If the printer drivers are not properly copied, install them directly onto each server. 267 - Ricoh Aficio SG 3110SFNw | User Guide - Page 270
(hereinafter "expat 1.95.2"), is subject to the following conditions: The product manufacturer provides warranty and support to the software of the product including expat 1.95.2 and the product manufacturer allows the initial developer of expat 1.95.2 to be free from these obligations. Copyright - Ricoh Aficio SG 3110SFNw | User Guide - Page 271
Copyrights NetBSD Copyright Notice of NetBSD For all users to use this product: This product contains NetBSD operating system: For the most part, the software constituting the NetBSD operating system is not in the public domain; its authors retain their copyright. The following text shows the - Ricoh Aficio SG 3110SFNw | User Guide - Page 272
Demetriou for the NetBSD Project. • This product includes software developed by Paul Kranenburg. • This product includes software developed by Adam Glass. • This product includes software developed by Jonathan Stone. • This product includes software developed by Jonathan Stone for the NetBSD Project - Ricoh Aficio SG 3110SFNw | User Guide - Page 273
of the University nor the names of its contributors may be used to endorse or promote products derived from this software without specific prior written permission. THIS SOFTWARE IS PROVIDED BY THE COPYRIGHT HOLDERS AND CONTRIBUTORS "AS IS" AND ANY EXPRESS OR IMPLIED WARRANTIES, INCLUDING, BUT NOT - Ricoh Aficio SG 3110SFNw | User Guide - Page 274
software is the property of Advanced Micro Devices, Inc (AMD) which specifically grants the user the right to modify, use and distribute this software SOFTWARE. So that all may benefit from your experience, please report any problems or suggestions about this software to the 29K Technical Support - Ricoh Aficio SG 3110SFNw | User Guide - Page 275
notice and the following disclaimer are preserved with no changes. THIS SOFTWARE IS PROVIDED ``AS IS'' AND WITHOUT ANY EXPRESS OR IMPLIED , THE IMPLIED WARRANTIES OF MERCHANTABILITY AND FITNESS FOR A PARTICULAR PURPOSE. (10) Stephane Carrez (m68hc11-elf/m68hc12-elf targets only) Copyright (C) 1999, - Ricoh Aficio SG 3110SFNw | User Guide - Page 276
This software is the property of SuperH, Inc (SuperH) which specifically grants the user the right to modify, use and distribute this software provided SOFTWARE. So that all may benefit from your experience, please report any problems or suggestions about this software to the SuperH Support - Ricoh Aficio SG 3110SFNw | User Guide - Page 277
the name of KTH nor the names of its contributors may be used to endorse or promote products derived from this software without specific prior written permission. THIS SOFTWARE IS PROVIDED BY KTH AND ITS CONTRIBUTORS ``AS IS'' AND ANY EXPRESS OR IMPLIED WARRANTIES, INCLUDING, BUT NOT LIMITED TO, THE - Ricoh Aficio SG 3110SFNw | User Guide - Page 278
OF LIABILITY, WHETHER IN CONTRACT, STRICT LIABILITY, OR TORT (INCLUDING NEGLIGENCE OR OTHERWISE) ARISING IN ANY WAY OUT OF THE USE OF THIS SOFTWARE, EVEN IF ADVISED OF THE POSSIBILITY OF SUCH DAMAGE. (16) FreeBSD Copyright (c) 1997-2002 FreeBSD Project. All rights reserved. Redistribution and use in - Ricoh Aficio SG 3110SFNw | User Guide - Page 279
granted, provided that this entire notice is included in all copies of any software which is or includes a copy or modification of this software and in all copies of the supporting documentation for such software. THIS SOFTWARE IS BEING PROVIDED "AS IS", WITHOUT ANY EXPRESS OR IMPLIED WARRANTY. IN - Ricoh Aficio SG 3110SFNw | User Guide - Page 280
OF LIABILITY, WHETHER IN CONTRACT, STRICT LIABILITY, OR TORT (INCLUDING NEGLIGENCE OR OTHERWISE) ARISING IN ANY WAY OUT OF THE USE OF THIS SOFTWARE, EVEN IF ADVISED OF THE POSSIBILITY OF SUCH DAMAGE. (20) DJ Delorie (i386) Copyright (C) 1991 DJ Delorie All rights reserved. Redistribution and use - Ricoh Aficio SG 3110SFNw | User Guide - Page 281
Public License along with the GNU C Library; if not, write to the Free Software Foundation, Inc., 51 Franklin Street, Fifth Floor, Boston, MA 02110-1301 USA. both the copyright notice and this permission notice appear in supporting documentation. In addition, Intel grants this permission provided - Ricoh Aficio SG 3110SFNw | User Guide - Page 282
must appear in the documentation. 3. Altered versions must be plainly marked as such, and must not be misrepresented as being the original software. Since few users ever read sources, credits must appear in the documentation. 4. This notice may not be removed or altered. (26) Mike Barcroft Copyright - Ricoh Aficio SG 3110SFNw | User Guide - Page 283
LIABILITY, WHETHER IN CONTRACT, STRICT LIABILITY, OR TORT (INCLUDING NEGLIGENCE OR OTHERWISE) ARISING IN ANY WAY OUT OF THE USE OF THIS SOFTWARE, EVEN IF ADVISED OF THE POSSIBILITY OF SUCH DAMAGE. iconv (Charset Conversion Library) v2.0 (28) Artem Bityuckiy (--enable-newlib-iconv) Copyright (c) 2003 - Ricoh Aficio SG 3110SFNw | User Guide - Page 284
OF LIABILITY, WHETHER IN CONTRACT, STRICT LIABILITY, OR TORT (INCLUDING NEGLIGENCE OR OTHERWISE) ARISING IN ANY WAY OUT OF THE USE OF THIS SOFTWARE, EVEN IF ADVISED OF THE POSSIBILITY OF SUCH DAMAGE. (30) - Alex Tatmanjants (targets using libc/posix) Copyright (c) 1995 Alex Tatmanjants - Ricoh Aficio SG 3110SFNw | User Guide - Page 285
OF LIABILITY, WHETHER IN CONTRACT, STRICT LIABILITY, OR TORT (INCLUDING NEGLIGENCE OR OTHERWISE) ARISING IN ANY WAY OUT OF THE USE OF THIS SOFTWARE, EVEN IF ADVISED OF THE POSSIBILITY OF SUCH DAMAGE. (31) - M. Warner Losh (targets using libc/posix) Copyright (c) 1998, M. Warner Losh - Ricoh Aficio SG 3110SFNw | User Guide - Page 286
OF LIABILITY, WHETHER IN CONTRACT, STRICT LIABILITY, OR TORT (INCLUDING NEGLIGENCE OR OTHERWISE) ARISING IN ANY WAY OUT OF THE USE OF THIS SOFTWARE, EVEN IF ADVISED OF THE POSSIBILITY OF SUCH DAMAGE. (33) - Daniel Eischen (targets using libc/posix) Copyright (c) 2001 Daniel Eischen - Ricoh Aficio SG 3110SFNw | User Guide - Page 287
ANY THEORY OF LIABILITY, WHETHER IN CONTRACT, STRICT LIABILITY, OR TORT (INCLUDING NEGLIGENCE OR OTHERWISE) ARISING IN ANY WAY OUT OF THE USE OF THIS SOFTWARE, EVEN IF ADVISED OF THE POSSIBILITY OF SUCH DAMAGE. (35) - ARM Ltd (arm and thumb variant targets only) Copyright (c) 2009 ARM Ltd All rights - Ricoh Aficio SG 3110SFNw | User Guide - Page 288
OF LIABILITY, WHETHER IN CONTRACT, STRICT LIABILITY, OR TORT (INCLUDING NEGLIGENCE OR OTHERWISE) ARISING IN ANY WAY OUT OF THE USE OF THIS SOFTWARE, EVEN IF ADVISED OF THE POSSIBILITY OF SUCH DAMAGE. OpenSSL LICENSE ISSUES The OpenSSL toolkit stays under a dual license, i.e. both the conditions of - Ricoh Aficio SG 3110SFNw | User Guide - Page 289
LIABLE FOR ANY DIRECT, INDIRECT, INCIDENTAL, SPECIAL, EXEMPLARY, OR CONSEQUENTIAL DAMAGES (INCLUDING, BUT NOT LIMITED TO, PROCUREMENT OF SUBSTITUTE GOODS OR SERVICES; LOSS OF USE, DATA, OR PROFITS; OR BUSINESS INTERRUPTION) HOWEVER CAUSED AND ON ANY THEORY OF LIABILITY, WHETHER IN CONTRACT, STRICT - Ricoh Aficio SG 3110SFNw | User Guide - Page 290
being used are not cryptographic related :-). 4. If you include any Windows specific code (or a derivative thereof) from the apps directory (application NEGLIGENCE OR OTHERWISE) ARISING IN ANY WAY OUT OF THE USE OF THIS SOFTWARE, EVEN IF ADVISED OF THE POSSIBILITY OF SUCH DAMAGE. The licence and - Ricoh Aficio SG 3110SFNw | User Guide - Page 291
, Leopard, Macintosh, Mac OS, Power Mac, Safari and TrueType are trademarks of Apple Inc., registered in the United States and other countries Corporation or its subsidiaries in the United States and other countries. Microsoft®, Windows®, Windows Server®, Windows Vista®, and Internet Explorer® are - Ricoh Aficio SG 3110SFNw | User Guide - Page 292
Server® 2008 for Itanium-based Systems Microsoft® Windows® Web Server 2008 Microsoft® Windows® HPC Server 2008 Microsoft® Windows Server® 2008 Standard without Hyper-VTM Microsoft® Windows Server® 2008 Enterprise without Hyper-VTM Microsoft® Windows Server® 2008 Datacenter without Hyper-VTM • The - Ricoh Aficio SG 3110SFNw | User Guide - Page 293
tray 22 Bypass tray extension 22 C Cartridge replacement indicator 24 Catches for the duplex unit attachment and detachment 21 Color Demo Page Head Position 118 Head-cleaning 118 Head-flushing 118 Host Interface 117 Host Name 138 I I/O Timeout 138 Ink C.U. Space 136 Ink Collector Unit - Ricoh Aficio SG 3110SFNw | User Guide - Page 294
Print Cartridge black 17 cyan 17 magenta 17 yellow 18 Prmt SNMPv3 Com 140 Prt. Err Report 134 R Rear cover 18 Rear unit cover 20 Recycl.Ppr.Mode 136 Registration 118 Resolution 143 Restore Default 140 Right Front Cover 18 S Security Method 140 Show Counter 110 Side paper guides 22 - Ricoh Aficio SG 3110SFNw | User Guide - Page 295
- Ricoh Aficio SG 3110SFNw | User Guide - Page 296
EN GB EN US J027-6623 © 2011 - Ricoh Aficio SG 3110SFNw | User Guide - Page 297
User's Manual Toner and ink cartridge return program Toner and ink cartridge for recycling will be accepted free of charge from users in accordance with local regulations. For details about the return program, please refer to the Web page below or consult your service person. https://www.ricoh default - Ricoh Aficio SG 3110SFNw | User Guide - Page 298
About SG Series Firmware Updates (Web Image Monitor) TABLE OF CONTENTS 1. About Firmware Updates 2 2. Operating Environment 2 3. Disclaimer 2 4. Firmware Update Operating Instructions 3 5. Wireless LAN Update Operating Instructions 10 6. Trademarks 21 1 - Ricoh Aficio SG 3110SFNw | User Guide - Page 299
1. About Firmware Updates This manual explains how to update the software for SG series network boards. 2. Operating Environment A Web browser is required for use. To use the Web browser, specify the TCP/IP protocols of your computer and - Ricoh Aficio SG 3110SFNw | User Guide - Page 300
start the update, make sure of the following: • The machine is in standby mode. • No applications are running on the computer. The following procedure uses Windows 7 screenshots. 1. Open a Web browser. 2. Enter "http://(the machine's IP address or host name)/" in the address bar. CHU266 3 - Ricoh Aficio SG 3110SFNw | User Guide - Page 301
3. Click [Administrator Login]. CHU267 The following screen appears. 4 - Ricoh Aficio SG 3110SFNw | User Guide - Page 302
4. Enter the login name and password, and then click [OK]. The default login name for administrators is "admin". No login password is set up. To ensure security, it is important you change the password. CHU282 5. In the menu area, click [Settings]. CHU268 5 - Ricoh Aficio SG 3110SFNw | User Guide - Page 303
6. Click [ROM Update]. CHU269 7. Select the update file (***.bin). Enter the path to the file in [Firmware File Name] or click [Browse...] and select the file. CHU279 6 - Ricoh Aficio SG 3110SFNw | User Guide - Page 304
8. Click [Update]. CHU280 Updating starts. When the update file transfer completes, the following message appears: The update takes a while. Do not operate the Web browser, computer, or the machine while updating. The update progress appears on the machine's control panel. 7 - Ricoh Aficio SG 3110SFNw | User Guide - Page 305
9. Click [OK]. CHU277 The rebooting takes a while. Click [OK] after it reboots. The display returns to the ROM Update page. If DHCP has been enabled, the IP address might be updated, resulting in the Web browser not returning to the top page. If the top page does not appear, check the IP address - Ricoh Aficio SG 3110SFNw | User Guide - Page 306
10. Check the current firmware version. CHU278 If it has been updated, the update has completed successfully. Otherwise, turn the power off and back on, and then try this procedure again from Step 1. 9 - Ricoh Aficio SG 3110SFNw | User Guide - Page 307
LAN Update Operating Instructions These instructions explain how to update the wireless LAN of SG 3110DW. Before you start the update, make sure of the following: • The machine is in standby mode. • A wireless LAN connection is active. • No applications are running on the computer. The following - Ricoh Aficio SG 3110SFNw | User Guide - Page 308
3. Click [Administrator Login]. CHU267 The following screen appears. 11 - Ricoh Aficio SG 3110SFNw | User Guide - Page 309
4. Enter the login name and password, and then click [OK]. The default login name for administrators is "admin". No login password is set up. To ensure security, it is important you change the password. CHU282 5. In the menu area, click [Settings]. CHU268 12 - Ricoh Aficio SG 3110SFNw | User Guide - Page 310
6. Click [Wireless LAN Settings]. CHU283 13 - Ricoh Aficio SG 3110SFNw | User Guide - Page 311
7. Select the update file (***.bin). Enter the path to the file in [Firmware File Name] or click [Browse...] and select the file. CHU270 14 - Ricoh Aficio SG 3110SFNw | User Guide - Page 312
8. Click [Update]. Updating starts. CHU271 15 - Ricoh Aficio SG 3110SFNw | User Guide - Page 313
When the update file transfer completes, the following message appears: The update takes a while. Do not operate the Web browser, computer, or the machine while updating. The update progress appears on the machine's control panel. 16 - Ricoh Aficio SG 3110SFNw | User Guide - Page 314
returning to the top page. If the top page does not appear, check the IP address using the machine's control panel and try connecting again. 10. Check the version in "Wireless LAN Settings". CHU273 17 - Ricoh Aficio SG 3110SFNw | User Guide - Page 315
11. Click [Cancel]. 12. Click [Home]. CHU284 CHU274 18 - Ricoh Aficio SG 3110SFNw | User Guide - Page 316
13. Click [Device Info]. CHU275 14. Check the version in "Wireless LAN". CHU276 If it has been updated, the update has completed successfully. 19 - Ricoh Aficio SG 3110SFNw | User Guide - Page 317
Otherwise, turn the power off and back on, and then try this procedure again from Step 1. 20 - Ricoh Aficio SG 3110SFNw | User Guide - Page 318
or trademarks of Microsoft Corporation in the United States and /or other countries. • The product names of Windows 7 are as follows: Microsoft® Windows® 7 Home Premium Microsoft® Windows® 7 Professional Microsoft® Windows® 7 Ultimate Microsoft® Windows® 7 Enterprise Other product names used herein - Ricoh Aficio SG 3110SFNw | User Guide - Page 319
About SG Series Firmware Updates (Windows) TABLE OF CONTENTS 1. About Firmware Updates 2 2. Operating Environment and Other Requirements 2 Operating Environment 2 Supported Operating Systems 2 About Printer Drivers 2 3. Update Cautions 3 Caution 1...3 Caution 2...3 Caution 3...3 Caution 4...3 - Ricoh Aficio SG 3110SFNw | User Guide - Page 320
• Windows XP • Windows XP (x64) • Windows Vista • Windows Vista (x64) • Windows 7 • Windows 7 (x64) • Windows Server 2003 • Windows Server 2003 (x64) • Windows Server 2008 • Windows Server 2008 (x64) You must login as an administrator or as a user with administrator privileges. About Printer Drivers - Ricoh Aficio SG 3110SFNw | User Guide - Page 321
sleep] is set to "Never". To check your computer's Power Options under Windows 7 (procedures for other operating systems will differ): 1. Click the [Start] , do not print any jobs or run applications that use the printer driver, Status Monitor, or SmartDeviceMonitor. Caution 3. If the machine's power - Ricoh Aficio SG 3110SFNw | User Guide - Page 322
Caution 5. If you want to use the SmartDeviceMonitor port to update the firmware over a network, be sure to uncheck the [Use Extended Features] check box of SmartDeviceMonitor for Client. Caution 6. Bidirectional communication is not available it you are running SmartDeviceMonitor port under a 64- - Ricoh Aficio SG 3110SFNw | User Guide - Page 323
4. Disclaimer The manufacturer is not liable for any damages resulting from use or misuse of this software. Nor is the manufacturer liable for any damages resulting from use or misuse of this software with third parties. 5 - Ricoh Aficio SG 3110SFNw | User Guide - Page 324
to- peer. The following procedure uses Windows 7 screenshots and is based on the SG3110DN model. Depending on the printer driver and its settings, update procedures might procedure shown in section 5.1. • If "bidirectional support" in the printer properties dialog box has been disabled: Update the - Ricoh Aficio SG 3110SFNw | User Guide - Page 325
Bidirectional-Enabled This section explains how to update the bidirectional-enabled printer driver. 1. Double-click [Product Name_VX.XX_g_upd.exe] to start the update. Product Name represents the machine name; VX.XX, the version. 2. Select [English], and then click [ - Ricoh Aficio SG 3110SFNw | User Guide - Page 326
5. Check that the system version for [Update data] is later than the system version for [Printer], and then click [Next >]. The following screen is an example. The versions that actually appear may be different. 6. Click [OK]. Do not switch the machine off while updating. 8 - Ricoh Aficio SG 3110SFNw | User Guide - Page 327
7. Updating starts. 8. The machine is switched back on automatically. 9 - Ricoh Aficio SG 3110SFNw | User Guide - Page 328
9. After updating, check the version, and then click [Finish]. The following screen is an example. The versions that actually appear may be different. 10. Updating is complete. 10 - Ricoh Aficio SG 3110SFNw | User Guide - Page 329
section explains how to update the bidirectional-disabled printer driver. To update the firmware when bidirectional communication is ] 1. Press the [ /Menu] key. 2. Press the [ ] or [ /Menu] key to display [List/Test Print], and then press the [#En- ter] key. 3. Press the [ ] or [ /Menu] key to - Ricoh Aficio SG 3110SFNw | User Guide - Page 330
3. The following screen appears. Check the displayed details, and then click [Next >]. 4. Select the machine name, and then click [Next >]. 5. After checking the following, click [OK]. • A functional machine has been selected. • The machine is not offline. • The machine is available and not - Ricoh Aficio SG 3110SFNw | User Guide - Page 331
6. Check that the message "Waiting for Data" is displayed on the machine's control panel. Waiting for Data 7. Click [OK]. * Check the control panel for the next step. 8. Updating starts. Check the update progress displayed on the LCD of the machine's control panel. When the "Ready" message appears - Ricoh Aficio SG 3110SFNw | User Guide - Page 332
displayed. Use the following procedure to check the version of your machine. 1. Press the [ /Menu] key. 2. Press the [ ] or [ /Menu] key to display [List/Test Print], and then press the [#Enter] key. 3. Press the [ ] or [ /Menu] key to display [Config. Page], and then press the [#Enter] key. 4. The - Ricoh Aficio SG 3110SFNw | User Guide - Page 333
registered trademarks or trademarks of Macromedia, Inc. in the U.S. and/or other countries. Microsoft, Windows are either registered trademarks or trademarks of Microsoft Corporation in the United States and/or other countries. Other product names used herein are for identification purposes only and - Ricoh Aficio SG 3110SFNw | User Guide - Page 334
© 2011 EN GB EN US J027-6640 16 - Ricoh Aficio SG 3110SFNw | User Guide - Page 335
Users Please note the following corrections to this manual: Operating Instructions errors Relevant pages SG 3110DN/SG System] Menu", User Guide as a HTML file on the CD-ROM. Specifications Energy Saver mode Power Consumption SG 3110DN: 0.73 W SG 3110DNw: 2.5 W Default Interval Recovery Time - Ricoh Aficio SG 3110SFNw | User Guide - Page 336
Notes for Users CHU257 If the tabs do not return to their original positions when you attach the bypass tray, push the tray in while pulling up on its top left part as shown above. © 2011 Printed in China EN GB EN US J313-6717 - Ricoh Aficio SG 3110SFNw | User Guide - Page 337
manual contains detailed instructions and notes on units may be optional. For details, please contact your local dealer. Power Source • SG 3110DN: 100-120 V: 60 Hz 1.0 A • SG 3110DNw: 100-120 V: 60 Hz 1.0 A Voltage must not fluctuate more than 10 clean service representative and report the problem - Ricoh Aficio SG 3110SFNw | User Guide - Page 338
ink and ink containers out of reach of children. • When replacing ink collector unit , avoid getting ink on your clothing. If ink comes User Guide as a HTML file on the CD-ROM. Specifications Energy Saver P o w e r C o n - SG 3110DN: 0.73 W or less mode sumption SG 3110DNw: 2.5 W or less Default

Operating Instructions
User Guide
For safe and correct use, be sure to read "Safety Information" before using the machine.