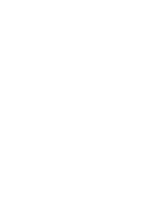Ricoh Aficio SP 100 e User Guide
Ricoh Aficio SP 100 e Manual
 |
View all Ricoh Aficio SP 100 e manuals
Add to My Manuals
Save this manual to your list of manuals |
Ricoh Aficio SP 100 e manual content summary:
- Ricoh Aficio SP 100 e | User Guide - Page 1
Operating Instructions User Guide For safe and correct use, be sure to read "Safety Information" before using the machine. - Ricoh Aficio SP 100 e | User Guide - Page 2
- Ricoh Aficio SP 100 e | User Guide - Page 3
to Read This Manual...3 Introduction...3 Legal Prohibition...3 Disclaimer...3 Model-Specific Information...4 Guide to Components...5 Exterior...5 Interior...6 Installing the Driver and Software...7 Installing the Printer Driver...7 Upgrading or Deleting the Printer Driver...7 Installing the Smart - Ricoh Aficio SP 100 e | User Guide - Page 4
Do Not Match Display Positions 36 Error and Status Messages Appear on the Smart Organizing Monitor 37 7. Appendix Notes About the Toner...39 Moving and Transporting the Printer...40 Disposal...40 Where to Inquire...40 Consumables...41 Print Cartridge...41 Specifications of the Machine...42 General - Ricoh Aficio SP 100 e | User Guide - Page 5
stock certificates, bank drafts, checks, passports, driver's licenses. The preceding list is meant as a guide only and is not inclusive. We assume genuine toner from the manufacturer. Two kinds of size notation are employed in this manual. Some illustrations or explanations in this guide may differ - Ricoh Aficio SP 100 e | User Guide - Page 6
1. Guide to the Machine Model-Specific Information This section explains how you can identify the following, your machine is a region B model: • CODE XXXX -11, -17 • 120V • Dimensions in this manual are given in two units of measure: metric and inch. If your machine is a Region A model, refer to the - Ricoh Aficio SP 100 e | User Guide - Page 7
to Components Guide to to resume printing if printing stops due to paper running out or a paper settings error. 5. [Job Reset] key Press this key to cancel an ongoing print job. settings do match the settings specified by the driver, or when other abnormalities occur. 7. Tray Extension Pull out and extend - Ricoh Aficio SP 100 e | User Guide - Page 8
1. Guide to the Machine 8. Front Cover Open this cover to pull out the outlet. 12. Power Switch Use this switch to turn the power on or off. Interior 1 CHZ004 1. Print Cartridge A replacement consumable that is required to make prints on paper. It needs to be replaced after approximately every 2000 - Ricoh Aficio SP 100 e | User Guide - Page 9
1. Close all applications except this manual. 2. Insert the CD-ROM into the CD-ROM drive. 3. From the CD-ROM menu, click [DDST Printer Driver]. 4. Follow the instructions in the installation wizard. Upgrading or Deleting the Printer Driver Upgrading the printer driver 1. On the [Start] menu, click - Ricoh Aficio SP 100 e | User Guide - Page 10
Guide to the Machine Deleting the printer driver 1. On the [Start] menu, click [Devices and Printers]. 2. Right-click the icon of the printer you want to delete, and then click [Remove device]. 3. Click [Yes]. 4. Click any printer icon, and then click [Print server properties]. 5. Click the [Drivers - Ricoh Aficio SP 100 e | User Guide - Page 11
custom paper size settings and other settings on this machine. • Modify the printer settings Use to change this machine's print settings such as [Error Skip:] and [I/O Time Out:]. For details about basic instructions on how to use Smart Organizing Monitor, see p.21 "Configuring the Machine Using - Ricoh Aficio SP 100 e | User Guide - Page 12
1. Guide to the Machine 10 - Ricoh Aficio SP 100 e | User Guide - Page 13
• A5 • A6 • B6 • 16K (197 × 273 mm) • 16K (195 × 270 mm) • 16K (184 × 260 mm) • Custom Paper Size The following paper sizes are supported as custom paper sizes: • Approximately 90-216 mm (3.6-8.5 inches) in width • Approximately 148-297 mm (5.8-11.7 inches) in length Paper Type • Plain Paper (65-104 - Ricoh Aficio SP 100 e | User Guide - Page 14
onto, except a preprinted letterhead paper. Malfunctions are especially likely when using paper printed on by other than a laser printer (e.g.monochrome and color copiers, ink-jet printers, etc.) • Special paper, such as thermal paper and carbon paper • Paper whose weight is heavier or lighter - Ricoh Aficio SP 100 e | User Guide - Page 15
Print Area The diagram below shows the area of the paper that the machine can print on. From the printer driver 4 4 3 1 Print Area 3 2 CHZ904 1. Print area 2. Feed direction 3. Approx. 4.2 mm (0.2 inches) 4. Approx. 4.2 mm (0.2 inches) • The print area may vary depending on the paper size and - Ricoh Aficio SP 100 e | User Guide - Page 16
. • When loading paper, be sure to configure the size and type of paper. When printing a document, specify the paper size and type in the printer driver so that the settings configured when paper is loaded can be used for printing. 1. Open the input tray cover and pull out the tray. 2 1 CHZ005 - Ricoh Aficio SP 100 e | User Guide - Page 17
3. Fan the paper before loading it in the tray. Loading Paper CBK254 4. Slide the paper guide on both sides outward, and then load the paper print side up until it stops. 2 1 1 CHZ007 5. Adjust the paper guide on both sides to fit the paper width. CHZ008 15 - Ricoh Aficio SP 100 e | User Guide - Page 18
size 1. On the [Start] menu, click [All Programs]. 2. Click [Smart Organizing Monitor for SP 100 Series]. 3. Click [Smart Organizing Monitor for SP 100 Series Status]. 4. On the [User Tool] tab, click [Printer Configuration]. 5. On the [System] tab, select [mm] or [inch] in the [Measurement Unit - Ricoh Aficio SP 100 e | User Guide - Page 19
driver settings • Recalling and deleting saved printer properties settings • Printing on a custom size paper • Printing a large paper size document on smaller size paper • Reducing and enlarging a document size • Changing the print resolution • Saving on toner when printing • Changing the dithering - Ricoh Aficio SP 100 e | User Guide - Page 20
3. Printing Documents 3. When setting changes are completed, click [OK]. 4. Print the document using the print function in the document's native application. • If a paper jam occurs, printing stops when the current page has printed. Open the maintenance cover to remove the jammed paper. Printing - Ricoh Aficio SP 100 e | User Guide - Page 21
either the machine's control panel or your computer, depending on the status of the job. Canceling a print job before printing has started 1. Double-click the printer icon on the task tray of your computer. 2. Select the print job you want to cancel, click the [Document] menu, and then click [Cancel - Ricoh Aficio SP 100 e | User Guide - Page 22
Cancel printing. Continuing Printing Using Mismatched Paper If the paper is too small for the print job, the printed image will be cropped. 1. If the error message is displayed on Smart Organizing Monitor, press the [Form Feed] key. Resetting the Print Job 1. If the - Ricoh Aficio SP 100 e | User Guide - Page 23
icon. 2. Status area • Paper Size Displays the paper size configured on the machine. • Paper Type Displays the paper type configured on the machine. • Toner The remaining toner level is displayed in ten levels. • Counter Displays the number of pages that have been printed by the machine. CHZ972 21 - Ricoh Aficio SP 100 e | User Guide - Page 24
details about error messages, see p.37 "Error and Status Messages Appear on the Smart Organizing Monitor". Printing the Configuration Page 1. On the [Start] menu, click [All Programs]. 2. Click [Smart Organizing Monitor for SP 100 Series]. 3. Click [Smart Organizing Monitor for SP 100 Series Status - Ricoh Aficio SP 100 e | User Guide - Page 25
Organizing Monitor for SP 100 Series]. 3. Click [Smart Organizing Monitor for SP 100 Series Status]. 4. On the [User Tool] tab, click [Printer Configuration]. 5. will elapse before switching to it. • Update the machine firmware. Printer tab • Configure how the machine behaves when there is an - Ricoh Aficio SP 100 e | User Guide - Page 26
, click [All Programs]. 2. Click [Smart Organizing Monitor for SP 100 Series]. 3. Click [Smart Organizing Monitor for SP 100 Series Status]. 4. On the [User Tool] tab, click [Printer Configuration]. 5. On the [System] tab, click [Printer Firmware Update...]. 6. Click [OK]. 7. Specify the location of - Ricoh Aficio SP 100 e | User Guide - Page 27
5. Maintaining the Machine Replacing the Print Cartridge • If "Out of Toner" is displayed in the Smart Organizing Monitor, replace the print cartridge by following the procedure described below. • Store print cartridges in a cool dark place. • Actual printable numbers vary depending on image volume - Ricoh Aficio SP 100 e | User Guide - Page 28
5. Maintaining the Machine 5. Hold the grips of the print cartridge, and then insert it into the machine until it stops. CHZ017 6. Close the maintenance cover. 26 - Ricoh Aficio SP 100 e | User Guide - Page 29
Cautions When Cleaning Cautions When Cleaning Clean the machine periodically to maintain high print quality. Dry wipe the exterior with a soft cloth. If dry wiping is not sufficient, wipe with a soft, damp cloth that has been wrung out thoroughly. If you still cannot remove the stain or grime, use a - Ricoh Aficio SP 100 e | User Guide - Page 30
the Machine 1. Open the maintenance cover. 2. Hold the grips of the print cartridge, and then pull it out of the machine. CHZ013 3. Using a cloth, wipe the inside of the machine. CHZ028 4. Hold the grips of the print cartridge, and then insert it into the machine until it stops. CHZ017 5. Close the - Ricoh Aficio SP 100 e | User Guide - Page 31
This section describes how to troubleshoot common problems that may occur while operating the machine. Problem The machine does not turn on. Pages are not is installed. properly installed. • If any of these problems persist, turn off the power, pull out the power cord, and contact your sales or - Ricoh Aficio SP 100 e | User Guide - Page 32
when printing images that contain large areas of solid color, which consume a lot of toner. • Use supported types of paper. See p.11 "Supported Paper". • Load paper only as high as the upper limit markings on the paper guide. • Fan the paper well before loading. Also make sure that the edges are - Ricoh Aficio SP 100 e | User Guide - Page 33
properly. See p.11 "Supported Paper". If there are gaps between the paper and the paper guides, adjust the paper guides to remove the gaps. CER091 Removing Printing Jams • Jammed paper may be covered in toner. Be careful not to get toner on your hands or clothes. • Toner on prints made immediately - Ricoh Aficio SP 100 e | User Guide - Page 34
6. Troubleshooting 1. Pull out the jammed paper carefully. CHZ024 If you cannot find the misfed paper, look inside the machine. 2. Open the maintenance cover. 3. Hold the grips of the print cartridge, and then pull it out of the machine. CHZ013 4. Pull out the misfed paper by holding both sides of - Ricoh Aficio SP 100 e | User Guide - Page 35
Paper Feed Problems CHZ025 5. If it is difficult to remove the jammed paper out of the main unit, remove the jammed paper from the output tray side. CHZ026 6. Hold the grips of the print cartridge, and then insert it into the machine until it stops. CHZ017 7. Close the maintenance cover. 33 - Ricoh Aficio SP 100 e | User Guide - Page 36
paper type setting is incorrect. Make sure that the paper type setting of the printer driver matches the type of paper loaded. See p.11 "Supported Paper". A non-genuine print cartridges is being used. Non-genuine print cartridges reduce print quality and can cause malfunctions. Use genuine print - Ricoh Aficio SP 100 e | User Guide - Page 37
Printer Problems Printer Problems Problem Solution An error occurs. If an error occurs when printing, change the computer or printer driver settings. • Check the printer icon name does not exceed 32 alphanumeric characters. If it does, shorten it. • Check whether other applications are - Ricoh Aficio SP 100 e | User Guide - Page 38
6. Troubleshooting Print Positions Do Not Match Display Positions If the position of items on the printed page differs from . The paper size setting does not match the paper loaded. Make sure the paper size selected in the printer properties dialog box matches the size of the paper loaded. 36 - Ricoh Aficio SP 100 e | User Guide - Page 39
"Paper Feed Problems". Paper Size Mismatch The paper size specified on the machine and the size specified in the printer driver do not match the printer driver, see the printer driver Help. Toner Almost Empty The print cartridge is almost empty. Prepare a new print cartridge. Out of Toner The - Ricoh Aficio SP 100 e | User Guide - Page 40
6. Troubleshooting 38 - Ricoh Aficio SP 100 e | User Guide - Page 41
7. Appendix Notes About the Toner • Proper operation cannot be guaranteed if any third-party toner is used. • Depending on printing conditions, there are cases where the printer cannot print the number of sheets indicated in the specifications. 39 - Ricoh Aficio SP 100 e | User Guide - Page 42
Take extra caution when carrying the machine up or down stairs. • Do not remove the print cartridge when moving the machine. • Be sure to hold the machine level while carrying it. To prevent toner from spilling, move the machine carefully. 1. Be sure to check the following points: • The power switch - Ricoh Aficio SP 100 e | User Guide - Page 43
period of use. • Print cartridges are not covered by warranty. However, if there is a problem, contact the store where you purchased them. • The supplied print cartridge can print approximately 500 pages. • This machine periodically performs cleaning. During cleaning, toner will be used to maintain - Ricoh Aficio SP 100 e | User Guide - Page 44
lists the machine's specifications. General Function Specifications Configuration Desktop Print process Laser electrostatic transfer Maximum 16K (184 × 260 mm), Custom Paper Size • The following paper sizes are supported as custom paper sizes: • Approximately 90-216 mm (3.6-8.5 inches) in width • - Ricoh Aficio SP 100 e | User Guide - Page 45
× Depth × Height) 402 × 368.5 × 119 mm (15.8 × 14.5 × 4.7 inches) Weight (machine body with consumables) Approximately 6.2 kg (13.7 lb.) or less Printer Function Specifications Printing speed 13 pages per minute (A4/Letter) Resolution 600 × 600 dpi (maximum: 1200 × 600 dpi) First print speed 13 - Ricoh Aficio SP 100 e | User Guide - Page 46
7. Appendix Trademarks Microsoft®, Windows®, Windows Server®, and Windows Vista® are either registered trademarks or trademarks of Microsoft Corporation in the United States and/or other countries. Other product names used herein are for identification purposes only and might be trademarks of their - Ricoh Aficio SP 100 e | User Guide - Page 47
Microsoft® Windows Server® 2008 Standard Microsoft® Windows Server® 2008 Enterprise Microsoft® Windows Server® 2008 Datacenter Microsoft® Windows Server® 2008 for Itanium-based Systems Microsoft® Windows® Web Server 2008 Microsoft® Windows® HPC Server 2008 Microsoft® Windows Server® 2008 Standard - Ricoh Aficio SP 100 e | User Guide - Page 48
7. Appendix 46 - Ricoh Aficio SP 100 e | User Guide - Page 49
43 Printer problems 35 R Replace 25 S Smart Organizing Monitor 8, 9 Software 7 Specifications 42, 43 Specifying the paper type and paper size..........16 Status information 21 Status messages 37 Supported paper 11 System information 21 T Toner 39 Trademarks 44 Troubleshooting 29 - Ricoh Aficio SP 100 e | User Guide - Page 50
MEMO 48 EN GB EN US EN AU M101-8654 - Ricoh Aficio SP 100 e | User Guide - Page 51
- Ricoh Aficio SP 100 e | User Guide - Page 52
EN GB EN US EN AU M101-8654 © 2011

Operating Instructions
User Guide
For safe and correct use, be sure to read "Safety Information" before using the machine.