Ricoh Aficio SP 3410SF User Guide
Ricoh Aficio SP 3410SF Manual
 |
View all Ricoh Aficio SP 3410SF manuals
Add to My Manuals
Save this manual to your list of manuals |
Ricoh Aficio SP 3410SF manual content summary:
- Ricoh Aficio SP 3410SF | User Guide - Page 1
User Guide 1 Guide to the Machine 2 Getting Started 3 Using the Printer Function 4 Using the Copier Function 5 Using the Scanner Function 6 Using the Fax Function 7 Configuring the Machine Using the Control Panel 8 Configuring the Machine Using Web Image Monitor 9 Troubleshooting 10 Maintenance 11 - Ricoh Aficio SP 3410SF | User Guide - Page 2
- Ricoh Aficio SP 3410SF | User Guide - Page 3
Manuals from Your Computer 8 Feature Highlights 9 Using the Machine as a Printer 9 Connecting via USB 9 Connecting via a network 10 Printing confidential documents 10 from a computer (LAN-Fax 20 Guide to Components 21 Exterior: Front View 21 Exterior: Rear View 22 Interior ...23 Control Panel - Ricoh Aficio SP 3410SF | User Guide - Page 4
the machine's IP address manually 47 Configuring Telephone Network Settings 50 Selecting the telephone line type 50 Selecting the telephone network connection type 51 Setting the outside line access number 52 Sharing the Printer on a Network 53 Installing the Optional Paper Feed Unit 54 - Ricoh Aficio SP 3410SF | User Guide - Page 5
from an Application 101 Windows ...101 Mac OS X ...101 Basic Operation in Printer Mode 102 If a Paper Mismatch Occurs 102 Continuing printing using mismatched paper 103 Resetting the print job 103 Canceling a Print Job 104 Canceling a print job before printing has started 104 Canceling - Ricoh Aficio SP 3410SF | User Guide - Page 6
149 Specifying resolution 150 Scanning from a Computer 151 Basic Operation for TWAIN Scanning 151 Scanning from a computer (Windows 152 Scanning from a computer (Mac OS X 153 Settings you can configure in the TWAIN dialog box 154 6. Using the Fax Function The Screen in Fax Mode 157 Setting - Ricoh Aficio SP 3410SF | User Guide - Page 7
LAN-Fax Address Book data 186 Basic Operation for Sending Faxes from a Computer 188 Canceling a fax...189 Configuring Transmission Settings 190 Settings you can configure in the LAN-Fax driver's properties 191 Receiving a Fax 192 Selecting Reception Mode 192 Receiving a Fax in Manual Mode 194 - Ricoh Aficio SP 3410SF | User Guide - Page 8
Settings 267 Configuring the Power Saver Mode Settings 268 9. Troubleshooting Overview ...269 Common Problems 270 Paper Feed Problems 271 Removing Printing Jams 272 Removing inner/lower/upper jam 273 Removing bypass tray jam 275 Removing outer/duplex jam 278 Removing Scanning Jams 283 vi - Ricoh Aficio SP 3410SF | User Guide - Page 9
287 Printer Problems 288 Changing the Printer Driver Settings 289 Print Positions Do Not Match Display Positions 289 Adjusting Printing Position 290 Copier Problems 293 Scanner Problems 295 Fax Problems ...296 Error and Status Messages on the Screen 299 Replacing the Print Cartridge 307 10 - Ricoh Aficio SP 3410SF | User Guide - Page 10
viii - Ricoh Aficio SP 3410SF | User Guide - Page 11
®, Windows®, Windows Server®, and Windows Vista® are either registered trademarks or trademarks of Microsoft Corporation in the United States and/or other countries. Adobe®, PostScript®, Acrobat®, PageMaker® and Adobe Type Manager are registered trademarks of Adobe Systems Incorporated. PCL - Ricoh Aficio SP 3410SF | User Guide - Page 12
® Web Server 2008 Microsoft® Windows® HPC Server 2008 Microsoft® Windows Server® 2008 Standard without Hyper-VTM Microsoft® Windows Server® 2008 Enterprise without Hyper-VTM Microsoft® Windows Server® 2008 Datacenter without Hyper-VTM Note ❒ PostScript 3 in this manual stands for "Adobe PostScript - Ricoh Aficio SP 3410SF | User Guide - Page 13
this manual are provided in User Guide. ❖ User Guide Provides information about general operation and covers the topics listed below. • Installing options • Suitable paper types • Procedures to use the printer, copier, scanner, and fax functions • Configuring the machine • Troubleshooting problems - Ricoh Aficio SP 3410SF | User Guide - Page 14
Guide to the Machine Machine Types This machine comes in two models that have different duplex functions. 1 When describing procedures that are model-specific, this manual type Type 1 Type 2 Model name SP 3400SF SP 3410SF Duplex Printing/Copying Manual Automatic Furthermore, the symbol is used - Ricoh Aficio SP 3410SF | User Guide - Page 15
explanations. Indicates supplementary explanations of the machine's functions, and instructions on resolving user errors. This symbol is located at the manual are subject to change without prior notice. Two kinds of size notation are employed in this manual. Some illustrations in this manual might - Ricoh Aficio SP 3410SF | User Guide - Page 16
Guide to the Machine Using Manuals Be sure to read this section before any other part of this manual. 1 • This manual uses procedures based on Windows XP as an example, unless otherwise specified. Procedures and screens might vary depending on the op- erating system you are using. Installing - Ricoh Aficio SP 3410SF | User Guide - Page 17
the interface and a product, and then click [OK]. C Click [Read HTML manuals] or [Read PDF manuals], and then select the manual you want to read. The manual opens. Note ❒ If you are using a computer running a Windows operating system, the CD- ROM opens automatically. However, AutoRun may not work - Ricoh Aficio SP 3410SF | User Guide - Page 18
Guide to the Machine Removing Manuals from Your Computer Follow the procedure below to remove manuals from your computer. 1 A On the [Start] menu, point to [All Programs], point to [Product Name], and then click [Uninstall]. B Follow the instructions to remove the manual. C Click [Finish]. - Ricoh Aficio SP 3410SF | User Guide - Page 19
❖ Preparation for printing via USB To use this machine as a printer via USB connection: A Connect the machine to a computer using a USB cable, and install the printer driver on the computer. For details, see p.42 "Connecting with USB Cable" and the instructions provided on the driver CD-ROM. 9 - Ricoh Aficio SP 3410SF | User Guide - Page 20
. For details, see p.46 "Configuring the IP Address Settings". C Install the printer driver on a computer. For details, see the instructions provided on the driver CD-ROM. Printing confidential documents If you use the Locked Print function, you can password protect your print job. This means that - Ricoh Aficio SP 3410SF | User Guide - Page 21
printer driver to send a print job as a Locked Print file from a com- puter. For details, see p.106 "Storing a Locked Print file". B Enter the password using the control panel to print the file. 1 For details, see p.107 "Printing a Locked Print : A Configure the machine's default [Reduce/Enlarge - Ricoh Aficio SP 3410SF | User Guide - Page 22
the machine's default [Reduce/Enlarge] setting. For details, see p.202 "Copy Settings". To use this function for the current job only: A Configure the setting using the {Reduce/Enlarge} key before starting the current job. For details, see p.121 "Copying Two or Four Pages onto One Sheet". Copying - Ricoh Aficio SP 3410SF | User Guide - Page 23
machine's default setting to apply 2-sided copying. ❖ Preparation for making 2-sided copies A Configure the [Duplex Copy] setting under copy settings. For details, see p.126 "Making 2-sided Copies Automatically (Type 2 model)". Note ❒ You can make 2-sided copies manually - Ricoh Aficio SP 3410SF | User Guide - Page 24
Guide to the Machine Sorting the output paper When making multiple copies of multiple pages, you can configure the machine to sort the output pages into disk inserted into the front of the machine. Note ❒ The machine supports WIA scanning, an additional method of scanning orig- inals from your - Ricoh Aficio SP 3410SF | User Guide - Page 25
with Network Cable". B Configure the IP address, subnet mask, and gateway address using the control panel. For details, see p.46 "Configuring the IP Address Settings". C Install the scanner driver on the computer. For details, see the instructions provided on the driver CD-ROM. D If a TWAIN - Ricoh Aficio SP 3410SF | User Guide - Page 26
Guide to the Machine Sending scanned files via e-mail You can send scanned files via e-mail using the control panel. 1 BSP010S ❖ Preparation for sending scanned files via e-mail A Connect the machine to the network. For details, see p.42 "Connecting with Network Cable". B Configure the IP address, - Ricoh Aficio SP 3410SF | User Guide - Page 27
the machine to the network. For details, see p.42 "Connecting with Network Cable". B Configure the IP address, subnet mask, and gateway address using the control panel. For details, see p.46 "Configuring the IP Address Settings". C Create a destination folder on the computer's hard disk drive, and - Ricoh Aficio SP 3410SF | User Guide - Page 28
Guide to the Machine Sending scanned files to a USB flash disk You can send and For details, see p.50 "Configuring Telephone Network Settings". C Configure the time and date. For details, see p.158 "Setting the Date and Time". D Register the destinations to the Address Book using the control panel or - Ricoh Aficio SP 3410SF | User Guide - Page 29
Feature Highlights Using the machine with an external telephone You can use this machine as a fax machine and also use the same telephone line for voice calls. 1 BSP014S ❖ Preparation for using the machine with an external telephone A Connect an external telephone to the machine. For details, see p. - Ricoh Aficio SP 3410SF | User Guide - Page 30
Network Cable". B Specify the network settings, such as the machine's IP address. For details, see p.46 "Configuring the IP Address Settings". C Install the LAN-Fax driver on the computer. For details, see the instructions provided on the driver CD-ROM. D Register LAN-Fax destinations in the LAN-Fax - Ricoh Aficio SP 3410SF | User Guide - Page 31
Guide to Components This section lists the names and functions of the parts of this machine. 1 Exterior: Front View 1. ADF (Auto document feeder) Cover Open this cover to remove originals jammed Cover Open this cover to replace the print cartridge or remove jammed paper. 7. Tray 2 (option) This - Ricoh Aficio SP 3410SF | User Guide - Page 32
Guide to the Machine 12. Control Panel Contains a screen and keys for Power Socket For connecting the power cord to the machine. 3. Rear Cover Open this cover to remove jammed paper or when printing on envelopes. 4. Tray 1 Rear Cover Remove this cover when loading paper longer than A4 in tray 1. - Ricoh Aficio SP 3410SF | User Guide - Page 33
Interior Guide to Components 1 BSP019S 1. Print Cartridge Messages appear on the screen when the print cartridge needs to be replaced, or a new cartridge needs to be prepared. Reference For details about the messages that appear on the screen when consumables need to be replaced, see p.299 "Error - Ricoh Aficio SP 3410SF | User Guide - Page 34
Guide to the Machine Control Panel This section describes the names and usage of the parts of the control panel. 1 destinations from the entries in the Address Book when sending a fax or scanned file. 4. {User Tools} key Press to display the menu for configuring the machine's system settings. 5. - Ricoh Aficio SP 3410SF | User Guide - Page 35
Copier mode: press to specify the reduction or enlargement ratio for the 10. Number keys current job. Use to enter numerical values when specifying for configuring the machine. You can confirm the machine's status by checking messages on the screen. If you see messages such as "Printing", " - Ricoh Aficio SP 3410SF | User Guide - Page 36
Guide to the Machine ❒ A sticker for control panel keys and a name sheet for One Touch buttons may be included, depending on the country of use. If - Ricoh Aficio SP 3410SF | User Guide - Page 37
This chapter describes procedures for installing and configuring the machine, connecting options to the machine and shall be easily accessible. • Connect the machine to the power source specified in this manual and do not use any other power sources. Connect the power cord directly to a wall - Ricoh Aficio SP 3410SF | User Guide - Page 38
that is outside the recom- mended ranges of humidity and temperature can cause an electrical fire 2 hazard. Keep the area around the socket free of dust. Accumulated dust can become an electrical fire hazard. • Make sure the room where you are using the machine is well ventilated and - Ricoh Aficio SP 3410SF | User Guide - Page 39
other electronic equipment ❒ Locations subject to frequent strong vibration ❖ Power Source Connect the power cord to a power source of the following specification: • : 120 V, 60 Hz, 10 A or more (when fully equipped) • : 220-240 V, 50/ 60 Hz, 5 A or more (when fully equipped) 29 - Ricoh Aficio SP 3410SF | User Guide - Page 40
the tray area when lifting the machine. ❒ Do not allow paper clips, staples, or other small objects to fall inside the ma- chine. ❒ Keep uncovered print cartridges away from direct sunlight. ❒ Do not touch the print cartridge's photo conductor unit. 30 BSP024S - Ricoh Aficio SP 3410SF | User Guide - Page 41
Installing the Machine A Remove the plastic bag. B Lift the machine by using the inset grips on both sides of the machine. 2 BSP025S C Remove the protective materials attached on the machine's exterior. BSP026S BSP027S The actual machine may come with protective materials attached in different - Ricoh Aficio SP 3410SF | User Guide - Page 42
Getting Started D Open the ADF cover. 2 BSP028S E Gently pull the protective sheet to remove it. BSP029S F Close the ADF cover. BSP026AS 32 BSP031S - Ricoh Aficio SP 3410SF | User Guide - Page 43
Installing the Machine G Push the side button to open the front cover, and then carefully lower it. 2 BSP252S H Remove the protective material attached inside the machine. BSP255S I Unpack the print cartridge. Then, place it on a flat surface, and remove the protection sheet. BSP037S 33 - Ricoh Aficio SP 3410SF | User Guide - Page 44
from side to side five or six times. 2 BSP038S J Slide the print cartridge in horizontally. When the cartridge can go no fur- ther, raise it slightly and push it fully in. Then push down on the cartridge until it clicks into place. BSP250S K Using both hands, carefully push up the front cover - Ricoh Aficio SP 3410SF | User Guide - Page 45
L Pull out and raise the stop fence. Installing the Machine 2 BSP018S Turning the Power on This section describes how to turn on the machine. R WARNING: • Plug and unplug the power cable with dry hands, or an electric shock could occur. Important ❒ Make sure that the power cord is plugged securely - Ricoh Aficio SP 3410SF | User Guide - Page 46
BSP041S The {Copy} key on the control panel lights up. Note ❒ Depending on the [Default Mode] setting under [Admin Settings], the {Facsimile} key may light up instead of the {Copy} key. ❒ The switch to "b Off". BSP042S Reference For details about [Default Mode], see p.233 "Administrator Settings". 36 - Ricoh Aficio SP 3410SF | User Guide - Page 47
by international law. You can- 2 not legally connect a fax machine to the telephone system in the header of all pages faxed to, from, or within the United States. ❒ Make sure configuring the time and date display formats, and the settings related to fax transmissions with appropriate default - Ricoh Aficio SP 3410SF | User Guide - Page 48
settings configured during the Initial Setup later under [Admin Settings]. In addition, you can set the machine's time and date under [Admin Settings]. see p.88 "Entering Characters". For details about [Admin Settings], see p.233 "Administrator Settings". For details about [Transmitter Header], see - Ricoh Aficio SP 3410SF | User Guide - Page 49
using [Default Mode] under [Admin Settings]. Reference For details about [Auto Clear] or [Default Mode], see p.233 "Administrator Settings". receives a print job, prints a received fax, or when the {Copy} or {Start} key is pressed. ❖ Energy Saver mode 1 If [EnergySaverMode1] under [Admin Settings] - Ricoh Aficio SP 3410SF | User Guide - Page 50
is enabled. Reference For details about [Power Saver], see p.233 "Administrator Settings". 2 For details about [Low Humidity Mode], see p.218 "Machine Fax memory reception • Immediate fax printing • Printing a fax received in the machine's memory • Print Print • Fax memory reception • Fax - Ricoh Aficio SP 3410SF | User Guide - Page 51
Scan *1 • Storing a document to be faxed into the machine's memory before transmission *1 Fax printing may take longer than normal if you scan using the control panel at the same time, especially when scanning multiple pages using the exposure glass. Note ❒ If you try to use a function that cannot - Ricoh Aficio SP 3410SF | User Guide - Page 52
the opposite end's flat connector to your computer's USB interface or USB hub. Reference For details about installing printer drivers for USB connection, see the instructions provided on the driver CD-ROM. Connecting with Network Cable R CAUTION: • Do not connect the Ethernet port of the machine to - Ricoh Aficio SP 3410SF | User Guide - Page 53
. BBM011S C Connect the cable to the network (e.g., a network hub). Reference For details about network environment settings, see p.46 "Configuring the IP Address Settings". For details about installing printer drivers for network connection, see the instructions provided on the driver CD-ROM. 43 - Ricoh Aficio SP 3410SF | User Guide - Page 54
• : Pour réduire le risque d'incendie, utilisez uniquement des No. 26 AWG ou plus grand cordon de télécommunication. Important ❒ : By law in the United States, you must program your phone num- ber identification (your fax number) into your machine before you can con- nect to the public phone - Ricoh Aficio SP 3410SF | User Guide - Page 55
the registered information in [User Settings] under [Admin Settings]. Reference For details about registering fax sender information, see p.233 "Administrator Settings". For details about configuring the telephone network settings, see p.50 "Configuring Telephone Network Settings". For details about - Ricoh Aficio SP 3410SF | User Guide - Page 56
and as a fax machine. Configuring the IP Address Settings 2 The procedure for configuring network settings differs depending on whether IP address information is assigned automatically by the network (DHCP), or manually. Setting the machine to receive an IP address automatically Important ❒ A DHCP - Ricoh Aficio SP 3410SF | User Guide - Page 57
about printing configuration page, see p.228 "Printing the Configuration Page". For details about [Admin Menu Lock], see p.233 "Administrator Settings". For details about [LINK Setting], see p.225 "Network Settings". Assigning the machine's IP address manually Important ❒ The IP address assigned - Ricoh Aficio SP 3410SF | User Guide - Page 58
enter a password, enter the password using the num- ber keys, and then press the {OK} key. D Press the {U}{T} keys to select [IP Configuration], and H Press the {U}{T} keys to select [IP Address], and then press the {OK} key. I Enter the machine's IP address using the number keys, and then press - Ricoh Aficio SP 3410SF | User Guide - Page 59
configured IP address settings are not used. Reference For details about turning the machine on and off, see p.35 "Turning the Power on". For details about printing configuration page, see p.228 "Printing the Configuration Page". For details about [Admin Menu Lock], see p.233 "Administrator - Ricoh Aficio SP 3410SF | User Guide - Page 60
} key to return to the initial screen. Note ❒ You can press the { } key to exit to the previous level of the menu tree. ❒ A password for accessing the [Admin Settings] menu can be specified in [Ad- min Menu Lock]. Reference For details about [Admin Menu Lock], see p.233 "Administrator Settings". 50 - Ricoh Aficio SP 3410SF | User Guide - Page 61
Configuring the Machine Selecting the telephone network connection type exit to the previous level of the menu tree. ❒ A password for accessing the [Admin Settings] menu can be specified in [Ad- min Menu Lock]. Reference For details about [Admin Menu Lock], see p.233 "Administrator Settings". 51 - Ricoh Aficio SP 3410SF | User Guide - Page 62
} key to return to the initial screen. Note ❒ You can press the { } key to exit to the previous level of the menu tree. ❒ A password for accessing the [Admin Settings] menu can be specified in [Ad- min Menu Lock]. Reference For details about [Admin Menu Lock], see p.233 "Administrator Settings". 52 - Ricoh Aficio SP 3410SF | User Guide - Page 63
on to the file server as an Administrators or member 2 of the PowerUsers group to acquire this permission. A From the [Start] menu, open the [Printers] window. Under Windows XP or Windows Server 2003/2003 R2/2008, the [Printers and Faxes] window appears. B Click the printer icon you want to use - Ricoh Aficio SP 3410SF | User Guide - Page 64
machine will break or cause injury if dropped. • Lifting the paper feed unit carelessly or dropping may cause injury. • It is dangerous to handle the areas when moving the machine. A Check that the package contains Paper Feed Unit TK1080. BSP053S B Turn off the power, and then unplug the machine's - Ricoh Aficio SP 3410SF | User Guide - Page 65
the printer driver Help. ❒ If the optional paper feed unit is not installed properly, reinstall it follow- ing this procedure. If you cannot install it properly even after attempting reinstallation, contact your sales or service representative. Reference For details about printing configuration page - Ricoh Aficio SP 3410SF | User Guide - Page 66
paper must be set vertically, regardless of the paper size. Supported Paper for Each Tray This section describes the type, size, Thick paper 2 Recycled paper Color paper Preprinted paper Prepunched paper Letterhead Bond paper Cardstock Label paper Size A4 B5 JIS A5 B6-S A6 Legal (81/2 " × 14 - Ricoh Aficio SP 3410SF | User Guide - Page 67
paper 1 A5 Recycled paper Legal (81/2" × 14") Color paper Letter (81/2 " Legal (81/2 " × 14 ") Letter (81/2 " × 11 ") Half Letter-S (5 1/2" × 81/2") Executive (71/4 " × 101/2 ") 16K (195 mm × 267 mm) Com 10 printed in one minute may become lower than normal when printing on Legal size paper. 57 - Ricoh Aficio SP 3410SF | User Guide - Page 68
dried. Otherwise, the toner may smudge. ❒ Print quality can be guaranteed only if recommended paper is used. For more information about recommended paper, contact your sales or service representative. ❖ Plain paper Item Paper thickness Supported paper tray Duplex supported size Description 65 - Ricoh Aficio SP 3410SF | User Guide - Page 69
Supported paper tray Duplex supported size Notes ❖ Color paper Item Paper thickness Supported paper tray Duplex supported size Notes ❖ Preprinted paper Item Paper thickness Supported paper tray Duplex supported size Notes Paper and Other Media Description 52 to 64 can be used. A4, Legal (81/2 " × - Ricoh Aficio SP 3410SF | User Guide - Page 70
paper tray Duplex supported size 2 Notes ❖ Letterhead Item Paper thickness Supported paper tray Duplex supported size Notes ❖ Bond paper Item Paper thickness Supported paper tray Duplex supported size Notes Description 75 to 90 g/m2 (20 to 24.0 lb.) Any input tray can be used. A4, Legal (81 - Ricoh Aficio SP 3410SF | User Guide - Page 71
paper on which glue is exposed. Glue may stick to the inner parts of the machine, which can cause paper feed problems, deterioration in print quality, or premature wear of the print cartridge's photo conductor unit. Description Bypass tray None • When loading OHP transparencies, take care not to - Ricoh Aficio SP 3410SF | User Guide - Page 72
Paper with clips or staples • Do not use ink-jet printer paper because it may stick to the fusing unit and cause a paper jam. • Do not use paper that has already been printed onto by other printers. Note ❒ Even supported types of paper may cause paper jams or malfunctions if the paper is not in good - Ricoh Aficio SP 3410SF | User Guide - Page 73
and Other Media Paper Storage Precautions Paper should always be stored properly. Improperly stored paper might result in poor print quality, paper jams, or printer damage. Recommendations are as follows: • Avoid storing paper in areas that are excessively cold, hot, humid, or dry. • Avoid - Ricoh Aficio SP 3410SF | User Guide - Page 74
4.2 mm (0.17 inches) D Approximately 4.2 mm (0.17 inches) Note ❒ The print area may vary depending on the paper size, printer language and printer driver settings. ❒ For better envelope printing, we recommend you set the right, left, top, and bottom print margins to at least 15 mm (0.6 inches) each - Ricoh Aficio SP 3410SF | User Guide - Page 75
(Tray 1). The same procedure can be used for the optional paper feed unit. Important ❒ Make sure paper is not stacked above the limit mark inside . ❒ Do not move the side paper guides forcefully. Doing so can damage the tray. ❒ Do not move the end paper guide forcefully. Doing so can damage the tray. - Ricoh Aficio SP 3410SF | User Guide - Page 76
Getting Started B Pinch the clip on the side paper guide and slide it to match the standard size. 2 BSP071S BSP061S When loading custom size paper, position the paper guide slightly wider than the actual paper size. 66 - Ricoh Aficio SP 3410SF | User Guide - Page 77
and slide it inward to match the standard size. 2 BSP062S BSP063S When loading custom size paper, position the paper guide slightly wider than the actual paper size. D Load the new paper stack print side down. Make sure paper is not stacked higher than the upper limit marked inside the tray. BSP064S - Ricoh Aficio SP 3410SF | User Guide - Page 78
is not stacked higher than the projection on the side paper guides. 2 BSP065S E Check there are no gaps between the paper and the paper guides; both side and end paper guides. BSP066S If there is a gap between the paper and the end paper guide, as in the example below, the paper might not feed - Ricoh Aficio SP 3410SF | User Guide - Page 79
remaining. Reference For details about paper types supported by the machine, see p.56 "Paper and Other Media". For details about the paper settings, see p.81 "Specifying Paper Type and Paper Size". Loading Legal size paper This section explains how to load Legal size paper into the machine. The same - Ricoh Aficio SP 3410SF | User Guide - Page 80
Getting Started B Carefully pull tray 1, and then pull out with both hands. 2 BSP058S Place the tray on a flat surface. C Release the extender locks on both sides of the tray, and then pull out the extender until it clicks. BSP069S After extension, make sure the extender's inner surface and the - Ricoh Aficio SP 3410SF | User Guide - Page 81
D Lock the extender in the extended position. Loading Paper 2 BSP218S E Pinch the clip on the side paper guide, and then slide it to match the stan- dard size. BSP071S BSP061S 71 - Ricoh Aficio SP 3410SF | User Guide - Page 82
Getting Started F Pinch the end paper guide and slide it inward to match the Legal paper size. 2 BSP072S BSP063S G Load the new paper stack print side down. Make sure paper is not stacked higher than the upper limit marked inside the tray. BSP064S Slide the guides inward until they are flush against - Ricoh Aficio SP 3410SF | User Guide - Page 83
is not stacked higher than the projection on the side paper guides. 2 BSP065S H Check there are no gaps between the paper and the paper guides; both side and end paper guides. BSP066S If there is a gap between the paper and the end paper guide, as in the example below, the paper might not feed - Ricoh Aficio SP 3410SF | User Guide - Page 84
into the machine. 2 BSP068S To avoid paper jams, make sure the tray is securely inserted. Note ❒ The remaining paper indicator on the left front side of the paper tray shows approximately how much paper is remaining. Reference For details about paper types supported by the machine, see p.56 "Paper - Ricoh Aficio SP 3410SF | User Guide - Page 85
B Pinch the clips on the side paper guide, and then slide it to match the paper size. 2 BSP071S C Pinch the clip on the end paper guide and slide it inward to match the paper size. BSP062S BSP063S When loading custom size paper, position the paper guide slightly wider than the actual paper size - Ricoh Aficio SP 3410SF | User Guide - Page 86
Getting Started D Load the new paper stack print side down. Make sure paper is not stacked higher than the upper limit marked inside the tray. 2 BSP064S Make sure the paper is not stacked higher than the projection on the side paper guides. BSP065S E Check there are no gaps between the paper and - Ricoh Aficio SP 3410SF | User Guide - Page 87
Tray Important ❒ Set the size of the loaded paper using the control panel or the printer driver. Make sure the settings do not conflict. Otherwise, the paper may jam or the print quality may be affected. ❒ Load paper with the print side up, and in the short-edge feed direction. ❒ If paper is curled - Ricoh Aficio SP 3410SF | User Guide - Page 88
with the print side up, and push in until it stops against the machine. BSP084S C Adjust the side guides to the paper width. BSP073S Note ❒ After loading paper in the tray, specify the paper type and size using the control panel or the printer driver. Reference For details about supported types of - Ricoh Aficio SP 3410SF | User Guide - Page 89
may be uneven if parts of an envelope have different thicknesses. Print one or two envelopes to check print quality. ❒ In a hot and humid environment, the envelope might be output creased or improper printing quality. A Open the bypass tray. BSP082S B Slide the side guides outward, then load - Ricoh Aficio SP 3410SF | User Guide - Page 90
the flaps are folded properly and there is no air inside. 2 BSP075S C Adjust the side guides to the envelope width. BSP076S D Open the rear cover. E Lower the green levers on both sides. BSP254S Make sure to raise the levers back to their original positions after printing. F Close the rear cover. 80 - Ricoh Aficio SP 3410SF | User Guide - Page 91
creased, load the envelopes in the op- posite direction, and then rotate the print object by 180 degrees using the printer driver before printing. For details, see the printer driver Help. 2 Reference For details about supported types of paper, see p.56 "Paper and Other Media". For details about - Ricoh Aficio SP 3410SF | User Guide - Page 92
Getting Started E Press the {U}{T} keys to select the desired tray, and then press the {OK} key. F Press the {U}{T} keys to select the desired paper type, and then press the {OK} key. The new setting is displayed with an "p" symbol, indicating that the setting has been changed. 2 G Confirm the - Ricoh Aficio SP 3410SF | User Guide - Page 93
to specify a custom paper size. Important ❒ Custom size paper cannot be loaded in tray 2. ❒ When you perform printing, make sure that the paper size specified with the printer driver matches the paper size specified with the control panel. If a pa- 2 per size mismatch occurs, a message appears - Ricoh Aficio SP 3410SF | User Guide - Page 94
types of originals that can be placed and which parts of the original are unscannable. Recommended size of originals supported by the Auto Document Feeder If placed in the ADF, the following types of original might be damaged or become jammed, or result in gray or black lines appearing on prints - Ricoh Aficio SP 3410SF | User Guide - Page 95
Placing Originals • Transparent originals such as OHP transparencies or translucent paper • Originals that are wet with toner or white out • Originals with adhesive materials/tapes • Originals with writings in pencil or copied with carbon paper • Wavy originals Unscannable image area 2 Even if - Ricoh Aficio SP 3410SF | User Guide - Page 96
the ADF. Important ❒ Do not place originals before any correction fluid and toner has completely 2 dried. Doing so may make marks on the exposure both in the ADF and on the exposure glass. Note ❒ Because colors made by marker or highlighter pen on originals are difficult to reproduce, they - Ricoh Aficio SP 3410SF | User Guide - Page 97
placing them in the ADF. ❒ To prevent multiple sheets from being fed at once, fan the pages of your orig- 2 inal before placing them in the ADF. ❒ Place the original squarely. A Adjust the guides according to the size of the original. BSP087S B Place the aligned originals face up in the ADF - Ricoh Aficio SP 3410SF | User Guide - Page 98
the number keys successively to enter a multi-digit number. • To increase or decrease the current value in units Press the {U}{T} keys. The unit of increments depends on the setting you are configuring. Note ❒ If a digit is entered more than three seconds after the last input, the entered digit - Ricoh Aficio SP 3410SF | User Guide - Page 99
deleted. 2 • To delete all characters Press the {Clear/Stop} key. Note ❒ Some characters other than digits cannot be used, depending on the setting you are configuring. ❒ When the maximum number of characters has already been entered, characters entered subsequently are ignored. 89 - Ricoh Aficio SP 3410SF | User Guide - Page 100
Getting Started Text Input Mode Text input mode becomes active when entering names. ❖ Available characters Letters, numbers, and symbols can be entered. 2 BAA185S In this mode, use the keys as follows: • To enter a character Press a number key repeatedly until the desired character appears. When - Ricoh Aficio SP 3410SF | User Guide - Page 101
this setting, you must first configure the machine via Web Image IP address. B Click [Restrict User Function]. C Under "Restrict User Settings", select [Enable] for the function you want to restrict. Select [Disable] for the functions you do not want to restrict. D Enter the administrator password - Ricoh Aficio SP 3410SF | User Guide - Page 102
you want to make available for the user upon authen- tication. Unselected functions will be unavailable to users authenticated under this user ID. K Enter the administrator password if required. L Click [Submit]. M Close the Web browser. 92 - Ricoh Aficio SP 3410SF | User Guide - Page 103
the machine by entering its IP address. B Click [Restrict User Function]. C Click [User Function List]. A list of currently registered user entries appears. D Select the entry to modify, and then click [Edit]. E Modify settings as necessary. F Enter the administrator password if required. G Click - Ricoh Aficio SP 3410SF | User Guide - Page 104
A Start the Web browser, and access the machine by entering its IP address. B Click [Restrict User Function]. 2 C Click [User Function List selected is the entry that you want to de- lete. F Enter the administrator password if required. G Click [Submit]. H Close the Web browser. Reference For - Ricoh Aficio SP 3410SF | User Guide - Page 105
When a Message Requesting a User ID Appears When a Message Requesting a User ID Appears If user restriction is enabled, when a user who is trying to use a restricted function presses the {Start} key, the machine requests for a user ID. Enter ID 2 The following functions may be restricted: • - Ricoh Aficio SP 3410SF | User Guide - Page 106
Getting Started 2 96 - Ricoh Aficio SP 3410SF | User Guide - Page 107
of the computer: Windows 2000/XP/Vista, and Win- dows Server 2003/2003 R2/2008 • When connected via a network The machine is connected via a standard TCP/IP port, and the default port name must not be changed. [Enable bidirectional support] in the [Port] tab of the printer properties is selected - Ricoh Aficio SP 3410SF | User Guide - Page 108
the tray and paper size manually. F Click [OK] to close the printer properties dialog box. Mac OS X 10.3 A From the Apple menu, select [System Preferences...]. B Under "Hardware", double-click [Print & Fax]. C Click the [Set Up Printers...]. D Select the machine from "Printer List", and then click - Ricoh Aficio SP 3410SF | User Guide - Page 109
Quit System Preferences]. Mac OS X 10.5 A From the Apple menu, select [System Preferences...]. B Under "Hardware", double-click [Print & Fax]. C Select the machine from "Printers", and then click [Options & Supplies...]. D Click the [Driver] tab. E Check the tray 2 configuration, and then click [OK - Ricoh Aficio SP 3410SF | User Guide - Page 110
, see the printer driver Help. Accessing the Printer Properties from the [Printers and Faxes] Window 3 Important ❒ To change the printer default settings including option configuration settings, log on using an account that has Manage Printers permission. Members of the Administrators and Power - Ricoh Aficio SP 3410SF | User Guide - Page 111
of an application. The settings configured here are used as defaults when printing from that application. Mac OS X A Open the file you want to print. B On the [File] menu, click [Print...]. C In the [Printer:] list, select the printer you want to use, and then configure it as necessary. D When you - Ricoh Aficio SP 3410SF | User Guide - Page 112
page has been printed out. After the jammed paper is removed, printing restarts from the jammed page automatically. ❒ After printing on envelopes, make sure to raise the levers for printing on envelopes back to their original positions. Leaving the levers lowered can cause print quality problems - Ricoh Aficio SP 3410SF | User Guide - Page 113
A While the error message is displayed, press the {Start} key. 3 BSP089S Printing resumes on whatever paper is loaded. Note ❒ If the paper is too small for the print job, the printed image will be cropped. Resetting the print job A When the error message is displayed, press the {Clear/Stop} key - Ricoh Aficio SP 3410SF | User Guide - Page 114
job before printing has started Cancel the print job from the computer. 3 Windows A Double-click the printer icon on the task bar of your computer. B Select the print job you want to cancel, click the [Document] menu, and then click [Cancel]. Mac OS X 10.3 A From the Apple menu, select [System - Ricoh Aficio SP 3410SF | User Guide - Page 115
Mode Note ❒ If the printer is shared by multiple computers, be careful not to cancel the print job of another user. ❒ If you cancel a print job that has already been processed, printing may continue for a few pages before being canceled. ❒ If you cancel a Locked Print job, the machine might - Ricoh Aficio SP 3410SF | User Guide - Page 116
password using the machine's control panel. This function prevents unauthorized users seeing sensitive documents at the printer. Important ❒ This function is only available when printing from a computer running a 3 Windows operating system using the PCL6 printer driver. Storing a Locked Print - Ricoh Aficio SP 3410SF | User Guide - Page 117
then press the {OK} key. Locked Print HH:MM UserID "HH:MM" is the time when the Locked Print file was stored, and "UserID" is the user ID entered using the printer driver. E Press the {U}{T} keys to select [Print Job], and then press the {OK} key. F Enter the password using the number keys, and then - Ricoh Aficio SP 3410SF | User Guide - Page 118
it" appears on the machine's control panel display. Locked Print Job Go to UserTools Use the following procedure to delete a Locked Print file. You do not need to enter a password to delete a Locked Print file. A When the Locked Print message is displayed, press the {User Tools} key. BSP051S - Ricoh Aficio SP 3410SF | User Guide - Page 119
select the file you want to delete, and then press the {OK} key. Locked Print HH:MM UserID "HH:MM" is the time when the Locked Print file was stored, and "UserID" is the User ID entered using the printer driver. E Press the {U}{T} keys to select [Delete Job], and then press the {OK} key - Ricoh Aficio SP 3410SF | User Guide - Page 120
with an "!" mark. The "!" mark indicates that the job has been canceled. Locked Print !HH:MM UserID "HH:MM" is the time when the Locked Print file was stored, and "UserID" is the user ID entered using the printer driver. To delete the log entry, proceed to the following steps. E Press the {OK - Ricoh Aficio SP 3410SF | User Guide - Page 121
. • {Clear/Stop}: Cancels the operation and returns the display to the initial screen. ❒ The machine keeps a log of the 10 most recent canceled jobs. If a Locked Print file is canceled when the machine's log is already full, the oldest log will be deleted automatically. ❒ The message "Locked - Ricoh Aficio SP 3410SF | User Guide - Page 122
down into the machine, and then prints odd pages on the back sides of the paper. Important ❒ This function is only available when printing from a computer running a 3 Windows operating system using the PCL6 printer driver. ❒ The machine always uses tray 1 to print on the back sides of paper - Ricoh Aficio SP 3410SF | User Guide - Page 123
below, see the printer driver Help. Print Quality Functions Print quality and color tone can be adjusted to suit the print data. Some of the print quality settings you can configure are described below. For details, see the 3 printer driver Help. ❖ Changing the image printing method You can - Ricoh Aficio SP 3410SF | User Guide - Page 124
can be done automatically, and avail- able binding options include booklet. Duplex printing using the Type 1 mod- el requires manually reloading paper. Also, booklet binding is not available with the PostScript 3 printer driver. ❖ Reducing or enlarging the document You can reduce or enlarge - Ricoh Aficio SP 3410SF | User Guide - Page 125
information about the screen when the machine is in copier mode. By default, the display shows the copier screen when the machine is turned on. specified in the [Default Mode] setting under [Admin Settings]. Reference For details about [Default Mode], see p.233 "Administrator Settings". 115 - Ricoh Aficio SP 3410SF | User Guide - Page 126
the ADF and on the exposure glass. A Press the {Copy} key. 4 BSP043S B Place the original on the exposure glass or in the ADF. If necessary, configure advanced photocopy settings. C To make multiple copies, enter the number of copies using the number keys. D Press the {Start} key. BSP089S 116 - Ricoh Aficio SP 3410SF | User Guide - Page 127
in the [Sort] setting under copy settings. ❒ If a paper jam occurs, printing stops after the current page has been printed out. After the jammed paper is removed, printing restarts from the jammed page automatically. ❒ If a scanning jam occurs in the ADF, copying is canceled immediately. In this - Ricoh Aficio SP 3410SF | User Guide - Page 128
the original is set in the ADF, scanning stops after the current page has been fed. ❖ While printing If copying is canceled during printing, the photocopy process is canceled after the current page has been printed out. 4 A Press the {Copy} key. BSP043S B Press the {Clear/Stop} key. BSP090S - Ricoh Aficio SP 3410SF | User Guide - Page 129
the reduction or enlargement ratio for the current job. ❖ Scaling There are two ways to set the scaling ratio: using a preset ratio or manually specifying a customized ratio. • Preset ratio 4 BSP091S 50%, 65%, 78%, 93%, 129%, 155%, 200%, 400% 50%, 71%, 82%, 93%, 122%, 141%, 200%, 400% • Custom - Ricoh Aficio SP 3410SF | User Guide - Page 130
display to the initial screen. ❒ You can change the machine's default [Reduce/Enlarge] setting to always 4 make photocopies in the specified changed. • When the power is turned off. • When the machine's default for the same setting is changed. Reference For details about [Reduce/Enlarge], - Ricoh Aficio SP 3410SF | User Guide - Page 131
, not when it is set on the exposure glass. ❒ To use this function, the paper size used for printing copies must be set to A4, Letter, or Legal. ❖ 2-in-1 mode You can copy two pages of an original onto a single sheet of photocopied paper. Depending on the orientation of the original, the printout - Ricoh Aficio SP 3410SF | User Guide - Page 132
Using the Copier Function ❖ 4-in-1 mode You can copy four pages of an original onto a single sheet of photocopied paper. Depending on the orientation of the original, the printout format can be selected from the following: • - Ricoh Aficio SP 3410SF | User Guide - Page 133
Enlarge} key. Combining Multiple Pages BSP093S B Press the { the initial screen. ❒ You can change the machine's default [Reduce/Enlarge] setting to always make photocopies in 2- When the power is turned off. • When the machine's default for the same setting is changed. Reference For details about - Ricoh Aficio SP 3410SF | User Guide - Page 134
the original is set on the exposure glass, not when it is set in the ADF. ❒ To use this function, the paper size used for printing copies must be set to A4 or Letter. 4 Front Front Back Back BSP006S To use this function, first switch to ID card copy mode for - Ricoh Aficio SP 3410SF | User Guide - Page 135
Multiple Pages always be made at 100%. ❒ You can change the machine's default [Reduce/Enlarge] setting to always make photocopies in ID card copy the [Duplex Copy] setting automatically. However, after the temporary job setting is cleared, the duplex copy function p.233 "Administrator Settings". 125 - Ricoh Aficio SP 3410SF | User Guide - Page 136
supports automatic duplex copying, and the Type 1 model supports manual duplex copying. Making 2-sided Copies Automatically (Type 2 model) This section describes how to configure must be A4, Letter or Legal. ❒ The paper type must be thin, plain, recycled, color, preprinted or prepunched. There - Ricoh Aficio SP 3410SF | User Guide - Page 137
procedure to set the machine to make 2-sided copies. A Press the {Copy} key. BSP043S B Press any menu key. BSP105S C Press the {U}{T} keys to select [Duplex Copy], and then press the {OK} key. D Press the {U}{T} keys to select copy orientation from [Top to Top] or [Top to Bottom], and then press - Ricoh Aficio SP 3410SF | User Guide - Page 138
the setting by selecting [Off] for [Duplex Copy]. ❒ Setting this function automatically disables the [ID Card Copy] setting. Making 2-sided Copies Manually (Type 1 model) This section describes how to make 2-sided copies manually. A Place the odd-numbered pages of the original in the ADF. B Press - Ricoh Aficio SP 3410SF | User Guide - Page 139
load paper in the trays, see p.65 "Loading Paper". For details about [Paper Select], see p.202 "Copy Settings". For details about [Auto Clear], see p.233 "Administrator Settings". 4 129 - Ricoh Aficio SP 3410SF | User Guide - Page 140
change and return to the initial screen. ❒ You can change the machine's default [Density] setting to always make copies with a specific density level. ❒ changed. • When the power is turned off. • When the machine's default for the same setting is changed. Reference For details about [Density], see - Ricoh Aficio SP 3410SF | User Guide - Page 141
contains only photographs or pictures. Use this mode for the following types of original: • Photographs 4 • Pages that are entirely or mainly photographs or pictures, such as maga- zine pages. ❖ Mixed Select this when the original contains both text and photographs or pictures. A Press the - Ricoh Aficio SP 3410SF | User Guide - Page 142
change and return to the initial screen. ❒ You can change the machine's default [Quality] setting to always make copies with a specific document type. ❒ • When the power is turned off. 4 • When the machine's default for the same setting is changed. Reference For details about [Quality], see - Ricoh Aficio SP 3410SF | User Guide - Page 143
about the screen in scanner mode. By default, the display shows the copier screen when disk is not inserted in the machine Ready Press Address ❖ Screen in standby mode when a USB flash Shows the current status of the machine and current color mode setting. • Second line: Indicates that the - Ricoh Aficio SP 3410SF | User Guide - Page 144
Touch button. A Start the Web browser, and access the machine by entering its IP address. B Click [One Touch Button] or [Scan Destination]. C From the [Add For details, see the tables below. E Enter the administrator password if required. F Click [Submit]. G Close the Web browser. Scan - Ricoh Aficio SP 3410SF | User Guide - Page 145
to 64 characters. Name of e-mail sender. The name specified here will be shown under "From" or similar field of the recipient's email application. Can contain up 5 to 32 characters. File format of the scanned file when scanning in color. PDF or JPEG can be selected. PDF supports multiple pages - Ricoh Aficio SP 3410SF | User Guide - Page 146
selecting a scan destination. Can contain up to 16 characters. Name or IP address of the FTP server. Can contain up to 32 characters. File format of the scanned file when scanning in color. PDF or JPEG can be selected. PDF supports multiple pages in a document, but JPEG does not. File format of the - Ricoh Aficio SP 3410SF | User Guide - Page 147
Touch Button Full Name Service Name Domain User Name Password Directory Setting Optional Required scanned files will be stored. Consists of the IP address or name of the destination computer, and name of box can contain up to 32 characters. Password for logging in to the destination computer. Can - Ricoh Aficio SP 3410SF | User Guide - Page 148
support multiple pages in a document. Document size Optional Select the scanning size for the original from A5, B5, A4, Executive, STMT, Letter, Legal user name, password, and directory must be configured properly. ❒ If following operating systems: Windows 2000/XP/Vista, Windows Server 2003/2003 - Ricoh Aficio SP 3410SF | User Guide - Page 149
the machine by entering its IP address. 5 B Click [Scan Destination]. C Click the [Scan to E-mail], [Scan to FTP] or [Scan to Folder] tab. D Select the entry to modify, and then click [Edit]. E Modify settings as necessary. F Enter the administrator password if required. G Click [Submit - Ricoh Aficio SP 3410SF | User Guide - Page 150
its IP address. B Click [Scan Destination]. C Click the [Scan to E-mail], [Scan to FTP] or [Scan to Folder] tab. D Select the entry to delete, and then click [Delete]. E Confirm that the entry you have selected is the entry that you want to de- lete. F Enter the administrator password if - Ricoh Aficio SP 3410SF | User Guide - Page 151
, Scan to FTP or Scan to Folder function, you must first register the destination in the Address Book using Web Image Monitor. ❒ If a USB flash disk is inserted in the machine, screen appears on the display. Ready Press Address B Place the original on the exposure glass or in the ADF. If necessary - Ricoh Aficio SP 3410SF | User Guide - Page 152
Book} key. You can press the {U}{T} keys to scroll the address book. BSP108S D Search for the desired destination by entering the destination name using the number keys, and then press the {OK} key. 5 The screen changes - Ricoh Aficio SP 3410SF | User Guide - Page 153
the entire originals again. To remove paper jams in the ADF, see p.283 "Removing Scanning Jams". Reference To place the original, see p.84 "Placing Originals". To configure advanced scan settings, see p.147 "Specifying the Scan Settings". For details about [Color Mode] settings, see p.208 "Scanner - Ricoh Aficio SP 3410SF | User Guide - Page 154
{Shift} key to toggle the One Touch buttons between Quick Dial entries Nos.1 to 10 and Nos. 11 to 20. BSP109S 5 ❖ Using the {Pause/Redial} key au- tomatically according to the information registered for that destination in the Address Book. If necessary, you can change the scan settings using the - Ricoh Aficio SP 3410SF | User Guide - Page 155
originals both in the ADF and on the exposure glass. ❒ This machine does not support the use of USB flash disks connected to exter- nal USB hubs. Insert your USB disk). Ready Mono To USB Memory "Color" or "GrayScale" may appear instead of "Mono", depending on the machine's scanning mode. - Ricoh Aficio SP 3410SF | User Guide - Page 156
original on the exposure glass or in the ADF. If necessary, configure advanced scan settings. D Press the {Start} key. BSP089S Depending When in black-and-white scanning mode: File Format? [1]TIFF [2]PDF When in color or grayscale scanning mode: File Format? [1]JPG [2]PDF E Press {1} or {2} - Ricoh Aficio SP 3410SF | User Guide - Page 157
Jams". Reference 5 To place the original, see p.84 "Placing Originals". To configure advanced scan settings, see p.147 "Specifying the Scan Settings". For details about [Color Mode] settings, see p.208 "Scanner Setting Parameters". For details about [Multi Page in the Address Book. This - Ricoh Aficio SP 3410SF | User Guide - Page 158
screen. • {Clear/Stop}: Cancels the changes made to settings and returns the display to the initial screen. ❒ You can change the machine's default [Document Size] setting to always scan originals with a specific scanning size. ❒ Temporary job settings are cleared in the following cases: • When no - Ricoh Aficio SP 3410SF | User Guide - Page 159
. • When the power is turned off. • When the machine's default for the same setting is changed. Reference For details about [Document Size], see p.207 "Scanner Settings". For details about [Auto Clear], see p.233 "Administrator Settings". Adjusting image density This section describes how to adjust - Ricoh Aficio SP 3410SF | User Guide - Page 160
details about [Auto Clear], see p.233 "Administrator Settings". Specifying resolution This section describes how the current change and return to the initial screen. ❒ You can change the machine's default [Resolution] setting to always scan with a specific resolution level. ❒ Temporary job settings - Ricoh Aficio SP 3410SF | User Guide - Page 161
is provided on the driver CD-ROM, can be Windows Explorer. • View files without opening other applications, with PageManager document and image viewers. Supported file formats include: BMP, PCX, PCD, TIFF, TIFF (Multi-page invert color, auto-enhancement, brightness and contrast, color adjustment, - Ricoh Aficio SP 3410SF | User Guide - Page 162
Windows) The following procedure uses Windows XP and PageManager as an example. The procedure may vary depending on PageManager's version. For details, see the manual Configure the scan settings as required, and then click [OK]. For details, see the TWAIN driver Help or the manual supports WIA - Ricoh Aficio SP 3410SF | User Guide - Page 163
[Tools] menu, select [Scan Setting...]. 5 For details, see the TWAIN driver Help or the manual for PageManager. G Configure the scan settings as required, and then click [OK]. For details, see the TWAIN driver Help or the manual for PageManager. H On the [File] menu, click [Acquire Image Data - Ricoh Aficio SP 3410SF | User Guide - Page 164
you can configure in the TWAIN dialog box. 5 1. Scanner: Select the scanner you want to use. The scanner you select becomes the default scanner. 154 other printed text material. BSP198S [Black & White Photo] Select this to scan black and white photographs as grayscale images. [Color Document - - Ricoh Aficio SP 3410SF | User Guide - Page 165
the unit of Select this to configure your own scan measure from [cm], [inches], or [pixels]. settings. You can save or delete your custom scan settings by clicking [Save As] or [Delete], respectively. 7. Scan task: Displays a maximum of 10 previously 5 4. Mode: Select from color - Ricoh Aficio SP 3410SF | User Guide - Page 166
Using the Scanner Function 5 156 - Ricoh Aficio SP 3410SF | User Guide - Page 167
's default mode at power on can be specified in the [Default Mode] setting under [Admin Settings]. ❒ The display format for time and date can be specified in [Date/Time Setup] under [Admin Settings]. Reference For details about [Default Mode] or [Date/Time Setup], see p.233 "Administrator Settings - Ricoh Aficio SP 3410SF | User Guide - Page 168
time format is selected) A Press the {User Tools} key. 6 BSP051S B Press the {U}{T} keys to select [Admin Settings], and then press the {OK} key. C If you are requested to enter a password, enter the password using the num- ber keys, and then press the {OK} key. D Press the {U}{T} keys to select - Ricoh Aficio SP 3410SF | User Guide - Page 169
} key to return to the initial screen. Note ❒ You can press the { } key to exit to the previous level of the menu tree. ❒ A password for accessing the [Admin Settings] menu can be specified in [Ad- min Menu Lock]. 6 ❒ Only dates that correspond with the year and month can be set. Incompatible - Ricoh Aficio SP 3410SF | User Guide - Page 170
such data loss. Be sure to create backup files of the Address Book data periodically. The Address Book can contain up to 70 entries (20 Quick Dial entries and press the {OK} key. C If you are requested to enter a password, enter the password using the num- ber keys, and then press the {OK} key. 160 - Ricoh Aficio SP 3410SF | User Guide - Page 171
fax transmission set- tings. ❒ To use tone services on a pulse-dialing line, insert "p" in the fax number. "p" switches the dialing mode from pulse to tone temporarily. ❒ A password for accessing the [Fax Directory] menu can be specified in [Admin Menu Lock]. Reference For details about entering - Ricoh Aficio SP 3410SF | User Guide - Page 172
to exit to the previous level of the menu tree. ❒ A password for accessing the [Fax Directory] menu can be specified in [Admin Menu Lock]. Reference For details about entering characters, see p.88 "Entering Characters". For details about [Admin Menu Lock], see p.233 "Administrator Settings". 162 - Ricoh Aficio SP 3410SF | User Guide - Page 173
User Tools} key. BSP051S B Press the {U}{T} keys to select [Fax Directory], and then press the {OK} key. C If you are requested to enter a password, enter the password using the num- ber keys, and then press the {OK} key. D Press the {U}{T} keys to select [Quick Dial Entry] or [Speed Dial Entry - Ricoh Aficio SP 3410SF | User Guide - Page 174
its IP address. B Click [One Touch Button] or [Fax Speed Dial]. C From the [Add New Type] list, select [Fax]. 6 D Select [Quick Dial] or [Speed Dial], and then select the registration number from the list. E Register [Name] and [Fax Number] as necessary. F Enter the administrator password if - Ricoh Aficio SP 3410SF | User Guide - Page 175
the [Pause Key Time] setting under fax transmission settings. ❒ To use tone services on a pulse-dialing line, insert "p" in a fax number. "p" switches the destinations. A Start the Web browser and access the machine by entering its IP address. B Click [One Touch Button] or [Fax Speed Dial]. If you - Ricoh Aficio SP 3410SF | User Guide - Page 176
as necessary. F Enter the administrator password if required. G Click [Submit]. H Close the Web browser. Deleting fax destinations This section describes how to delete registered destination. A Start the Web browser and access the machine by entering its IP address. B Click [One Touch Button - Ricoh Aficio SP 3410SF | User Guide - Page 177
Sending a Fax Sending a Fax This section describes the transmission modes and the basic operations for sending a fax. Important ❒ It is recommended that you call the receiver and confirm with them when sending important documents. Selecting Transmission Mode This section describes how to select - Ricoh Aficio SP 3410SF | User Guide - Page 178
Using the Fax Function B Press any menu key. BSP105S C Press the {U}{T} keys to select [Immediate TX], and then press the {OK} key. D Press the {U}{T} keys to select [Off], [On], or [Next Fax Only], and then press the {OK} key. For Memory Transmission, select [Off]. For Immediate Transmission, - Ricoh Aficio SP 3410SF | User Guide - Page 179
exposure glass or in the ADF. If necessary, configure the advanced scan settings. C Enter the fax number [Pause Key Time] setting under fax transmission settings. ❒ To use tone services on a pulse-dialing line, insert "p" in a fax number. "p" switches pages that have been scanned successfully. 169 - Ricoh Aficio SP 3410SF | User Guide - Page 180
resend the fax starting from the jammed page. When in Memory Transmission mode, scan the entire originals again. Reference For details about entering characters, see p.88 "Entering Characters". To place the originals, see p.84 "Placing Originals". To configure - Ricoh Aficio SP 3410SF | User Guide - Page 181
B Press the {Clear/Stop} key. Sending a Fax BSP090S Note ❒ If you cancel sending a fax while broadcasting, only the fax to the current destination is canceled. The fax will be sent to the subsequent destinations as normal. Reference For details about the broadcasting function, see p.175 " - Ricoh Aficio SP 3410SF | User Guide - Page 182
. Reference For details about registering the Quick Dial entries, see p.160 "Registering Fax Destinations". For details about printing the Quick Dial list, see p.228 "Reports Print". Specifying the destination using Speed Dial This section describes how to select a destination registered as a Speed - Ricoh Aficio SP 3410SF | User Guide - Page 183
Entering a Speed Dial number A Press the {Facsimile} key. Sending a Fax BSP045S B Press the {Address Book} key twice. 6 BSP108S C Enter the registered number (1-50) of the Speed Dial entry using the num- ber keys, and then press the {OK} key. BSP113S 173 - Ricoh Aficio SP 3410SF | User Guide - Page 184
Using the Fax Function Searching by Speed Dial name A Press the {Facsimile} key. BSP045S B Press the {Address Book} key. You can press the {U}{T} keys to scroll through the Address Book. 6 BSP108S C Enter the first letters of the desired Speed Dial entry's name using the num- ber keys. Each time you - Ricoh Aficio SP 3410SF | User Guide - Page 185
Sending a Fax Note ❒ When searching through the Address Book, only the Speed Dial entries will be found, not the Quick Dial entries. ❒ You can check the registered names and fax numbers by printing a report. Reference For details about entering characters, see p.88 "Entering Characters". For details - Ricoh Aficio SP 3410SF | User Guide - Page 186
Using the Fax Function Note ❒ While specifying multiple destinations, you can press the {Clear/Stop} key to clear all destinations. ❒ If you specify multiple destinations in Immediate Transmission mode, the mode switches to Memory Transmission mode temporarily. ❒ While broadcasting, pressing the { - Ricoh Aficio SP 3410SF | User Guide - Page 187
Sending a Fax Useful Sending Functions This section explains some useful fax functions. You can confirm the status of the other party's machine easily before sending a fax by using the On Hook Dial function. If you have an extra telephone, you can talk and send a fax in one call. Important ❒ This - Ricoh Aficio SP 3410SF | User Guide - Page 188
Using the Fax Function Reference For details about selecting the transmission mode, see p.167 "Selecting Transmission Mode". Sending a fax after a conversation An external telephone allows you to send a fax after finishing your conversation, without having to disconnect and redial. This function is - Ricoh Aficio SP 3410SF | User Guide - Page 189
change and return to the initial screen. ❒ You can change the machine's default [Density] setting to always scan with a specific density level. ❒ Temporary job . • When the power is turned off. • When the machine's default for the same setting is changed. Reference For details about [Density], - Ricoh Aficio SP 3410SF | User Guide - Page 190
original is a printed or typewritten document with original is a document with small print. ❖ Photo Select this when the screen. ❒ You can change the machine's default [Resolution] setting to always scan with a turned off. • When the machine's default for the same setting is changed. Reference - Ricoh Aficio SP 3410SF | User Guide - Page 191
without printing the document. Important ❒ This functions is supported by Windows 2000/XP/Vista and Windows Serv- er 2003/2003 R2/2008. Mac OS X does not support this function. Configuring the LAN-Fax Address Book This section describes the LAN-Fax Address Book. Configure the LAN-Fax Address Book - Ricoh Aficio SP 3410SF | User Guide - Page 192
Using the Fax Function D Click the [Address Book] tab. Note ❒ The procedure for opening the driver's properties may vary depending on the operating system. 6 ❒ From the [View] list, you can select the type of destinations to display. • [All]: Displays all destinations. • [ - Ricoh Aficio SP 3410SF | User Guide - Page 193
64 characters. You can select from registered data. Department name of the destination. Can contain up to 64 transmission settings. ❒ To use tone services on a pulse-dialing line, insert exists in the LAN-Fax Address Book. To register the same name. ❒ You can partly modify an existing destination and - Ricoh Aficio SP 3410SF | User Guide - Page 194
box without modifying the original destination, click [Cancel]. Note ❒ A message appears if the name you specified already exists in the LAN-Fax Address Book. To register the destination under a different name, click [No] and enter a different name. Clicking [Yes] allows you to register it under - Ricoh Aficio SP 3410SF | User Guide - Page 195
❒ A single destination can be included in more than one group. Modifying groups This section describes how to modify registered groups. A Open the LAN-Fax Address Book, select the group you want to modify from the [User List], and then click [Edit]. 6 B To add a destination to the group, select the - Ricoh Aficio SP 3410SF | User Guide - Page 196
A confirmation message appears. B Click [Yes]. Note ❒ A destination is automatically deleted from a group if that destination is deleted from the LAN-Fax Address Book. If you are deleting the last destination from a group, a message asking you to confirm the deletion appears. Click [OK] if you want - Ricoh Aficio SP 3410SF | User Guide - Page 197
]: Imports the destination, overwriting the data in the LAN-Fax Address Book. • [Overwrite All]: Imports the current and subsequent destinations same names as existing destinations, overwriting the data in the LAN-Fax Address Book. • [Cancel]: Cancels the import operation. If a destination does - Ricoh Aficio SP 3410SF | User Guide - Page 198
pages and try again. A Open the file you want to send. B On the [File] menu, click [Print...]. C Select the LAN-Fax driver as the printer , and then click [OK]. D To specify a destination from the LAN-Fax Address Book, select a - Ricoh Aficio SP 3410SF | User Guide - Page 199
transmission settings. ❒ To use tone services on a pulse-dialing line, insert tab in the LAN-Fax Address Book. Click [Save to Address Book] to open the can configure transmission settings in the LAN-Fax driver's -click the printer icon on the task bar of your computer. B Select the print job you - Ricoh Aficio SP 3410SF | User Guide - Page 200
A On the [File] menu, click [Print...]. B Select the LAN-Fax driver as the printer, and then click a button such as [Ad- vanced Options] or [Properties] to open the driver's properties. LAN-Fax driver properties dialog box appears. C Click the [Setup] tab. D Configure settings as necessary, and then - Ricoh Aficio SP 3410SF | User Guide - Page 201
Orientation Specifies the page orientation. 3. print. • Photo Select this for a document with images such as photographs or shaded drawings. 4. About... Displays the version of the LAN-Fax driver. 5. Restore Defaults Restores the settings to their factory defaults. Note ❒ The settings configured - Ricoh Aficio SP 3410SF | User Guide - Page 202
of free memory space is low. ❒ If a printing problem occurs, the fax is stored in memory. Stored received documents are printed as soon as the problem is this machine as a telephone. ❒ Only A4, Letter, or Legal size paper can be used for printing faxes. ❒ If tray 2 is installed, you can select - Ricoh Aficio SP 3410SF | User Guide - Page 203
When using the machine with an external device Select one of the following modes when an external telephone or telephone answering device is connected: • Manual mode (manual reception) In this mode, you must answer calls with an external telephone. If a call is a fax call, you have to start the fax - Ricoh Aficio SP 3410SF | User Guide - Page 204
TAD], see p.213 "Fax System Settings". Receiving a Fax in Manual Mode This section describes the basic operation for receiving a fax when the reception mode is set to Manual mode. A Pick up the handset of the external telephone to answer the - Ricoh Aficio SP 3410SF | User Guide - Page 205
the handset, press the {Facsimile} key, and then press the {Clear/Stop} key. If you hear a fax calling tone or no sound, receive the fax manually. • If you pick up the handset but the time specified in [F/T Ring Time] passes before a normal telephone call starts, the machine starts to receive the - Ricoh Aficio SP 3410SF | User Guide - Page 206
automatically. • If a voice is detected, a normal telephone call starts. The external telephone answering device records messages. Note 6 ❒ You can manually receive a fax during silence detection. ❒ Silence detection does not terminate for 30 seconds even if the external tele- phone answering - Ricoh Aficio SP 3410SF | User Guide - Page 207
and adjust the machine's operational settings using the control panel. The machine can be operated using its default, but the configuration can be changed depending on the needs of the user. Changes to settings are stored even if the machine is turned off. Basic Operation Using - Ricoh Aficio SP 3410SF | User Guide - Page 208
Configuring the Machine Using the Control Panel D Press the {U}{T} keys to select the document type of the original, and then press the {OK} key. Quality Text * - Ricoh Aficio SP 3410SF | User Guide - Page 209
. ❒ Some items can also be configured using Web Image Monitor. ❖ Copy Settings (Menu key setting) Paper Select Sort Quality Density Reduce/Enlarge Duplex Copy ❖ Scan Settings (Menu key setting) Document Size Multi Page in A Document Limitless Scan 7 Color Compressed Ratio Resolution Density - Ricoh Aficio SP 3410SF | User Guide - Page 210
I/O Timeout Auto Continue Toner Saver Mode Cartridge&Parts 7 Scanner Carriage Low Humidity Mode Scan Warm-up Time User Registration ❖ Network Settings ({User Tools} key setting) Ethernet IP Configuration ❖ Reports Print ({User Tools} key setting) Configuration Page Activity Report Memory - Ricoh Aficio SP 3410SF | User Guide - Page 211
Type PBX Selection PBX Access Digit Default Mode Auto Clear Power Saver Display Language Country Code Setting Default Admin Menu Lock ❖ PDL Settings ({User Tools} key setting) Paper Input List Print System PCL Menu 7 PS Menu Reference For details about configuring the machine using Web Image - Ricoh Aficio SP 3410SF | User Guide - Page 212
the Machine Using the Control Panel Copy Settings This section describes how to configure the copy settings. Changing Copy Settings The procedure for changing the sort copy setting is provided as an example. A Press the {Copy} key. BSP043S B Press - Ricoh Aficio SP 3410SF | User Guide - Page 213
to another tray to continue printing. If all trays run out of paper, reload paper. If tray 2 is not installed, only [Tray1] and [Bypass Tray] appear. Default: [Tray1] • Tray1 • Tray2 • Bypass Tray 7 • A4 • LTR ❖ Sort Configures the machine to sort the output pages into sets when making - Ricoh Aficio SP 3410SF | User Guide - Page 214
copy, or the percentage by which copies are enlarged or reduced. Default: 100% • 50% • 65% ( model only) • 71% ( model only) • 78% ( model only) 7 • 82% ( • 93% model only) • 100% • 2in1 Select this to photocopy two pages of an original onto a single sheet of paper. When selecting this - Ricoh Aficio SP 3410SF | User Guide - Page 215
Copy Settings • 4in1 Select this to photocopy four pages of an original onto a single sheet of paper. When selecting this option, also select the orientation and front of a single sheet of paper. Note that enabling this setting automatically disables the [Duplex Copy] setting. • Custom 25-400% 205 - Ricoh Aficio SP 3410SF | User Guide - Page 216
Control Panel ❖ Duplex Copy Sets the machine to make 2-sided copies by copying single-sided documents onto the front and back sides of each sheet. This function is only available for the Type 2 model. Note that enabling this setting automatically disables the [ID Card Copy] setting. Default: [Off - Ricoh Aficio SP 3410SF | User Guide - Page 217
Scanner Settings Scanner Settings This section describes how to configure the scanner settings. Changing Scanner Settings The procedure for changing the setting for creating a single file containing multiple pages is provided as an example. A Press the {Scanner} key. BSP044S B Press any menu key - Ricoh Aficio SP 3410SF | User Guide - Page 218
Configuring the Machine Using the Control Panel E page file is created for each scanned page. Default: [Yes] • Yes • No ❖ Limitless Scan Sets the machine to request next originals when scanning with the exposure glass. Default: [Off] • On • Off ❖ Color Compressed Ratio Specifies the color - Ricoh Aficio SP 3410SF | User Guide - Page 219
Of Mail Specifies the maximum size of a file that can be sent by e-mail. Default: [1 MB] 7 • 1 MB • 2 MB • 3 MB • 4 MB • 5 MB • No Limit ❖ Color Mode Specifies the scanning mode using the control panel. Default: [Mono] • Mono The machine creates 1-bit black-and-white images. Images contain - Ricoh Aficio SP 3410SF | User Guide - Page 220
the Machine Using the Control Panel Fax Transmission Settings This section describes how to configure the fax transmission settings. Changing Fax Transmission Settings The procedure for setting the resolution for scanning the original is provided as an example. A Press the { - Ricoh Aficio SP 3410SF | User Guide - Page 221
Transmission for the next transmission only. ❖ Resolution Specifies the resolution to use for scanning originals. 7 Default: [Standard] • Standard Select this when the original is a printed or typewritten document with normal-sized characters. • Fine Select this when the original is a document - Ricoh Aficio SP 3410SF | User Guide - Page 222
Configuring the Machine Using the Control Panel ❖ Auto Redial Sets the machine redial attempts is preset to two or three times, depending on the [Country Code] setting under [Admin Settings], in five-minute intervals. Default: [On] • Off • On ❖ Transmitter Header Sets the machine to add a header to - Ricoh Aficio SP 3410SF | User Guide - Page 223
Fax System Settings Fax System Settings This section describes how to configure the fax system settings. Changing Fax System Settings The procedure for setting the tray for printing faxes is provided as an example. A Press the {User Tools} key. BSP051S B Press the {U}{T} keys to select [Fax - Ricoh Aficio SP 3410SF | User Guide - Page 224
mode. • Manual The machine rings when it receives incoming calls. The machine receives faxes only when you manually receive faxes. will be printed on separate sheets without being reduced. Default: [On] (Default may be [Off] depending on the [Country Code] setting under [Admin Settings].) • - Ricoh Aficio SP 3410SF | User Guide - Page 225
received faxes. Note that only A4, Letter, or Legal size paper can be used for printing faxes. Make sure to select a tray that contains paper of the valid size. If tray 2 is not installed, only [Tray1 Only] appears. Default: [Auto] • Auto The machine uses tray 1 and tray 2 if they contain paper - Ricoh Aficio SP 3410SF | User Guide - Page 226
will not be reproduced on the report, even if [Error Only Img] or [Al- ways Prt Img] is selected. Default: [Always Prt Img] • Error Only Prints a report when a transmission error occurs. • Error Only Img Prints a report with an image of the original when transmission error occurs. • Always - Ricoh Aficio SP 3410SF | User Guide - Page 227
password for accessing the [Fax Directory] menu can be specified in [Admin Menu Lock]. Reference For details about the procedure for registering fax destinations, see p.160 "Registering Fax Destinations Using the Control Panel". For details about [Admin Menu Lock], see p.233 "Administrator Settings - Ricoh Aficio SP 3410SF | User Guide - Page 228
Configuring the Machine Using the Control Panel Machine Settings This section describes the machine's operational settings. Changing Machine Settings The procedure for changing the volume of - Ricoh Aficio SP 3410SF | User Guide - Page 229
items might not appear, depending on the model type you are using. ❖ Speaker Volume Specifies the volume of the sounds produced by the machine. Default: 1 for [Keypad Volume], and 2 for other parameters. • Keypad Volume Specifies the volume of the beep that sounds when a key is pressed. • 0(Off - Ricoh Aficio SP 3410SF | User Guide - Page 230
Configuring the installed. Default for all trays: [Plain Paper] • Tray1 Paper 7 Thin Paper(52-64g/m2), Plain Paper, Recycled, Color, Letterhead, the paper size for each tray. Default for all trays: [Letter], [A4] • Tray1 A4, B5 JIS, A5, B6-S, A6, Legal, Letter, Half Letter-S, Executive, 8×13 - Ricoh Aficio SP 3410SF | User Guide - Page 231
to any machine other than the one originally used for installing the printer/LAN-Fax driver under a USB connection will start up the computer's Plug and driver to be used without it having to be re-installed. Default: [On] • Off • On • USB Specifies how many seconds the machine waits for print - Ricoh Aficio SP 3410SF | User Guide - Page 232
Configuring the Machine Using the print using a reduced amount of toner. Default: [Off] • On 7 • Off ❖ Cartridge&Parts Displays information about consumables. • Print Cartridge Displays the remaining amount of toner. • Black Life (New), , , , , placing) • Fuser Unit • Fuser Unit - Ricoh Aficio SP 3410SF | User Guide - Page 233
this setting is enabled, the machine automatically performs self-maintenance in every 10 minutes. Default: [Off] • Off • On ❖ Scan Warm-up Time If temperature is about 18 °C (64.4 °F) or lower. This prolongs the warm-up time for the machine's scanning unit by about 10 seconds. ❖ User Registration - Ricoh Aficio SP 3410SF | User Guide - Page 234
Configuring the Machine Using the Control Panel • Vert. Tray2 Select this to adjust the tray 2 registration this to adjust the bypass tray registration vertically. • Horiz. Dup. Back Select this to adjust the duplex back side registration horizontally. • Vert. Dup. Back Select this to adjust the - Ricoh Aficio SP 3410SF | User Guide - Page 235
Settings], and then press the {OK} key. Menu 7 Network Settings C If you are requested to enter a password, enter the password using the num- ber keys, and then press the {OK} key. D Press the {U}{T} keys to select is displayed with an "p" symbol, indicating that it is now the default. 225 - Ricoh Aficio SP 3410SF | User Guide - Page 236
[Admin Menu Lock], see p.233 "Administrator Settings". Network Setting Parameters This section describes the network setting parameters. ❖ Ethernet • MAC Displays the machine's MAC address. • LINK Status Displays the current Ethernet speed setting. • 100M Full Duplex 7 • 100M Half Duplex - Ricoh Aficio SP 3410SF | User Guide - Page 237
❖ IP Configuration • DHCP Activated Sets the machine to receive its IP address, subnet mask, and default gateway address automatically from a DHCP server. When DHCP is used, you cannot specify the IP address, subnet mask, or default gateway address manually. Default: [On] • On • Off • IP Address - Ricoh Aficio SP 3410SF | User Guide - Page 238
{U}{T} keys to select [Configuration Page], and then press the {OK} key. Reports Print Configuration Pa The configuration page is printed. Types of Report ❖ Configuration Page Prints general information and the current configurations of the machine. ❖ Activity Report Prints a fax transmission and - Ricoh Aficio SP 3410SF | User Guide - Page 239
is installed. • Bypass Tray Shows paper size and type settings. • Tray 1 Shows paper size and type settings. • Tray 2 Shows paper size and type settings. ❖ Cartridge & Parts Information Shows the information about supply levels. • Black Toner • Fuser Unit • Transfer Roller • Paper Feed Roller 7 229 - Ricoh Aficio SP 3410SF | User Guide - Page 240
Configuring the Machine Using the Control Panel ❖ Counter Info • Total Mode • Print Mode • Scan Mode • Fax Mode • Copy Mode • Both Sides ❖ Network Info Shows the settings for the following items: • MAC Address • Network Speed • TCP/IP • SNMP • Email • Email Enable • Primary SMTP/POP3 Server - Ricoh Aficio SP 3410SF | User Guide - Page 241
Reports Print • If an external telephone was used: shows the fax pages transmitted or received. ❖ Results Shows the result of a fax transmission or reception. If an error occurred during the fax communication, shows an error code. Reference For details about the error codes, see p.296 "Fax Problems - Ricoh Aficio SP 3410SF | User Guide - Page 242
Configuring the Machine Using the Control Panel Reading the Scan Transmission Log ❖ No. Destination Shows the scan destination. ❖ File Shows the number of files scanned. ❖ Color Shows whether scanning was performed in color or black and white. ❖ Format 7 Shows the file format. ❖ Result Shows - Ricoh Aficio SP 3410SF | User Guide - Page 243
then press the {OK} key. 7 Menu Admin Settings C If you are requested to enter a password, enter the password using the num- ber keys, and then press the {OK} key. D Press the {U}{T} keys to select [Default Mode], and then press the {OK} key. Admin Settings Default Mode E Press the {U}{T} keys to - Ricoh Aficio SP 3410SF | User Guide - Page 244
Configuring the Machine Using the Control Panel Note ❒ A password for accessing the [Admin Settings] menu can be specified in [Ad- min Menu Lock]. ❒ You can press the { } key to exit to the previous level of the menu tree. Reference For details about [Admin Menu Lock], see p.233 "Administrator - Ricoh Aficio SP 3410SF | User Guide - Page 245
Administrator Settings ❖ TEL Line Type Specifies the line type of the telephone line. To configure this setting, contact your telephone company and select the setting based on your telephone line. Selecting a wrong setting may cause failures in fax transmissions. Default: [Tone] • Tone • Pulse - Ricoh Aficio SP 3410SF | User Guide - Page 246
Configuring the Machine Using the Control Panel ❖ Power Saver Sets the machine to enter Energy Saver mode, Energy Saver mode 1 or Energy Saver mode 2, to reduce power consumption. The machine recovers from Energy Saver mode when it receives a print job, prints format and the default values of the - Ricoh Aficio SP 3410SF | User Guide - Page 247
Administrator Settings ❖ Setting Default • Clear Menu Settings • Not Execute Exits to the previous level of the menu tree without clearing the settings. • Execute Resets the machine's settings to their defaults except the following: language for the screen, country setting, network settings, and - Ricoh Aficio SP 3410SF | User Guide - Page 248
Configuring the Machine Using the Control Panel PDL Settings This section describes the PDL settings. Changing PDL Settings The procedure for changing the setting for duplex printing is described as an example. A Press the {User Tools} key. BSP051S 7 B Press the {U}{T} keys to select [PDL - Ricoh Aficio SP 3410SF | User Guide - Page 249
. • PCL Font List Prints installed PCL font list. • PS Font List Prints installed PostScript font list. ❖ System • Copies Sets the machine to print the specified number of sets. This setting is disabled if the number of pages to print is specified by the printer driver. Default: 1 • 1 to - Ricoh Aficio SP 3410SF | User Guide - Page 250
DL Env • Duplex Sets the machine to print on both sides of paper according to the specified binding method. Default: [Off] • Off • Long Edge Bind • Short Edge Bind • Blank Page Print Sets the machine to print blank pages. 7 When cover sheet printing is enabled from the printer driver, cover - Ricoh Aficio SP 3410SF | User Guide - Page 251
conditions when using PCL for printing. • Orientation Specifies the page orientation. Default: [Portrait] • Portrait • Landscape • Form Lines Specifies the number of lines per page. Default: 60, 64 • 5 to 128, in increments of 1 • Font Number Specifies the ID of the default font you want - Ricoh Aficio SP 3410SF | User Guide - Page 252
Configuring the Machine Using the Control Panel • Ext. A4 Width Sets the machine to extend the width of the printable area of A4 size paper, reducing side margin width. Default: [Off] • On • Off • Append CR To LF Sets the machine to append a CR code to each LF code to print text data clearly. - Ricoh Aficio SP 3410SF | User Guide - Page 253
status or settings • Configuring the machine's settings • Printing reports • Registering scan and fax destinations • Configuring the user restriction settings • Configuring network settings • Setting a password for changing the machine's configuration • Restoring the default values for the machine - Ricoh Aficio SP 3410SF | User Guide - Page 254
of a supported Web browser or the Web browser has JavaScript and cookies disabled, display and operation problems may occur. ❒ If you are using a proxy server, configure the Web browser settings as necessary. For details about the settings, contact your network administrator. ❒ The previous page may - Ricoh Aficio SP 3410SF | User Guide - Page 255
you access the machine using Web Image Monitor, the main page appears in your browser's window. A Launch the Web browser. B In the Web browser's address bar, enter "http://(machine's IP address)/" to access the machine. If a DNS or WINS server is used and the machine's host name has been specified - Ricoh Aficio SP 3410SF | User Guide - Page 256
in [Host Name] on the [DNS] page. Shows the current messages on the machine's display. ❖ Print Cartridge & Replaceable Parts Information Item Black Toner Fuser Unit Transfer Roller Unit Paper Feed Roller Unit Description Shows the amount of black toner remaining. Shows the remaining life in the - Ricoh Aficio SP 3410SF | User Guide - Page 257
p.260 "Configuring the SNMP Settings". Checking the Counter Information Click the [Counter] tab on the main page to check the counter information. 8 ❖ Page Counter Item Total Color Black Reception Transmission Description Shows the total number of pages printed using the printer driver and lists - Ricoh Aficio SP 3410SF | User Guide - Page 258
Configuring the Machine Using Web Image Monitor ❖ Printer Counter Item Page Total ❖ Duplex Item Duplex Total Page Description Shows the total number of pages printed using the printer driver, lists/reports printed from the [List Print] menu under [PDL Settings] and [Reports Print] menu, and copy - Ricoh Aficio SP 3410SF | User Guide - Page 259
the Machine Settings Click [Machine Settings] to display the page for configuring the machine settings. This page contains six tabs: [Speaker Volume], [Paper Settings], [Copy], [Fax], [Printer], and [Toner Saver Mode]. Configuring the Speaker Volume Click the [Speaker Volume] tab on the machine - Ricoh Aficio SP 3410SF | User Guide - Page 260
Paper Settings] tab on the machine settings page to configure the paper settings. ❖ Tray 1 Item Paper Size Paper Type 8 ❖ Tray 2 Item Paper Size Paper Type 250 Description Select the paper size for tray 1 from the following: A4, B5 JIS, A5, B6-S, A6, Legal, Letter, Half Letter-S, Executive, 8 × 13 - Ricoh Aficio SP 3410SF | User Guide - Page 261
Paper, Recycled, Color, Preprinted, Prepunched, Letterhead, Bond Paper, Cardstock, Label Paper, Envelope, OHP. Note ❒ The information about tray 2 appears only when it is installed. Specifying the Size of Paper for Printing Copies Click the [Copy] tab on the machine settings page to specify the - Ricoh Aficio SP 3410SF | User Guide - Page 262
If tray 1 runs out of paper, the machine automatically switches to tray 2 to continue printing. If tray 2 runs out of paper, load paper in tray 1. Note ❒ Only A4, Letter, or Legal size paper can be used for printing faxes. Make sure to select a tray that contains paper of the valid size. 252 ❒ If - Ricoh Aficio SP 3410SF | User Guide - Page 263
❒ If tray 2 is not installed, only [Tray1] appears. Configuring Toner Saver Mode 8 Click the [Toner Saver Mode] tab on the machine settings page to configure the toner saver mode setting. ❖ Toner Saver Mode Item Toner Saver Mode Description Enable this setting to print using a reduced amount of - Ricoh Aficio SP 3410SF | User Guide - Page 264
Configuring the Machine Using Web Image Monitor Registering Destinations Scan and fax destinations can be registered using Web Image Monitor. A maximum of 100 destinations can be - Ricoh Aficio SP 3410SF | User Guide - Page 265
that function. A maximum of 20 users can be registered. For each user, you can specify which functions are available upon authentication. Reference For details about configuring the user restriction settings, see p.91 "Restricting Machine Functions According to User". 8 255 - Ricoh Aficio SP 3410SF | User Guide - Page 266
network module (a part of the machine firmware). Shows the MAC address of the machine. Description Select whether the machine should receive a dynamic IP address automatically using DHCP. To use DHCP, select [Enable]. When enabled, the items below cannot be configured. Enter the IP address for the - Ricoh Aficio SP 3410SF | User Guide - Page 267
settings page to configure the network application settings. ❖ Network Scan Settings Item E-mail FTP Folder Max Size ❖ Network Print raw printing. Enter the TCP port number to use for raw printing. The valid range is 1024 to 65535, except 53550 (default is 9100). Select to enable network printing - Ricoh Aficio SP 3410SF | User Guide - Page 268
Name Description Select whether to specify domain name servers manually or receive DNS information from the network automatically. When set to [Auto], the items below become unavailable. Enter the IP address of the primary DNS. Enter the IP address of the secondary DNS. Enter the domain name for - Ricoh Aficio SP 3410SF | User Guide - Page 269
Settings Click the [Alert Messages] tab on the network settings page to configure the alert message settings. ❖ Alert 1/Alert 2 Item Display Name Email Address Paper Jam No Paper Toner Cartridge Low Service Required Toner Cartridge End Cover Open Description Enter a sender name for alert e-mail - Ricoh Aficio SP 3410SF | User Guide - Page 270
SNMP Settings Click the [SNMP] tab on the network settings page to configure the SNMP settings. ❖ SNMP Setting Item SNMP ❖ Trap Item the machine to use SNMP services. Description Select whether to enable the machine to send traps to the management host (NMS). Enter the IP address or host name of a - Ricoh Aficio SP 3410SF | User Guide - Page 271
. The location entered here is displayed on the main page. Can contain up to 64 characters. Enter the contact information of the machine. The contact information entered here is displayed on the main page. Can contain up to 64 characters. Configuring the SMTP Settings Click the [SMTP] tab on the - Ricoh Aficio SP 3410SF | User Guide - Page 272
Configuring the Machine Using Web Image Monitor ❖ SMTP Settings Item Primary SMTP/POP3 Server Port Number Authentication Method User Name Password System Admin E-mail 8 Timeout Time Zone Description Enter the IP address or host name of the SMTP/POP3 server. Can contain up to 32 characters. - Ricoh Aficio SP 3410SF | User Guide - Page 273
Printing Reports Printing Reports Click [Reports Print] to display the page for printing reports. Then, select an item and click [Print] to print out information for that item. ❖ Reports Print Item Configuration Page Activity Report Memory List Quick Dial List Speed Dial List Scan Directory List - Ricoh Aficio SP 3410SF | User Guide - Page 274
the Machine Using Web Image Monitor Configuring the Administrator Settings Click [Admin Settings] to display the page for configuring the administrator settings. This page contains six tabs: [Password], [Default Settings], [Backup Settings], [Restore Settings], [Date/Time Setup], and [Power - Ricoh Aficio SP 3410SF | User Guide - Page 275
Settings Backup Fax Quick Dial / Speed Dial Backup Description Backs up settings configured on the [Network Status], [Network Application], [DNS], [Alert Messages], [SNMP], and [SMTP] pages, as well as the administrator password for Web Image Monitor. Backs up the menu settings that are not related - Ricoh Aficio SP 3410SF | User Guide - Page 276
the Machine Using Web Image Monitor Follow the procedure below to create configuration backup files. A Select the radio button for the type of data you wish to back up. B Enter the administrator password if required. C Click [OK]. D Click [Save] in the confirmation dialog box. E Navigate to - Ricoh Aficio SP 3410SF | User Guide - Page 277
are not restored successfully, an error message appears. Try again to restore the file completely. Configuring the Date and Time Settings Click the [Date/Time Setup] tab on the administrator settings page to configure the date and time settings. ❖ Date Setting Item Year Month Day Date Format ❖ Time - Ricoh Aficio SP 3410SF | User Guide - Page 278
the Machine Using Web Image Monitor Configuring the Power Saver Mode Settings Click the [Power Saver] tab on the administrator settings page to set the machine to enter from Energy Saver mode when it receives a print job, prints a received fax, or when the {Copy} or {Start} key is pressed. 268 - Ricoh Aficio SP 3410SF | User Guide - Page 279
Troubleshooting This chapter provides a guide for solving problems in operating the machine. Overview Troubleshooting is divided into the following sections: • p.270 "Common Problems" • p.271 "Paper Feed Problems" • p.287 "Print Quality Problems" • p.288 "Printer Problems" • p.293 "Copier Problems - Ricoh Aficio SP 3410SF | User Guide - Page 280
troubleshoot common problems that may occur while operating the machine. Problem Screen". Pages are not printed. The machine is warm- Wait until "Printing" appears is receiving data. Pages are not printed. The interface cable problems persist, turn off the power, pull out the power cord, - Ricoh Aficio SP 3410SF | User Guide - Page 281
the tray. Paper jams occur frequently. • If there are gaps between the paper and the paper guides, adjust the paper guides to remove the gaps. • Avoid printing on both sides of paper when printing images that contain large solid areas, which consume a lot of toner. • Use supported types of paper - Ricoh Aficio SP 3410SF | User Guide - Page 282
guides, the pages. adjust the paper guides to remove the gaps. BSP112S Removing Printing Jams If a paper jam occurs, one of the following messages appear on the screen: "Bypass Tray Paper Misfeed Jam" "Duplex Jam Duplex Misfeed Jam" "Inner Jam" "Lower Misfeed Jam" "Outer Jam" "Upper Misfeed Jam - Ricoh Aficio SP 3410SF | User Guide - Page 283
Paper Feed Problems Removing inner/lower/upper jam If "Inner Jam", "Lower Misfeed Jam", or "Upper Misfeed Jam" appears on the display, follow the procedure below to remove it. R CAUTION: • The inside of this machine becomes very hot. Do not touch parts labelled "v" (indicating a hot surface). A Pull - Ricoh Aficio SP 3410SF | User Guide - Page 284
Troubleshooting F Carefully pull out the print cartridge horizontally, holding its center. BSP036S • Do not shake the removed print cartridge. Doing so can cause remaining toner to leak. • Place the print cartridge on paper or similar material to avoid dirtying your workspace. G Lifting the guide - Ricoh Aficio SP 3410SF | User Guide - Page 285
Paper Feed Problems I Using both hands, carefully push up the front cover until it closes. BSP253S Note ❒ If paper is jammed in tray 2 hot. Do not touch parts labelled "v" (indicating a hot surface). A If paper is jammed in the bypass tray input area, remove the jammed paper carefully. 9 - Ricoh Aficio SP 3410SF | User Guide - Page 286
the print cartridge horizontally, holding its center. BSP036S • Do not shake the removed print cartridge. Doing so can cause remaining toner to leak. • Place the print cartridge on paper or similar material to avoid dirtying your workspace. 9 E Lifting the guide plate, remove the jammed paper - Ricoh Aficio SP 3410SF | User Guide - Page 287
Paper Feed Problems F Slide the print cartridge in horizontally. When the cartridge can go no fur- ther, raise it slightly and push it fully in. Then push down on the cartridge until it clicks into place. BSP039S G Using both hands, carefully push up the front cover until it closes. BSP253S Note - Ricoh Aficio SP 3410SF | User Guide - Page 288
Troubleshooting Removing outer/duplex jam If "Outer Jam", or "Duplex Jam Duplex Misfeed Jam" appears on the display, follow the procedure below to remove it. R CAUTION: • The inside of this machine becomes very hot. Do not touch parts labelled "v" (indicating a hot surface). A Open the rear cover. - Ricoh Aficio SP 3410SF | User Guide - Page 289
D Pull tray 1 halfway out, and check for jammed paper. If there is jammed pa- per, remove it carefully. BSP118S E Pull tray 1 out completely with both hands. BSP239S Place the tray on a flat surface. F Push the blue lever. Pushing the blue lever lowers the duplex transport unit. 9 BSP237S 279 - Ricoh Aficio SP 3410SF | User Guide - Page 290
Troubleshooting G If there is jammed paper, carefully remove it. BSP120S H With the duplex transport unit still lowered, carefully slide tray 1 back in until it stops. BSP068S I If paper is loaded in the bypass tray, remove the paper and close the - Ricoh Aficio SP 3410SF | User Guide - Page 291
not shake the removed print cartridge. Doing so can cause remaining toner to leak. • Place the print cartridge on paper or similar material to avoid dirtying your workspace. L Lifting the guide plate, remove the jammed paper carefully. BSP121S M Slide the print cartridge in horizontally. When the - Ricoh Aficio SP 3410SF | User Guide - Page 292
Troubleshooting N Using both hands, carefully push up the front cover until it closes. BSP253S Note ❒ When closing the covers, push the covers firmly. After closing the covers, check that the error is cleared. 9 282 - Ricoh Aficio SP 3410SF | User Guide - Page 293
Paper Feed Problems Removing Scanning Jams When the following message appears on the screen, follow the procedure below to remove the original jammed in the ADF: "ADF Jam Open ADF Cover and Clear Jam" A Open the ADF cover. BSP123S B Gently pull the jammed original to remove it. Be careful not to - Ricoh Aficio SP 3410SF | User Guide - Page 294
Troubleshooting D Lift the paper feed roller slightly and pull it out toward you. BSP126S E Gently pull the jammed original to remove it. BSP127S F If you cannot pull out the jammed original easily, raise the input tray to see if the original is jammed in the output area. 9 BSP128S 284 - Ricoh Aficio SP 3410SF | User Guide - Page 295
G Gently pull the jammed original to remove it. Paper Feed Problems BSP129S H Put the paper feed roller back in with the roller part facing downwards. BSP130S I Lower the blue lever to lock the paper feed roller. 9 BSP131S 285 - Ricoh Aficio SP 3410SF | User Guide - Page 296
Troubleshooting J Close the ADF cover. BSP240S K Lift the ADF, and if there is original remaining in the ADF, gently pull the jammed original to remove it. Be careful not to hold the input tray when lifting the ADF, for the tray might be damaged. BSP140S L Close the ADF. 9 286 - Ricoh Aficio SP 3410SF | User Guide - Page 297
56 "Supported Paper for Each Tray". The paper type setting is incorrect. Make sure that the paper type setting of the printer driver matches the type of paper loaded. See p.81 "Specifying Paper Type and Paper Size". A non-genuine print cartridge is Refilled or non-genuine print cartridges reduce - Ricoh Aficio SP 3410SF | User Guide - Page 298
Troubleshooting Printer Problems This section describes printing problems and possible solutions. Problem Solution An error occurs. If an error occurs when printing, change the computer or printer driver settings. • Check the printer icon name does not exceed 32 alphanumeric characters. If it - Ricoh Aficio SP 3410SF | User Guide - Page 299
print cartridge. • Condensation may have collected. If rapid change in temperature or humidity occurs, use this machine only after it has acclimatized. Check if the green levers found inside the rear cover are properly set. Changing the Printer Driver Settings You may eliminate certain problems - Ricoh Aficio SP 3410SF | User Guide - Page 300
], and then press the {OK} key. C Press the {U}{T} keys to select [List Print], and then press the {OK} key. D Press the {U}{T} keys to select [Test Page] or [Duplex Test Page], and then 9 press the {OK} key. Print a duplex test page to adjust duplex printing position (Type 2 model only). 290 - Ricoh Aficio SP 3410SF | User Guide - Page 301
Printer Problems E Press the {OK} key to print the test page to preview the settings. F Press the {User Tools} key. G Press the {U}{T} keys to select [Machine Settings], and then press the {OK} key. H Press the {U}{T} keys - Ricoh Aficio SP 3410SF | User Guide - Page 302
Troubleshooting K Press the {Clear/Stop} key to return to the initial screen. L Repeat the step A to E to confirm the adjustment result. M Press the {Clear/Stop} key. The display returns to the initial screen. Reference For details about [Tray Priority], see p.238 "PDL Settings". 9 292 - Ricoh Aficio SP 3410SF | User Guide - Page 303
and possible solutions. Problem Solution Photocopied pages are not in correct order. On the control panel, change the [Sort] setting under copy settings to collate pages as you require. For details about [Sort], see p.202 "Copy Settings". Photocopied paper is blank. The original is not - Ricoh Aficio SP 3410SF | User Guide - Page 304
Troubleshooting Problem The original was not placed on the exposure glass correctly. Solution Place the original copy side down, making sure that it is aligned to the rear left corner and pressed flat against the exposure glass. 9 294 - Ricoh Aficio SP 3410SF | User Guide - Page 305
Problems Scanner Problems This section describes scanner problems and possible solutions. Problem originals on the exposure glass, make sure that toner or correction fluid is dry. The scanned image is 84 "Placing Originals". The scanned image is blank. The original was placed with the front - Ricoh Aficio SP 3410SF | User Guide - Page 306
Troubleshooting Fax Problems This section describes fax problems your telephone company. • If the problem persists, contact your sales or service representative. Dial fails when trying [Admin Settings] is set properly for your connection method to the telephone network. See p.233 "Administrator - Ricoh Aficio SP 3410SF | User Guide - Page 307
, Letter, or Legal size paper. Load valid size paper in the tray, and configure [Paper Size] under [Machine Settings] accordingly. • A cover or tray was open. Close the cover or tray. • There was a paper jam. Remove the jammed paper. See p.272 "Removing Printing Jams". • A print cartridge was empty - Ricoh Aficio SP 3410SF | User Guide - Page 308
is empty. Replace the print cartridge. sending them is possible. See p.307 "Replacing the Print Cartridge". • The paper tray is empty. Load paper in the paper tray. See p.65 "Loading Paper". • If fax reception mode is Manual mode, you must receive the fax manually. See p.192 "Receiving a Fax - Ricoh Aficio SP 3410SF | User Guide - Page 309
the parts of Legal size paper. Load valid size paper in the tray, and configure [Paper Size] under [Machine Settings] ac- cordingly. • A cover or tray was open. Close the cover or tray. • There was a paper jam. Remove the jammed paper. See p.272 "Removing Printing Jams". • A print cartridge - Ricoh Aficio SP 3410SF | User Guide - Page 310
Jam Paper has been jammed in the Remove the jammed paper. machine. See p.272 "Removing Printing Jams". Cancel Print JOB I/O TimeOut The timeout period set in [I/O Timeout] expires when printing to print 2in1/4in1-Copy Only Support be [2in1], [4in1], or [Duplex Copy] under copy settings, - Ricoh Aficio SP 3410SF | User Guide - Page 311
the A4, Letter or Legal size for the tray selected for printing copies in the [Paper Size] setting. See p.218 "Machine Settings". Duplex Jam Duplex Misfeed Jam Paper has been jammed in the Remove the jammed paper. duplex unit. See p.272 "Removing Printing Jams". 9 Email Size Limit Exceeded - Ricoh Aficio SP 3410SF | User Guide - Page 312
on the USB flash disk. Use a USB flash disk with enough memory. Force Printing Continue? Y/N The machine has run out of toner. • Press the {Start} key to begin printing. • Press the {Clear/Stop} key to cancel the job and replace the print cartridge. See p.307 "Replacing the Print Cartridge". 302 - Ricoh Aficio SP 3410SF | User Guide - Page 313
representative. Life End Fuser Unit The fusing unit is no longer Contact your sales or service usable, and must be replaced. representative. Life End Print Cartridge The machine has run out of the toner. Replace the print cartridge. See p.307 "Replacing the Print Cartridge". Life End Transfer - Ricoh Aficio SP 3410SF | User Guide - Page 314
pages from the ADF. Net Communication Error Press Clear Key Connection with the server was lost while sending or receiving data. Contact the network administrator. Network Is Not Ready Press Clear Key A scanned file could not be sent because the machine has not received IP address information - Ricoh Aficio SP 3410SF | User Guide - Page 315
Clear Key Service call SCXXX Size Exceeded Insert Document into the ADF. Press Clear Key Causes Solutions • The data is too large or • If using the PCL6 printer complex to print. Especial- driver, set [Resolution] in ly when performing print- [Print Quality] to [600 x 600 ing on Legal size - Ricoh Aficio SP 3410SF | User Guide - Page 316
the paper in the tray. key to cancel the job. Tray 2 was selected for printing, but tray 2 was not installed in the machine. • Install tray 2. • Select a tray other than tray 2 using the printer driver. A transmission error occurred, and the fax could not be transmitted correctly. If the [Auto - Ricoh Aficio SP 3410SF | User Guide - Page 317
of this machine becomes very hot. Do not touch parts labelled 9 "v" (indicating a hot surface). Important ❒ Store print cartridges in a cool dark place. ❒ Actual printable numbers vary depending on image volume and density, number of pages printed at a time, paper type and size, and environmental - Ricoh Aficio SP 3410SF | User Guide - Page 318
fall inside the ma- chine. ❒ Do not expose the print cartridge without its cover to direct sunlight for a long time. ❒ Do not touch the print cartridge's photo conductor unit. BSP024S ❒ If toner runs out, you cannot print until the print cartridge is replaced. A If paper is loaded in the bypass tray - Ricoh Aficio SP 3410SF | User Guide - Page 319
horizontally, holding its center. BSP036S • Do not shake the removed print cartridge. Doing so can cause remaining toner to leak. • Place the old print cartridge on paper or similar material to avoid dirtying your workspace. D Take the new print cartridge out of the box, and then take it out of the - Ricoh Aficio SP 3410SF | User Guide - Page 320
Troubleshooting F Hold the print cartridge and shake it from side to side five or six times. BSP038S Even distribution of toner within the bottle improves print quality. G Slide the print cartridge in horizontally. When the cartridge can go no fur- ther, raise it slightly and push it fully in. Then - Ricoh Aficio SP 3410SF | User Guide - Page 321
then put it into the box. BSP117S Note ❒ Make sure to cover the old print cartridge with the protective sheet for re- cycling and environmental purposes. ❒ Comply with the print cartridge Recycling Program, whereby used print cartridges are collected for processing. For details, ask your sales or - Ricoh Aficio SP 3410SF | User Guide - Page 322
Troubleshooting 9 312 - Ricoh Aficio SP 3410SF | User Guide - Page 323
any maintenance or troubleshooting other than that mentioned in this manual. This machine contains a laser beam generator and direct exposure to laser beams can cause permanent eye damage. R CAUTION: • The inside of this machine becomes very hot. Do not touch parts labelled "v" (indicating a hot - Ricoh Aficio SP 3410SF | User Guide - Page 324
Paper Feed Roller If the friction pad or paper feed roller is dirty, a multi-feed or jam might occur. In this case, clean the friction pad and paper feed roller as follows: R flat surface. If there is paper in the tray, remove it. 10 D Wipe the friction pads with a damp cloth. 314 BSP137S - Ricoh Aficio SP 3410SF | User Guide - Page 325
Cleaning E Wipe the rubber part of the roller with a soft damp cloth. After that, wipe it were removed. H Turn on the power. Note ❒ If jams or multi-sheet feeds occur after cleaning the friction pad, contact 10 your sales or service representative. ❒ If the optional tray 2 is installed, clean - Ricoh Aficio SP 3410SF | User Guide - Page 326
for the tray might be damaged. B Clean the parts indicated with arrows with a soft damp cloth and then wipe the same parts with a dry cloth to remove any remaining moisture. BSP079S for the tray might be damaged. B Clean the parts indicated with arrows with a soft damp cloth and then wipe the same - Ricoh Aficio SP 3410SF | User Guide - Page 327
moving the machine after use, do not take out the print cartridge to prevent toner spill inside the machine. Repack the machine in its original area when lifting the machine. Moving over a Short Distance 10 Important ❒ Do not remove the print cartridge when moving the machine. A Be sure to check the - Ricoh Aficio SP 3410SF | User Guide - Page 328
remove the print cartridge when moving the machine. A Be sure to check the following points: • The power switch is turned off. 10 • The C Return the scanning unit inside the machine to its original position using [Scanner Carriage] under [Machine Settings]. Note ❒ Toner might spill inside the - Ricoh Aficio SP 3410SF | User Guide - Page 329
Disposal Disposal Ask your sales or service representative for information about correct disposal of this machine. 10 319 - Ricoh Aficio SP 3410SF | User Guide - Page 330
Maintenance Where to Inquire Contact your sales or service representative for further information about topics covered in this manual or to enquire about topics not covered in this manual. 10 320 - Ricoh Aficio SP 3410SF | User Guide - Page 331
is a problem, contact the store where they were purchased. ❒ When you first use this machine, use the four print cartridges packaged with the machine. ❒ The supplied print cartridges are good for approximately 1,500 pages. 10 ❒ This machine routinely performs cleaning and uses toner during this - Ricoh Aficio SP 3410SF | User Guide - Page 332
Maintenance 10 322 - Ricoh Aficio SP 3410SF | User Guide - Page 333
machine's specifications. General Function Specifications ❖ Configuration Desktop ❖ Print process Laser electrostatic transfer ❖ Maximum paper size for scanning • Exposure glass A4, Letter (81/2 " × 11 ") • ADF Legal (81/2 " × 14 ") ❖ Maximum paper size for printing Legal (81/2 " × 14 ") ❖ Warm-up - Ricoh Aficio SP 3410SF | User Guide - Page 334
to 105 g/m2 (16.0 to 28.0 lb.) • Bypass tray 52 to 162 g/m2 (13.8 to 43.0 lb.) ❖ Memory 128 MB ❖ Power source • 120 V, 60 Hz, 10 A or more (when fully equipped) • 220-240 V, 50/60 Hz, 5 A or more (when fully equipped) ❖ Power consumption • Maximum power consumption : 850 W, : 895 W • Energy - Ricoh Aficio SP 3410SF | User Guide - Page 335
A4) / 30 pages per minute (Letter) ❖ Resolution 600 dpi (Maximum: 1200 × 600 dpi) ❖ First print speed 8 seconds or less (A4/Letter, 600 × 600 dpi) ❖ Interface • Ethernet (10BASE-T, 100BASE-TX) • USB 2.0 ❖ Printer language • PCL6, PostScript 3 ❖ Fonts • 80 fonts ❖ Network protocol TCP/IP, IPP Copier - Ricoh Aficio SP 3410SF | User Guide - Page 336
scanning from a computer (WIA) 11 • Exposure glass 600 × 600 dpi • ADF 600 × 600 dpi ❖ Gradation Input: 16 bit color processing Output: 8 bit color processing ❖ Scanning time Black and white: 5 seconds or less Color: 10 seconds or less (A4/200 dpi/Compressed) 326 Not including transfer time. - Ricoh Aficio SP 3410SF | User Guide - Page 337
the Machine ❖ ADF throughput Black and white: 120 mm per second Color: 60 mm per second (200 dpi) ❖ Interface • Scanning from (10BASE-T, 100BASE-TX), USB 2.0 ❖ Sendable file formats TIFF, JPEG, PDF ❖ Address book Maximum 100 items Number of redials: 1 Fax Function Specifications ❖ Access line • - Ricoh Aficio SP 3410SF | User Guide - Page 338
Appendix Specifications of Options This section lists the specifications of the various options. Paper Feed Unit TK1080 ❖ Paper capacity 250 sheets ❖ Paper size A4, B5 JIS, A5, Legal (81/2" × 14"), Letter (81/2" × 11), Half Letter (51/2" x 81/2") ❖ Dimensions (Width × Depth × Height) 420 × 397 × 89 - Ricoh Aficio SP 3410SF | User Guide - Page 339
Electromagnetic Interference Electromagnetic Interference If this machine is located close to another electronic device, both devices may malfunction due electromagnetic interference. Televisions and radios may produce noise if located too close to this machine. If this happens, do the following: • - Ricoh Aficio SP 3410SF | User Guide - Page 340
below. • The product manufacturer provides warranty and support to the software of the product including the expat makes the initial developer and copyright holder of the expat, free from these obligations. • Information relating to the expat is part on the work of the Independent JPEG Group. 330 - Ricoh Aficio SP 3410SF | User Guide - Page 341
Administrator's e-mail address, 261 Administrator settings, 264 Admin menu lock, 234 Alert message, 259 Auto clear, 234 Auto continue, 219, 239 Auto Duplex, 4 Automatic duplex copy, 126 B Bidirectional communication, 97 Bond paper, 56 Broadcast, 175 Bypass tray, 21 C Cardstock, 56 Cartridge&Parts - Ricoh Aficio SP 3410SF | User Guide - Page 342
tray for the ADF, 21 I/O timeout, 219 IP address, 46 IP configuration, 226 L Label paper, 56 LAN-Fax, 20, 181 Language, 234, 245 LED lamps, 44 Letterhead, 56 Limitation of size of mail, 208 Limitless scan, 141, 208 LINK setting, 226 Loading paper, 65, 74 Locked Print, 106, 219 Low humidity mode, 219 - Ricoh Aficio SP 3410SF | User Guide - Page 343
Print quality, 113 Priority tray, 249 PS menu, 239 PSTN, 44 Q Quick Dial, 171, 217 Quick Dial list, 228, 263 R Rear cover, 22 Reception mode, 192 Recycled paper, 56 Redial, 176 Reduced copy, 11, 119 Reduce/Enlarge key, 24, 119, 121 Replaceable parts Thin paper, 56 Toner, 246, 307 Toner saver mode, - Ricoh Aficio SP 3410SF | User Guide - Page 344
334 GB GB EN USA M016-8521 - Ricoh Aficio SP 3410SF | User Guide - Page 345
Copyright © 2009 - Ricoh Aficio SP 3410SF | User Guide - Page 346
User Guide GB GB EN USA M016-8521 - Ricoh Aficio SP 3410SF | User Guide - Page 347
The supplied drivers are supported by the following operating systems: • PCL printer driver: Windows 2000/XP/Vista and Windows Server 2003/2003 R2 • DDST printer driver: Windows 2000/XP/Vista and Windows Server 2003/2003 R2, and Mac OS X • TWAIN driver: Windows 2000/XP/Vista and Windows Server 2003 - Ricoh Aficio SP 3410SF | User Guide - Page 348
in this section is an example based on Windows XP. The actual procedure might vary depending on the operating system you are using. ❒ To install the drivers, you must have an account that has Manage Printers permission. Log on as an Administrators or Power Users group member to acquire this - Ricoh Aficio SP 3410SF | User Guide - Page 349
as an Administrators or Power Users group member to acquire this permission. ❒ Before beginning this procedure, you must assign the IP address on the machine. For details about assigning the machine's IP address, see User Guide. A Close all applications except this manual. B On the [Printer/Scanner - Ricoh Aficio SP 3410SF | User Guide - Page 350
on the machine. For details about assigning the machine's IP address, see User Guide. A Close all applications except this manual. B On the [Printer/Scanner Drivers and Utilities] dialog box, click [PCL Printer Driver] or [DDST Printer Driver]. The software license agreement appears. C After reading - Ricoh Aficio SP 3410SF | User Guide - Page 351
, download the drivers from the supplier's Web site, and then store the files in an easily accessible folder. ❒ To install these printer drivers under Windows 2000/XP/Vista or Windows Server 2003/2003 R2, you must have an account that has Manage Printers permission. Log on as an Administrators or - Ricoh Aficio SP 3410SF | User Guide - Page 352
you that the installation was successfully completed appears, click [Finish]. Windows XP, Windows Server 2003 Use this procedure to install the TWAIN and printer drivers using Plug and Play. A Close all applications except this manual. B Connect the machine to your computer using a USB cable, and - Ricoh Aficio SP 3410SF | User Guide - Page 353
(Recommended)], and then click [Next]. If you want to install the printer driver downloaded from the supplier's Web site, click [Install from a list or Windows Vista Use this procedure to install the TWAIN and printer drivers using Plug and Play. A Close all applications except this manual. - Ricoh Aficio SP 3410SF | User Guide - Page 354
this manual. B Double-click the package file icon. C Follow the instructions on the screen. Note ❒ When the [Authentication] dialog box appears, enter the administrator name and password, and then click [OK]. Setting up the machine when using a USB connection Use this procedure to configure the - Ricoh Aficio SP 3410SF | User Guide - Page 355
box appears. B Click the [Add] button. The [Printer Browser] dialog box appears. If [Default Browser] is selected, select [IP Printer]. C In the [Address] field, enter the machine's IP address. The machine name appears in [Name]. D In [Print Using], select the manufacturer name, and then select the - Ricoh Aficio SP 3410SF | User Guide - Page 356
related to installing the machine. Software Installation Problems This section describes how to troubleshoot problems related to software installation. If the CD-ROM Does Not Launch Automatically This section describes what to do if the [Printer/Scanner Drivers and Utilities] dialog box, does not - Ricoh Aficio SP 3410SF | User Guide - Page 357
section describes how to troubleshoot problems related to software installation. Check whether the software has been installed or not. If not, perform the installation procedure again. ❖ Printer driver If the printer driver is installed, the printer icon appears in the [Printers and faxes] folder in - Ricoh Aficio SP 3410SF | User Guide - Page 358
unplug the USB cable from the machine. Then, reinstall the USB driver using [Quick Install for USB], making sure that you turn on the power only when instructed. An error occurs during software installation. First reboot Windows. Then, on the [Start] menu, select [Control Panel]. Double-click the - Ricoh Aficio SP 3410SF | User Guide - Page 359
IP address and the network topology. Alternatively, select "Printer Port" in the dialog box, and then install the software. Test Print Problems This section describes what to do if a test page cannot be printed printer, as required. Note ❒ If the problem persists, contact the network administrator - Ricoh Aficio SP 3410SF | User Guide - Page 360
are included on the CD-ROM provided with this machine. ❖ PCL 5c/6 printer driver, DDST printer driver This printer driver allows the computer to communicate with the printer via a printer language. ❖ PostScript 3 printer driver PostScript 3 printer driver allows the computer to communicate with the - Ricoh Aficio SP 3410SF | User Guide - Page 361
®, Windows®, Windows Server®, and Windows Vista® are either registered trademarks or trademarks of Microsoft Corporation in the United States and/or other countries. Adobe®, PostScript®, Acrobat®, PageMaker® and Adobe Type Manager are registered trademarks of Adobe Systems Incorporated. PCL® is - Ricoh Aficio SP 3410SF | User Guide - Page 362
The product names of Windows Server 2003 R2 are as follows: Microsoft® Windows Server® 2003 R2 Standard Edition Microsoft® Windows Server® 2003 R2 Enterprise Edition Note ❒ PostScript 3 in this manual stands for "Adobe PostScript 3 Emulation". Copyright © 2008 16 GB GB EN USA G184-8513A
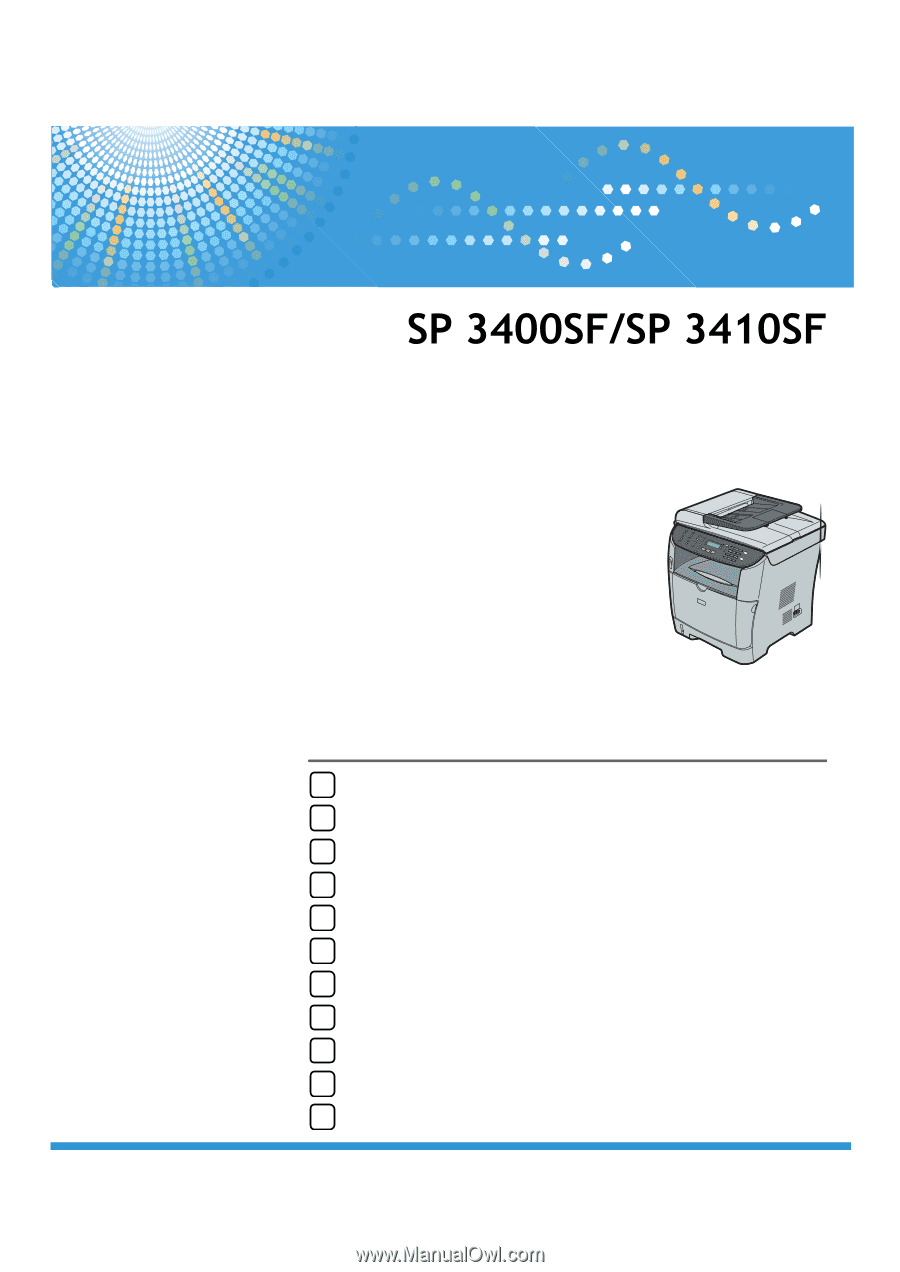
User Guide
Read this manual carefully before you use this machine and keep it handy for future reference. For safe and correct use, be sure to read “Safety
Information” before using the machine.
Guide to the Machine
Getting Started
Using the Printer Function
Using the Copier Function
Using the Scanner Function
Using the Fax Function
Configuring the Machine Using the Control Panel
Configuring the Machine Using Web Image Monitor
Troubleshooting
Maintenance
Appendix
1
2
3
4
5
6
7
8
9
10
11









