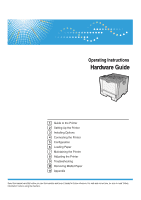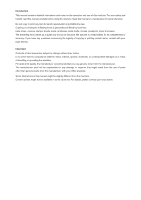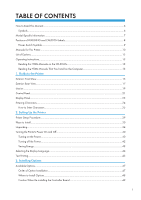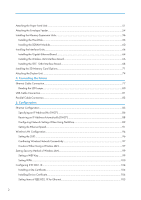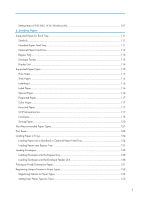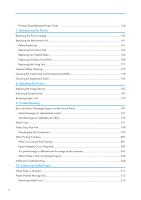Ricoh Aficio SP 4310N Manuals
Ricoh Aficio SP 4310N Manual
 |
View all Ricoh Aficio SP 4310N manuals
Add to My Manuals
Save this manual to your list of manuals |
Ricoh Aficio SP 4310N manual content summary:
- Ricoh Aficio SP 4310N | Manuals - Page 1
Operating Instructions Hardware Guide 1 Guide to the Printer 2 Setting Up the Printer 3 Installing Options 4 Connecting the Printer 5 Configuration 6 Loading Paper 7 Maintaining the Printer 8 Adjusting the Printer 9 Troubleshooting 10 Removing Misfed Paper 11 Appendix Read this manual carefully - Ricoh Aficio SP 4310N | Manuals - Page 2
Introduction This manual contains detailed instructions and notes on the operation and use of this machine. For your safety and benefit, read this manual carefully before using the machine. Keep this manual in a handy place for quick reference. Do not copy or print any item for which reproduction is - Ricoh Aficio SP 4310N | Manuals - Page 3
and CAUTION Labels 8 Power Switch Symbols...9 Manuals for This Printer...10 List of Options...12 Operating Instructions...13 Reading the HTML Manuals on the CD-ROMs 13 Reading the HTML Manuals That You Install on the Computer 13 1. Guide to the Printer Exterior: Front View...15 Exterior: Rear - Ricoh Aficio SP 4310N | Manuals - Page 4
Module...60 Installing the Interface Units...64 Installing the Gigabit Ethernet Board...64 Installing the Wireless LAN Interface Board 66 Installing the IEEE 1284 Interface Board 68 Installing the SD Memory Card Options...71 Attaching the Duplex Unit...74 4. Connecting the Printer Ethernet Cable - Ricoh Aficio SP 4310N | Manuals - Page 5
107 6. Loading Paper Supported Paper for Each Tray...111 Symbols...111 Standard Paper Feed Tray...111 Optional Paper Feed Tray...112 Bypass Tray...113 Envelope Feeder...113 Duplex Unit...114 Supported Paper Types...115 Plain Paper...115 Thick Paper...115 Letterhead...116 Label Paper...116 Special - Ricoh Aficio SP 4310N | Manuals - Page 6
Types...154 7. Maintaining the Printer Replacing the Print Cartridge...155 Replacing the Maintenance Kit...161 Before Replacing...161 Replacing the Friction Pad...162 Replacing the Transfer Roller...164 Replacing the Paper Feed Roller...168 Replacing the Fusing Unit...171 Cautions When Cleaning - Ricoh Aficio SP 4310N | Manuals - Page 7
Inside the Cover 227 Removing Misfed Paper Inside the Duplex Unit 229 11. Appendix Moving and Transporting the Printer...231 Moving the Printer in a Short Distance...231 Consumables...233 Print Cartridge...233 Maintenance Kit...233 Specifications...235 Mainframe...235 Options...237 Trademarks - Ricoh Aficio SP 4310N | Manuals - Page 8
using the machine, and explanations of likely causes of paper misfeeds, damage to originals, or loss of data. Be sure to read these explanations. Indicates supplementary explanations of the machine's functions, and instructions on resolving user errors. This symbol is located at the end of sections - Ricoh Aficio SP 4310N | Manuals - Page 9
belongs to. There is a label on the front cover of the printer, and it is located in the position shown below. The label contains machine is a region B model: • CODE XXXX -11, -17 • 120V • Dimensions in this manual are given in two units of measure: metric and inch. If your machine is a Region A - Ricoh Aficio SP 4310N | Manuals - Page 10
, please follow the instructions and handle the machine as indicated. 12 34 5 CEE060 CEE129 Do not incinerate toner or toner containers. Toner dust may cause flashback when exposed to open flames. CEE130 The inside of this printer becomes very hot. Do not touch parts with this label (indicates - Ricoh Aficio SP 4310N | Manuals - Page 11
CEE132 The inside of this printer becomes very hot. Do not touch parts with this label (indicates a hot surface). Touching these parts may result in burns. Power Switch Symbols The meanings of the symbols for the switches on this machine are as follows: • : POWER ON • : POWER OFF 9 - Ricoh Aficio SP 4310N | Manuals - Page 12
of the parts of this printer; and procedures such as installing options, replacing consumables, responding to error messages, and resolving jams. Driver Installation Guide Contains procedures for installing the printer driver. This manual is included on the driver CD-ROM. Software Guide Contains - Ricoh Aficio SP 4310N | Manuals - Page 13
• In this manual, "Enhanced Locked Print NX" is abbreviated as "ELP-NX". • Manuals provided are specific to printer types. 11 - Ricoh Aficio SP 4310N | Manuals - Page 14
printer, and how they are referred to as in this manual. Option List Paper Feed Unit TK1030 Duplex Unit AD 1000 Envelope Feeder Type 400 Hard Disk Drive Type 4310 printing Type G VM CARD Type O IPDS Unit Type 4310 Wireless LAN interface unit IEEE 1284 interface board NetWare card VM card IPDS - Ricoh Aficio SP 4310N | Manuals - Page 15
your computer. 1. Insert the CD-ROM into the CD-ROM drive of your computer. 2. Select a language and a product, and then click [OK]. 3. Click [Install manuals]. 4. Install the HTML manuals following the on-screen instructions. 5. When the installation is complete, click [Finish]. 6. Click [Exit]. 13 - Ricoh Aficio SP 4310N | Manuals - Page 16
you want to read. • You need administrator permissions to install the manuals. Log in as an Administrators group member. • The system requirements for installing the manuals are as follows: • Operating system: Windows XP/Vista/7, Windows Server 2003/2003 R2/2008/2008 R2 • Minimum display resolution - Ricoh Aficio SP 4310N | Manuals - Page 17
feed direction of the paper loaded in the paper tray. 3. Bypass Tray Extension Pull this out when loading a sheet that is longer than B5 on the Bypass Tray. 4. Bypass Tray Up to 100 sheets of plain paper can be loaded. See p.111 "Supported Paper for Each Tray" and p.111 "Loading Paper". CEE001 15 - Ricoh Aficio SP 4310N | Manuals - Page 18
and a display that shows the printer status. 6. Tray Extension 1 Pull this out if the paper you are loading is longer than B5. 7. Standard Tray Prints are delivered here printed side facing down. 8. Paper Exit Cover Open this cover to remove jammed paper. 9. Vents To prevent overheating - Ricoh Aficio SP 4310N | Manuals - Page 19
replace the fusing unit. 3. Power Connector Connect the power cord to the printer here. Insert the other end of the cable into a nearby wall outlet. 4. Paper Tray Cover Keeps paper in the tray up of heat inside the printer. 6. SD Card Slots Remove the cover and install SD cards here. 7. Optional - Ricoh Aficio SP 4310N | Manuals - Page 20
1. Guide to the Printer 10. USB Port A Use a USB cable to connect the optional USB devices such as the authentication card reader. 1 18 - Ricoh Aficio SP 4310N | Manuals - Page 21
"Replacing the Print Cartridge". 2. Registration Roller Feeds in sheets of paper for printing. Be sure to clean this roller if it becomes dirty. See p.182 "Cleaning the Registration Roller". 3. Guide Board Open this to remove jammed paper. 4. Front Cover Open this to access the printer's interior - Ricoh Aficio SP 4310N | Manuals - Page 22
. Raising or lowering the envelope lever according to the thickness of the paper you are printing on can improve print quality. 2. Fusing Unit Fuses print images onto paper. When "Replacmnt Requrd:Maint. Kit" appears on the display, replace this unit. 3. Fusing Unit Lock Levers Lift these levers to - Ricoh Aficio SP 4310N | Manuals - Page 23
Display Displays current printer status and error messages. Entering energy saver mode turns off the back light. For details about energy saver mode, see Software Guide. 2. Selection Keys Correspond to the function items at the bottom line on the display. Example: When this manual instructs you to - Ricoh Aficio SP 4310N | Manuals - Page 24
up or flashes when a printer error occurs. Steady red: printing is not possible. Flashing yellow: the printer will soon require maintenance or a replacement consumable such as a print cartridge. Printing is possible, but print quality cannot be ensured. Follow the instructions that appear on the - Ricoh Aficio SP 4310N | Manuals - Page 25
• Form Feed • Error Log 3. [Prt.Jobs] Press to display print jobs sent from a computer. 4. [Supplies] Press to display the information of supplies for the printer. • [Prt.Jobs] is displayed only when the hard disk is installed in the printer. • By default, the remaining amount of toner is displayed - Ricoh Aficio SP 4310N | Manuals - Page 26
Guide to the Printer the display. Example: When this manual instructs you to press [ab/AB/12 numbers, and returns the display to its previous state. 4. [OK] Key Confirms the entered text and numbers, and displays the next menu. 5. Number Keys To enter text using the number keys, select text input mode - Ricoh Aficio SP 4310N | Manuals - Page 27
Entering Characters When you press a number key repeatedly, the character changes in the order input screen. ("User#2" is the text entered in this example.) 1. Press [ab/AB/12] to change the input mode to uppercase. 2. Press the [8 TUV] two more times, and then press the [ ] key. A letter "U" is - Ricoh Aficio SP 4310N | Manuals - Page 28
1. Guide to the Printer 5. Press the [3 DEF] two more times, and then press the [ ] key. A letter "e" is entered. 1 6. Press the [7 PQRS] key three times, and then The list of symbols disappears and a "#" symbol is entered. 9. Press [ab/AB/12] two more times to change the input mode to numeric. 26 - Ricoh Aficio SP 4310N | Manuals - Page 29
10. Press the [2 ABC] key. A number "2" is entered. 11. Press the [OK] key to proceed to the next menu. Entering Characters 1 27 - Ricoh Aficio SP 4310N | Manuals - Page 30
1. Guide to the Printer 1 28 - Ricoh Aficio SP 4310N | Manuals - Page 31
test page. For details, see p.45 "Test Printing". 7. Connect the printer to your network. For details, see p.77 "Connecting the Printer". 8. Configure the printer's network settings. For details, see p.85 "Configuration". 9. Install the printer driver. For details, see Driver Installation Guide. 29 - Ricoh Aficio SP 4310N | Manuals - Page 32
2. Setting Up the Printer Place to Install The printer's location should be carefully chosen because environmental conditions greatly affect its performance. 2 • Do not use any frequencies other than those that match the specifications shown. - Ricoh Aficio SP 4310N | Manuals - Page 33
Place to Install • If the power cord is damaged and its inner wires are exposed or broken, contact your service representative for a replacement. Use away from salt -bearing air and corrosive gases. Also, do not install the machine in places where chemical reactions are likely (laboratories, etc.), - Ricoh Aficio SP 4310N | Manuals - Page 34
2. Setting Up the Printer • When new, electrical devices containing volatile materials will normally release emissions into the air of their vicinity. For this reason, for the first few days after installation of a new device, strong ventilation inside the room where it is placed is necessary. - Ricoh Aficio SP 4310N | Manuals - Page 35
to Install • When you use this printer for for a long time or print large quantities, you might detect an odd smell. This might cause the output paper to also have an odd • Areas that are excessively cold, hot, or humid • Areas directly exposed to currents of hot, cold, or room-temperature air - Ricoh Aficio SP 4310N | Manuals - Page 36
with large amounts of water. Consult a doctor if necessary. • If toner or used toner is swallowed, dilute by drinking a large amount of water. Consult a doctor if necessary. • When lifting the machine, use the inset grips on both sides. The printer could break or cause an injury if dropped. 34 - Ricoh Aficio SP 4310N | Manuals - Page 37
the cartridge. • Print cartridge (consumables) are not covered by warranty. However, if there is problem, contact the store where they were purchased. 1. Remove the plastic bag. 2. Lift the printer by using the inset grips on both sides of the printer. Leave the tape holding the paper feed tray and - Ricoh Aficio SP 4310N | Manuals - Page 38
2. Setting Up the Printer 3. Remove the adhesive tape. 2 CEE112 Do not remove the tape shown in the illustration. CEE113 4. Open the front cover by pushing the front cover release button. CEE019 36 - Ricoh Aficio SP 4310N | Manuals - Page 39
material inserted between the print cartridge and the printer. 2 CEC114 6. Lift the front side of the print cartridge, and then pull it out of the printer. CEE021 • Do not hold the print cartridge upside down or stand it vertically. • Do not place the print cartridge on an unstable or tilted - Ricoh Aficio SP 4310N | Manuals - Page 40
Up the Printer 7. Place the print cartridge on a flat surface. Remove the tape as shown in the illustration. 2 CEE072 8. Pull out the tape from inside the unit horizontally while holding the cartridge with one hand as shown in the illustration. CEE115 9. Hold the grips of the print cartridge, and - Ricoh Aficio SP 4310N | Manuals - Page 41
11. Close the front cover. CEE005 • Do not close the front cover with force. If you cannot close the cover easily, pull out the print cartridge from the printer and insert it again. After that, close the front cover again. • Dispose of removed fixing material and tape in the same manner as ordinary - Ricoh Aficio SP 4310N | Manuals - Page 42
Doing so can result in damage to the hard disk or memory, leading to malfunction. • Do not physically disturb the printer while printing is in progress. Doing so may damage the printer. Turning on the Power • Make sure the power cord is plugged securely into the wall outlet. • Turn the power switch - Ricoh Aficio SP 4310N | Manuals - Page 43
3. Turn the power switch to " On". The power indicator on the control panel lights up. CEE015 • Wait until "Ready" appears on the display panel. • The printer may make a noise while initializing. This noise does not indicate a malfunction. 41 - Ricoh Aficio SP 4310N | Manuals - Page 44
2. Setting Up the Printer Turning off the Power 1. Press the [Menu] key. 2 CEE128 2. Press the [ ] or [ ] key to select [Shutdown to " Off". CEE016 • Even if you follow the shutdown procedure, the printer might not shutdown in the following cases: • If it is communicating with external devices. 42 - Ricoh Aficio SP 4310N | Manuals - Page 45
printer is in Auto Off mode. Auto Off mode is released when you operate the control panel of the printer, or a print job is received. • The printer does not go into Auto Off mode if it detects a paper jam or an error , see "System Menu", Software Guide. • The default value for each setting item - Ricoh Aficio SP 4310N | Manuals - Page 46
2. Setting Up the Printer Selecting the Display Language 1. Press the [Menu] key. 2 CEE128 2. Press the [ ] or [ ] key to select [Language], and then press the [ language, and then press the [OK] key. 4. Press the [Menu] key to return to the initial screen. • The default setting is English. 44 - Ricoh Aficio SP 4310N | Manuals - Page 47
. 3. Press the [ ] or [ ] key to select [Config. Page], and then press the [OK] key. 4. Press the [Menu] key to return to the initial screen. • If printing is not normal, check to see if an error message appears on the display. If there is an error message, see p.191 "Troubleshooting". 45 - Ricoh Aficio SP 4310N | Manuals - Page 48
2. Setting Up the Printer 2 46 - Ricoh Aficio SP 4310N | Manuals - Page 49
unit to the bottom of the printer. You can attach up to two paper feed unit. Up to 1,600 sheets of paper can be loaded in total. 2. Attach the envelope feeder. Replace the paper tray for the optional feeder with the envelope feeder. 3. Install the SDRAM module. Install the expansion memory in the - Ricoh Aficio SP 4310N | Manuals - Page 50
feeder unit can be installed on the printer. Installed envelope feeder unit is identified as "Tray 2" and "Tray 3". See p.54 "Attaching the Envelope Feeder". 3. Duplex unit You can print on both sides of paper. Remove the rear cover of the printer to attach the duplex unit. See p.74 "Attaching - Ricoh Aficio SP 4310N | Manuals - Page 51
details about installing these options, see p.64 "Installing the Interface Units". 4. Hard disk For details about this option, see p.56 "Installing the Hard when installing options. If you slide out the controller board to install units, carefully read the instructions about re-installing the - Ricoh Aficio SP 4310N | Manuals - Page 52
3. Installing Options • All control panel indicators light up. • No control panel indicators light up. • An error message appears on the display. Push the bottom center area of the board to re-install the controller board in the printer. 3 CEE059 50 - Ricoh Aficio SP 4310N | Manuals - Page 53
. • Do not grip on the tray area when lifting the printer. • When four paper feed units are installed, they are detected as "Tray 2" and "Tray 3", starting from the upper unit. • Tray 1 is required to print using the optional paper feed unit. Without Tray 1, paper jams will occur. • Do not grip - Ricoh Aficio SP 4310N | Manuals - Page 54
upright pins on the optional paper feed unit. Align them with the holes on the underside of the printer, and then carefully lower the printer. CEE080 6. After installing the option, print the configuration page to confirm the installation. • When moving the printer, remove the paper feed unit. 52 - Ricoh Aficio SP 4310N | Manuals - Page 55
"Test Printing". • For details about loading paper onto the paper tray, see p.124 "Loading Paper in Trays". 3 • After a new paper feed unit has been installed, the driver settings might need to be reconfigured. For details, see "Making Option Settings for the Printer", Driver Installation Guide - Ricoh Aficio SP 4310N | Manuals - Page 56
3. Installing Options Attaching the Envelope Feeder • Pull out only one paper tray at a time. Having multiple paper trays fully extended could cause the printer to fall over. • The printer can accommodate two optional paper feed units. The envelope feeder can be used with "Tray 2" and "Tray 3". - Ricoh Aficio SP 4310N | Manuals - Page 57
feeder, and slide it carefully into the paper feed until it stops. 3 CEE073 • This unit is a tray that slides into the optional paper feed unit. Without the optional paper feed unit, this envelope feeder cannot be used. • Keep the removed paper tray with paper in a cool dark place. • For details - Ricoh Aficio SP 4310N | Manuals - Page 58
compartment. Doing so may cause a machine malfunction or a burn. 3 Installing the Hard Disk • Before touching the hard disk, touch something metal following: CEC015 1. Hard disk 2. Screws 2. Turn off the power to the printer, and then unplug the power cable and interface cable. 3. Remove the two - Ricoh Aficio SP 4310N | Manuals - Page 59
Units 3 CEE078 5. Pull the handle, and then slide the controller board out. CEE110 6. Place the controller board on a flat surface. The hard disk is installed in the slot shown in the illustration below. CEE139 7. Insert the protrusion on the front end of the hard disk board into the notch on - Ricoh Aficio SP 4310N | Manuals - Page 60
on the controller board, follow the installation procedure shown in the documentation provided with the option. 11. Match the controller board to the top and bottom rail using the " " mark, and then slide it into the printer slowly until it stops. The printer may malfunction if the controller board - Ricoh Aficio SP 4310N | Manuals - Page 61
[List/Test Print] menu. If it is installed properly, you will see "Hard Disk" will appear for "Device Connection" on the configuration page. • If the Hard disk is not properly installed, repeat this procedure. If you cannot install it properly even after reinstallation, contact your sales or service - Ricoh Aficio SP 4310N | Manuals - Page 62
45 "Test Printing". Installing the SDRAM Module • Before touching the SDRAM module, ground yourself by touching something metal to discharge any static electricity. Static electricity can damage the SDRAM module. 3 • Do not subject the SDRAM module to physical shocks. • The printer comes equipped - Ricoh Aficio SP 4310N | Manuals - Page 63
5. Place the controller board on a flat surface. The SDRAM module is installed in the slot shown in the illustration below. CEE142 6. To install the recommended memory, align the notch of the recommended memory with the protruding part of the vacant slot, and then carefully insert the module at an - Ricoh Aficio SP 4310N | Manuals - Page 64
CEC014 8. Match the controller board to the top and bottom rail using the " " mark, and then slide it into the printer slowly until it stops. The printer may malfunction if the controller board is not properly installed. CEE059 9. Push the handle of the controller board until it clicks. 62 CEE106 - Ricoh Aficio SP 4310N | Manuals - Page 65
10. Fasten the controller board to the printer with the two screws. 3 CEE138 • After finishing the installation, you can check the SDRAM module is properly installed: Print the configuration page from the [List/Test Print] menu. If it is installed properly, the memory capacity will appear under - Ricoh Aficio SP 4310N | Manuals - Page 66
Ethernet and USB ports are not available when the Gigabit Ethernet board is installed in to the printer. Use the Ethernet and USB ports on the Gigabit Ethernet board. 3. Ferrite core Design of the ferrite core varies according to printer model. 2. Turn off the power, and then unplug the power cord - Ricoh Aficio SP 4310N | Manuals - Page 67
cables from the Ethernet port and the USB port of the printer, and cover each port with its protective cap. 3 CEE143 4. Remove the two screws and remove the cover of the slot in which the Gigabit Ethernet board is installed. CEE144 5. Fully insert the Gigabit Ethernet board. CEE146 6. Tighten the - Ricoh Aficio SP 4310N | Manuals - Page 68
correctly even after reattempting installation, contact your sales or service representative. • For details about printing the configuration page, see p.45 "Test Printing". • Before using the Gigabit Ethernet board, you must configure settings from the printer control panel. For details, see - Ricoh Aficio SP 4310N | Manuals - Page 69
then unplug the power cord. 3. Remove the two screws and remove the cover of the slot in which the Wireless LAN interface board is installed. CEE147 4. Fully insert the Wireless LAN interface board. CEE148 5. Tighten the two screws to secure the interface board. Check the Wireless LAN interface - Ricoh Aficio SP 4310N | Manuals - Page 70
correctly even after reattempting installation, contact your sales or service representative. • For details about printing the configuration page, see p.45 "Test Printing". • Before using the Wireless LAN interface board, you must configure settings from the printer control panel. For details - Ricoh Aficio SP 4310N | Manuals - Page 71
1284 interface board is connected firmly to the interface board slot. CEE151 • Confirm that the IEEE 1284 interface board was correctly installed by printing the configuration page. If it is correctly installed, "Parallel Interface" will appear for "Device Connection" on the configuration page. 69 - Ricoh Aficio SP 4310N | Manuals - Page 72
3. Installing Options • If the board was not installed properly, repeat the procedure from step 3. If it cannot be installed correctly even after reattempting installation, contact your sales or service representative. • For details about printing the configuration page, see p.45 "Test Printing". 3 - Ricoh Aficio SP 4310N | Manuals - Page 73
card to physical shocks. • To use the following functions, the optional 256 MB SDRAM module must be installed. 3 • VM card • ELP-NX card • The optional SDRAM module must be installed to use the IPDS card. 1. Check the contents of the package. BFL308S 2. Turn off the power, and then unplug the - Ricoh Aficio SP 4310N | Manuals - Page 74
printer, the installation automatically starts when the printer is turned on. After the installation is completed, restart the printer. • Do not touch the card while the printer , consult your administrator. • IPDS card: Make sure [IPDS Menu] appears under [Print Settings]. • NetWare card: Make - Ricoh Aficio SP 4310N | Manuals - Page 75
ELP-NX appears in [JavaTM/X]. • If the card is not installed properly, repeat the procedure from the beginning. If it cannot be installed correctly even after reattempting installation, contact your sales or service representative. • For details about printing the configuration page, see p.45 "Test - Ricoh Aficio SP 4310N | Manuals - Page 76
3. Installing Options Attaching the Duplex Unit • If you attach the duplex unit and the paper feed unit, the paper feed unit must be attached prior to attaching the duplex unit. • Check the printer nameplate to confirm the model code. 1. Check the contents of the box for the following items: 3 - Ricoh Aficio SP 4310N | Manuals - Page 77
the rear cover. Attaching the Duplex Unit 3 CEE040 5. Lower the rear cover until it is horizontal, and then pull it away. CEE041 Proceed to step 7 if the paper tray cover is not installed. 6. Pull the bottom of the paper tray cover ( ) up slightly, and then remove the paper tray cover ( ), in the - Ricoh Aficio SP 4310N | Manuals - Page 78
, contact your sales or service representative. • If the printing position is not correct, adjust the registration of the trays. For more information about adjusting the registration of the trays, see p.187 "Adjusting Printing Position". • When the duplex unit is installed, the rear cover is - Ricoh Aficio SP 4310N | Manuals - Page 79
host computer (and/or peripheral) in order to meet FCC emission limits. Connecting to the standard Ethernet port 1. Attach the supplied ferrite core at the printer end of the Ethernet cable. (mainly Europe and Asia) CEE153 (mainly North America) Do not attach the ferrite core. 77 - Ricoh Aficio SP 4310N | Manuals - Page 80
port of the Gigabit Ethernet board 1. Attach the ferrite core at the Gigabit Ethernet cable. (mainly Europe and Asia) Attach one ferrite core at the printer end of the Ethernet cable, and attach the other ferrite core about 10 cm (4.00 inches) ( ) from this core making a loop as shown. 1 CEE154 78 - Ricoh Aficio SP 4310N | Manuals - Page 81
end of the cable to the network, for example using a hub. • For details about configuring the network environment, see p.85 "Ethernet Configuration". • For details about installing the Gigabit Ethernet board, see p.64 "Installing the Interface Units". 79 - Ricoh Aficio SP 4310N | Manuals - Page 82
is connected to a 10BASE-T Ethernet, the green indicator will be lit. This indicator will be unlit if the printer is connected to a 100BASE-TX Ethernet. 2. Yellow indicator If the printer is connected to a 100BASE-TX Ethernet, the yellow indicator will be lit. This indicator will be unlit if the - Ricoh Aficio SP 4310N | Manuals - Page 83
) in order to meet FCC emission limits. 4 • USB connection is possible under Windows XP/Vista/7, Windows Server 2003/2003 R2/2008/2008 R2, and Mac OS X 10.3.3 or later. • A USB cable is not supplied with this printer. Select your cable according to the computer. 1. Connect the USB cable to the - Ricoh Aficio SP 4310N | Manuals - Page 84
end's flat connector to the desired device such as your computer's USB interface, or a USB hub. 4 The printer is now connected to the computer. The Plug and Play screen appears on the computer display. For details, see "Installing the Printer Driver Using USB", Driver Installation Guide. 82 - Ricoh Aficio SP 4310N | Manuals - Page 85
then secure the cable. The printer is now connected to the computer. Install the printer driver. For details, see "Installing the Printer Driver Using Parallel Cable", Driver Installation Guide. • For details about installing the 1284 interface board, see p.64 "Installing the Interface Units". 83 - Ricoh Aficio SP 4310N | Manuals - Page 86
4. Connecting the Printer 4 84 - Ricoh Aficio SP 4310N | Manuals - Page 87
This chapter explains supported network connections, and settings for the IP addresses and the Wireless LAN security. Ethernet Configuration • Configure the printer for the network using the control panel. • The following table shows the control panel settings and their default values. These items - Ricoh Aficio SP 4310N | Manuals - Page 88
-related settings. • Configure these setting as necessary. See Software Guide for details. Specifying an IP Address (No DHCP) Follow this procedure to assign a specific IP address to the printer. This is only necessary when you will use the printer on a network without DHCP, or want to prevent the - Ricoh Aficio SP 4310N | Manuals - Page 89
key until the screen returns to the [Network] menu. 8. If you use IPv4, assign the IPv4 address to the printer. Press the [ ] or [ ] key to select [Machine IPv4 Address], and then press the [OK] key. To key. Change the IP address from "11.22.33.44" to an IP address supported by your network. 87 - Ricoh Aficio SP 4310N | Manuals - Page 90
the settings. • For details about printing the configuration page, see p.45 "Test Printing". Receiving an IP Address Automatically (DHCP) Follow this procedure to set the printer to receive an IP address automatically using DHCP. The DHCP feature is active by default, so this procedure is only - Ricoh Aficio SP 4310N | Manuals - Page 91
.]: IP address • [Subnet M]: Subnet Mask • [Gateway]: Default Gateway 6. Press the [Menu] key to return to the initial screen. 7. Print a configuration page to confirm the settings. • For details about printing the configuration page, see p.45 "Test Printing". Configuring Network Settings When Using - Ricoh Aficio SP 4310N | Manuals - Page 92
Ethernet 802.3 • Ethernet SNAP • Usually, you can use the default (Auto Select). When you first select [Auto Select], the frame type detected by the printer is adopted. However, if your network can use more than two frame types, the printer may fail to select the correct frame type with [Auto Select - Ricoh Aficio SP 4310N | Manuals - Page 93
confirm the settings. • For details about printing the configuration page, see p.45 "Test Printing". Setting the Ethernet Speed You can set the speed that the printer will use for Ethernet communications. In most cases, this should be 5 left on the default setting, [Auto Select]. This setting - Ricoh Aficio SP 4310N | Manuals - Page 94
. 5. Press the [ ] or [ ] key to select the Ethernet speed, and then press the [OK] key. 6. Press the [Menu] key to return to the initial screen. 7. Print a configuration page to confirm the settings. 92 - Ricoh Aficio SP 4310N | Manuals - Page 95
Ethernet Configuration • For details about printing the configuration page, see p.45 "Test Printing". 5 93 - Ricoh Aficio SP 4310N | Manuals - Page 96
items appear in the [Wireless LAN] under [Host Interface] menu. Setting Name 5 Communication Mode SSID Setting Ad-hoc Channel Security Method Wireless LAN Signal Restore Defaults Default Infrastructure Mode blank 11 Off - 1. Press the [Menu] key. CEE128 2. Press the [ ] or [ ] key to - Ricoh Aficio SP 4310N | Manuals - Page 97
the Wireless LAN can also be set using Web Image Monitor. 6. If [802.11 Ad-hoc Mode] is selected for [Communication Mode], confirm the channel to use for transmission. 7. Press the [ ] or [ ] key to select [Ad-hoc Channel], and then press the [OK] key. 8. Press the scroll - Ricoh Aficio SP 4310N | Manuals - Page 98
", Software Guide. • For details about printing the configuration page, see p.45 "Test Printing". Setting the SSID When [Communication Mode] is set to [Infrastructure Mode] or [802.11 Ad-hoc Mode], you must specify 5 the Service Set Identifier (SSID) of the wireless access point that the printer - Ricoh Aficio SP 4310N | Manuals - Page 99
details about printing the configuration page, see p.45 "Test Printing". Confirming Wireless Network Connectivity After you have installed the Wireless problems may arise if you do not configure wireless security settings. Information leakage Information such as IDs, passwords, credit card numbers - Ricoh Aficio SP 4310N | Manuals - Page 100
5. Configuration To minimize the possibility of these threats, it is recommended that you check the available features of this printer, wireless access points, and other equipment that uses the Wireless LAN, and configure security settings for the Wireless LAN. 5 98 - Ricoh Aficio SP 4310N | Manuals - Page 101
Wireless LAN Setting a WEP Key If the wireless network uses WEP to encrypt transmitted data, the corresponding WEP key must be set to the printer to allow communications with other network devices. Ask your network administrator for the WEP key to use. 1. Press the [Menu] key. 5 CEE128 2. Press the - Ricoh Aficio SP 4310N | Manuals - Page 102
a character, pressing the [OK] key will mask it with an asterisk for security reasons. • When using 64-bit WEP, up to 10 hexadecimal characters or five ASCII characters can be entered. When using 128-bit WEP, up to 26 hexadecimal characters or 13 ASCII characters can be used. • Up to 10 or 26 - Ricoh Aficio SP 4310N | Manuals - Page 103
1. Press the [Menu] key. Setting Security Method of Wireless LAN CEE128 2. Press the [ ] or [ ] key to select [Host Interface], and then press the [OK] key. 5 3. Press the [ ] or [ ] key to select [Wireless LAN], and then press the [OK] key. 4. Press the [ ] or [ ] key to select [Security Method], - Ricoh Aficio SP 4310N | Manuals - Page 104
5. Configuration 6. Press the [ ] or [ ] key to select [Encryption Method], and then press the [OK] key. 7. Press the [ ] or [ ] key to select encryption method, and then press the [OK] key. Consult your network administrator for information about making encryption settings. 5 Encryption settings - Ricoh Aficio SP 4310N | Manuals - Page 105
between 8 and 63 ASCII characters. • [WPA2] WPA2 is an expanded version of WPA that fully supports IEEE 802.11i. Wait for two seconds, the display returns to the [WPA] menu. 10. If [Menu] key to return to the initial screen. 16. Print a configuration page to confirm the settings. • For details about - Ricoh Aficio SP 4310N | Manuals - Page 106
using Web Image Monitor's administrator mode. You can select four types , configure all settings after installing the certificate. 5 Installing a Site Certificate Access the Click [Browse] on the "Site Certificate to Import" window, and then select the CA certificate you obtained. 5. Click - Ricoh Aficio SP 4310N | Manuals - Page 107
then click [Install]. 11. Using a text editor, open the CA signified certificate downloaded in step 9, and then copy over all the text. 12. In the [Enter Certificate Request] window, paste all the text copied into the CA signified 5 certificate. 13. Click [OK]. 14. "Updating..." appears. Wait - Ricoh Aficio SP 4310N | Manuals - Page 108
Phase 2 Method", you do not need to specify a password. • Click [Change] on "Phase 2 User Name", and then enter the user name set in the RADIUS server. • Select [MSCHAPv2] or [TLS] in "Phase 2 Method". When you select [TLS], you must install "IEEE 802.1X Client Certificate". • Make the following - Ricoh Aficio SP 4310N | Manuals - Page 109
Logout]. 14. Quit the Web Image Monitor. • If there is a problem with settings, you might not be able to communicate with the printer. To identify the problem, print a network summary. • If you cannot identify the problem, reset the printer interface to normal, and then repeat the procedure from the - Ricoh Aficio SP 4310N | Manuals - Page 110
. Click [OK]. 17. "Updating..." appears. Wait for about one or two minutes, and then click [OK]. 18. Click [Logout]. 19. Quit the Web Image Monitor. • If there is a problem with settings, you might not be able to communicate with the printer. To identify the problem, print a network summary. 108 - Ricoh Aficio SP 4310N | Manuals - Page 111
Configuring IEEE 802.1X • If you cannot identify the problem, reset the printer interface to normal, and then repeat the procedure from the beginning. 5 109 - Ricoh Aficio SP 4310N | Manuals - Page 112
5. Configuration 5 110 - Ricoh Aficio SP 4310N | Manuals - Page 113
supported by this printer, and how to load paper into the paper trays. Supported Paper for Each Tray The tables in this section provide details of the sizes, types, feed directions, and maximum number of sheets of paper that can be loaded in each of the printer's trays. Symbols In this manual - Ricoh Aficio SP 4310N | Manuals - Page 114
panel The following sizes are supported but not specified on the paper size dial. You should set the paper size dial to " ", and select the paper size with the control panel, See p.128 " Specifying standard size paper for a standard or optional paper feed tray". 81/2 × 13(Foolscap) , 81/4 × 13 - Ricoh Aficio SP 4310N | Manuals - Page 115
100 sheets (80 g/m2, 20 lb.) Do not load the paper so that the top of the stack exceeds the paper guides on the bypass tray. Envelope Feeder Paper types Envelope Paper sizes requiring manual settings The following sizes are supported, but they must be selected using the control panel. For - Ricoh Aficio SP 4310N | Manuals - Page 116
6. Loading Paper Paper capacity Duplex Unit Paper types Paper sizes Paper weight 6 60 sheets (80 g/m2, 20 lb.) Do not load the paper so that the top of the stack exceeds the limit mark inside the tray. Plain Paper, Letterhead, Recycled Paper A4 , A5 , B5 JIS , 8 1/2 " × 14 " (Legal) , 8 1/2 " × 13 - Ricoh Aficio SP 4310N | Manuals - Page 117
be used. Duplex printing Supported 6 • Tray 1: 500 Note • Tray 2 (Paper feed unit): 500 • Tray 3 (Paper feed unit): 500 • Bypass Tray: 100 Thick Paper Paper weight Paper type setting using the control panel Paper type setting using the printer driver Supported input tray Duplex printing Note - Ricoh Aficio SP 4310N | Manuals - Page 118
] key [Letterhead] Any input tray can be used. Supported Label Paper Paper type setting using the control panel 6 Paper type setting using the printer driver Supported input tray Duplex printing The [Menu] key > [Paper Input] > [Paper Type: (tray name)] > [Label Paper] > the [OK] key [Labels - Ricoh Aficio SP 4310N | Manuals - Page 119
the printer driver [Color] 6 Supported input tray Any input tray can be used. Duplex printing Not supported Recycled Paper Paper type setting using the control panel Paper type setting using the printer driver Supported input tray Duplex printing The [Menu] key > [Paper Input] > [Paper Type - Ricoh Aficio SP 4310N | Manuals - Page 120
using the printer driver Supported input tray Duplex printing [Transparency] This paper type can be printed only from the bypass tray. Not supported Envelopes Paper type setting using the control panel Paper type setting using the printer driver 6 Supported input tray Duplex printing The [Menu - Ricoh Aficio SP 4310N | Manuals - Page 121
can be loaded only up to the lower of the two paper limit marks of the bypass tray. • If printed envelopes come out badly creased, load the envelopes in the opposite direction. Also, configure the printer driver to rotate the print object 180 degrees. 6 • Environmental factors can degrade the - Ricoh Aficio SP 4310N | Manuals - Page 122
6. Loading Paper CEE033 • Load envelopes with the print side facing up on the bypass tray. • Load envelopes with flaps closed to the left side of the tray. Also, configure the printer driver to rotate the print object 180 degrees. • To correctly specify the length of an envelope whose flap opens - Ricoh Aficio SP 4310N | Manuals - Page 123
are especially likely when using paper printed on by other than a laser printer (e.g.monochrome and color copiers, ink-jet printers, etc.) • Surface-processed paper (excluding specified paper) • Special paper, such as thermal paper and carbon paper 6 • Paper whose weight is heavier or - Ricoh Aficio SP 4310N | Manuals - Page 124
the application. The following diagram shows the print area for this printer. Paper 2 4 4 3 1 6 3 CEC244 Print area Feed direction Approx. 4.2 mm (0.20 inches) Approx. 4.2 mm (0.20 inches) • The print area may vary depending on the paper size, printer language and printer driver settings. 122 - Ricoh Aficio SP 4310N | Manuals - Page 125
Envelope 2 3 3 4 1 Print Area 3 CEC245 Print area Feed direction 6 Approx. 10 mm (0.40 inches) Approx. 15 mm (0.60 inches) • The print area may vary depending on the paper size, printer language and printer driver settings. 123 - Ricoh Aficio SP 4310N | Manuals - Page 126
the loaded paper. When printing a document, specify the same paper size and type in the printer driver as the settings specified on the printer. • For details about the supported paper sizes and types, see p.111 "Supported Paper for Each Tray". • Do not move the side paper guides and end paper guide - Ricoh Aficio SP 4310N | Manuals - Page 127
Loading Paper in Trays 1. Lift the paper tray slightly, and then pull it out until it stops. Adjust the paper size dial to match the size and feed direction of paper in the paper tray. CEE013 2. Lift the front side of the tray, and then pull it out of the printer. 6 CEE011 Place the tray on a flat - Ricoh Aficio SP 4310N | Manuals - Page 128
6. Loading Paper CEE028 3. Return the catches to their original positions. 6 CEE030 4. Pinch the clip on the side paper guide and slide it to match the standard size. CEE096 126 - Ricoh Aficio SP 4310N | Manuals - Page 129
to match the standard size. CEE097 6. Fan the paper before loading paper in the tray. 6 CBK254 7. Load the new paper stack print side down. Make sure paper is not stacked higher than the upper limit (upper line) marked inside the tray. CEE116 Slide the guides inward, until they are flush against the - Ricoh Aficio SP 4310N | Manuals - Page 130
hands, slide it along the rails of the printer body, and then push it straight in. 6 CEE012 To avoid paper jams, make sure the tray is securely inserted. • You cannot load paper smaller than A4 , if the tray is extended. In this case, return the tray to its standard length. Specifying standard size - Ricoh Aficio SP 4310N | Manuals - Page 131
to the initial screen. • For details about the available paper size, see p.111 "Supported Paper for Each Tray". • After specifying the paper size, specify a paper type using the control panel and printer driver. For details on specifying a paper type using the control panel, see p.131 "Specifying - Ricoh Aficio SP 4310N | Manuals - Page 132
to set the paper size. • The printer cannot print from applications that do not support custom size paper. 1. Press the [Menu] key. 6 CEE128 2. Press the [ ] or [ ] key to select [Paper Input], and then press the [OK] key. 3. Press the [ ] or [ ] key to select [Paper Size: (tray name)], and then - Ricoh Aficio SP 4310N | Manuals - Page 133
to the initial screen. • For details about the available paper size, see p.111 "Supported Paper for Each Tray". • After specifying the paper size, specify a paper type using the control panel and printer driver. For details on specifying a paper type using the control panel, see p.131 "Specifying - Ricoh Aficio SP 4310N | Manuals - Page 134
the [OK] key. About two seconds later, the display returns to the Paper Input screen. 5. Press the [Menu] key to return to the initial screen. • If the printing result is badly smudged, change the setting on the printer's control panel. For details, see p.111 "Supported Paper for Each Tray". 132 - Ricoh Aficio SP 4310N | Manuals - Page 135
Paper onto Bypass Tray • Shuffle paper before loading the stack onto the tray, so multiple sheets are not fed in together. • Set the size and direction of the loaded paper on the control panel or in the printer driver. Make sure the settings do not conflict. Otherwise, the paper may jam or the print - Ricoh Aficio SP 4310N | Manuals - Page 136
paper guide both sides outward, and then load paper print side up, until it stops. 1 2 6 1 CEE025 3. Adjust the paper guide both sides to fit the paper width. CEE076 • When loading paper on the bypass tray, make sure the stack does not exceed the limit mark on the inner side of the paper guides - Ricoh Aficio SP 4310N | Manuals - Page 137
paper selected using the printer driver overrides that selected using the control panel, so do not make settings using the control panel if you have already made settings using the printer driver. • When [Machine Setting(s)] is selected for [Tray Setting Priority] under [Machine Modes] in [Print - Ricoh Aficio SP 4310N | Manuals - Page 138
is selected for [Tray Setting Priority] under [Machine Modes] in [Print Settings], any settings made using the printer's control panel have priority over any settings made 6 using the printer driver. • You cannot print on custom size paper with an application that does not support the custom size - Ricoh Aficio SP 4310N | Manuals - Page 139
3. Press the [ ] or [ ] key to select [Paper Size:Bypass Tray], and then press the [OK] key. 4. Select [Custom Size] using the scroll keys, and then press the [OK] key. 5. Enter the horizontal value, and then - Ricoh Aficio SP 4310N | Manuals - Page 140
paper type for the bypass tray". • For details about the printer driver, see the printer driver Help. Specifying a paper type for the bypass tray • After loading paper on the tray, specify the paper type using the control panel or printer driver. • The paper type selected using the printer driver - Ricoh Aficio SP 4310N | Manuals - Page 141
[ ] or [ ] key to select the paper type you want to use, and then press the [OK] key. 5. Press the [Menu] key to return to the initial screen. • If the printing result is badly smudged, change the setting on the printer's control panel. For details, see p.111 "Supported Paper for Each Tray". 6 139 - Ricoh Aficio SP 4310N | Manuals - Page 142
on envelopes may be uneven if parts of an envelope have differing thicknesses. Print one or two envelopes to check print quality. • In a hot and humid environment, the envelope might be output creased or improper printing quality. Loading Envelopes into the Bypass Tray 1. Open the rear cover. 140 - Ricoh Aficio SP 4310N | Manuals - Page 143
is attached, push down the lever on the right side of the duplex unit ( ), and then pull it out until it stops ( ). 2 1 CEE056 3. Push the under board levers ( ) and then pull the duplex unit out of the printer ( ). 1 6 2 CEE083 4. Use the envelope lever. Raising the envelope lever reduces roller - Ricoh Aficio SP 4310N | Manuals - Page 144
6. Loading Paper 5. Close the rear cover. CEE045 6. If the optional duplex unit was removed, re-install it in the printer by pushing it along the rails on the inside of the printer. 6 CEE057 7. Securely push the duplex unit into the printer. 142 CEE050 - Ricoh Aficio SP 4310N | Manuals - Page 145
8. Press the mark in the center of the Bypass Tray. Loading Envelopes CEE002 6 CEE006 9. Fan envelopes, and then align their edges before loading. CBK239 When fanning envelopes, make sure the envelope flaps are not stuck - Ricoh Aficio SP 4310N | Manuals - Page 146
Loading Paper CBK240 If the curl is severe, flatten out the envelopes using your fingers, as shown in the illustration below. 6 CBK241 If envelopes are severely curled after printing, flatten them by bending them back against the curl. 10. Set the envelope in the bypass tray with the printing side - Ricoh Aficio SP 4310N | Manuals - Page 147
of envelopes with too much force. • Confirm that the edges of envelopes fit under the side guides. Specifying envelope size for the bypass tray • The envelope size selected using the printer driver overrides that selected using the control panel, so do not make settings using the control panel if - Ricoh Aficio SP 4310N | Manuals - Page 148
on specifying a paper type using the control panel, see p.138 "Specifying a paper type for the bypass tray". • For details about the printer driver, see the printer driver Help. Loading Envelopes into the Envelope Feeder Unit The following explanation uses the example of installing the envelope - Ricoh Aficio SP 4310N | Manuals - Page 149
not slide the paper tray in with force. If you do the front and side guides might move. • Select " " on the paper size dial. • Using the control panel, specify the paper size according to the size of the envelope. When printing, match the paper size setting in the printer driver to the size selected - Ricoh Aficio SP 4310N | Manuals - Page 150
6. Loading Paper 4. Push the bottom plate down until it locks into place. CEE035 5. Load envelopes into the envelope feeder unit, with the print side down and the flap on the left as shown in the illustration. 6 CEE163 6. Pinch the side guides, and then slide them along the edge of the envelope - Ricoh Aficio SP 4310N | Manuals - Page 151
Loading Envelopes 7. Pinch the rear guide, and then slide it along the edge of the envelope stack. CEE038 8. Lift the front of the tray, and then slide it carefully into the printer until it stops. 6 CEE073 Specifying envelope size for the envelope feeder unit 1. Press the [Menu] key. CEE128 149 - Ricoh Aficio SP 4310N | Manuals - Page 152
to select [Paper Size: (tray name)], and then press the [OK] key. 4. Select the paper size you want to set using the scroll keys, and then press the [OK] key. 6 5. Press the [Menu] key to return to the initial screen. • For details about the available paper size, see p.111 "Supported Paper for Each - Ricoh Aficio SP 4310N | Manuals - Page 153
settings in the control panel and PCL printer driver. Paper trays 1-3 Bypass Tray Paper Orientation Letterhead Setting Letterhead Setting Letterhead Setting Letterhead Setting [On] [Off] [On] [Off] 1-sided print 2-sided print 6 1-sided print 2-sided print To make sure documents are - Ricoh Aficio SP 4310N | Manuals - Page 154
orientation only if [Letterhead] or [Preprinted] is specified as the paper type in the printer driver's settings. Off The printer will print on paper in a fixed orientation, regardless of the specified paper type or the printer driver's settings. 6. Press the [Menu] key to return to the initial - Ricoh Aficio SP 4310N | Manuals - Page 155
register up to eight user paper types. Setting User Paper Types to Trays Before printing, set the paper registered on the user paper type to the paper tray, and then set the paper type already registered. Paper types can be set either from Web Image Monitor or from the printer's control panel. 153 - Ricoh Aficio SP 4310N | Manuals - Page 156
's print command. 2. On the tab in the properties dialog box that appears, select a registered paper type under [Paper Type:]. 6 3. Execute the print command. The preregistered settings are applied and print is performed. • For details about printer driver settings, see the printer driver Help - Ricoh Aficio SP 4310N | Manuals - Page 157
This chapter explains how to replace consumables, and clean the printer. Replacing the Print Cartridge • Do not incinerate toner (new or used) or toner containers. Doing so risks burns. Toner will ignite on contact with naked flame. • Keep the polythene materials (bags, gloves, etc.) supplied - Ricoh Aficio SP 4310N | Manuals - Page 158
Printer • When removing jammed paper or replacing toner, avoid getting toner (new or used) on your skin. If toner comes into contact with your skin, wash the affected area thoroughly with soap and water. • Actual printable numbers vary depending on image volume and density, number of pages printed - Ricoh Aficio SP 4310N | Manuals - Page 159
." Replace print cartrdg soon. Toner is almost empty. Contact your local vendor. CEE109 Replace print cartrdg soon. Component at end of life. Replace if blurred/streaked CEE133 7 The print cartridge must be replaced when the life of the photoconductor unit is ending. When the printer detects - Ricoh Aficio SP 4310N | Manuals - Page 160
the front cover by pushing the front cover release button. CEE008 2. Lift the front side of the print cartridge, and then pull it out of the printer. 7 CEE017 3. Be sure to put the print cartridge on a stable, flat surface. 4. Wipe around the metallic registration roller by turning with a soft damp - Ricoh Aficio SP 4310N | Manuals - Page 161
Replacing the Print Cartridge 6. Place the print cartridge on a flat surface. Pull out the tape from inside the unit horizontally while holding the cartridge with one hand as shown in the illustration. CEE115 7. Hold the grips of the print cartridge, and then insert it into the printer until it - Ricoh Aficio SP 4310N | Manuals - Page 162
or shock the print cartridge after pulling out the toner seal to avoid soiling paper surfaces, toner spillage, or printer failure. • Comply with the print cartridge recycling program, whereby used print cartridges are collected for processing. For details, ask your sales or service representative - Ricoh Aficio SP 4310N | Manuals - Page 163
. • Wait at least one hour after power off before replacing parts. Not allowing the printer to cool may result in burns. When to replace the Maintenance Kit. The maintenance kit contains parts for maintaining the printer. Replace the maintenance kit if the following message appears on the display - Ricoh Aficio SP 4310N | Manuals - Page 164
Unit See p.171 "Replacing the Fusing Unit". 7 Replacing the Friction Pad Replace all the friction pads in the tray. The following procedure shows how to replace the tray's friction pad (Tray 1) and the other are for the paper feed unit(s) (Tray 2, 3). 1. Pull out the paper tray until it stops. 162 - Ricoh Aficio SP 4310N | Manuals - Page 165
Replacing the Maintenance Kit 2. Lift the front side of the tray, and then pull it out of the printer. CEE011 3. Remove paper from the paper tray. Place the tray upside down on a flat surface. 7 CEE027 4. Use a sharp-pointed item like a ball point pen, to release the two catches that lock the - Ricoh Aficio SP 4310N | Manuals - Page 166
jumps back into position due to the force of the spring, it is properly installed. 7. Push the friction pad until it locks securely. 8. Repeat the replacement procedure for any optional paper feed units that are installed. • The friction pad spring may come off. Be careful not to lose the friction - Ricoh Aficio SP 4310N | Manuals - Page 167
Replacing the Maintenance Kit • Insert the metallic part of the roller on the socket. If you insert the sponge part of the roller, the roller might be damaged. 1. Open the front cover by pushing the front cover release button. CEE008 2. Pull the print cartridge out of the printer by holding the - Ricoh Aficio SP 4310N | Manuals - Page 168
7. Maintaining the Printer 5. Hold the green parts of the roller on both sides, and remove the roller from the printer, as shown in the illustration. CEE066 6. Insert the new transfer roller on the socket with the gear of the roller positioned to the left. 7 CEE067 7. - Ricoh Aficio SP 4310N | Manuals - Page 169
Replacing the Maintenance Kit 9. Hold the grips of the print cartridge, and then insert it into the printer until it stops. CEE009 10. Push down the print cartridge to secure it in the appropriate position. 7 CEE007 11. Close the front cover. CEE005 • Be sure to place the used cartridge on a level - Ricoh Aficio SP 4310N | Manuals - Page 170
it backward or forward while moving will result in toner leakage. • Do not put the printer on an unstable or sloping surface. • Be sure to move the printer horizontally. Moving the printer up and down may cause toner to scatter. 1. Lift the paper tray slightly, and then pull it out until it stops - Ricoh Aficio SP 4310N | Manuals - Page 171
Replacing the Maintenance Kit 3. If the optional duplex unit is attached, push down the lever on the right side of the duplex unit ( ), and then pull it out until it stops ( ). 2 1 CEE056 4. Push the under board levers ( ), and then pull the duplex unit out of the printer ( ). 1 2 7 CEE083 5. - Ricoh Aficio SP 4310N | Manuals - Page 172
roller rotates smoothly. 8. If the printer is equipped with the optional paper feed unit(s), follow the same procedure to replace its paper feed roller. If you installed two paper feed units, also replace both their paper feed rollers. 9. Place paper in the removed paper trays. Lift the front of the - Ricoh Aficio SP 4310N | Manuals - Page 173
Replacing the Maintenance Kit 10. If the optional duplex unit was removed, re-install it in the printer by pushing it along the rails on the inside of the printer. CEE057 11. Push the duplex unit securely into the printer. 7 CEE050 • If the printer is equipped with the optional paper feed unit, do - Ricoh Aficio SP 4310N | Manuals - Page 174
7. Maintaining the Printer 1. Open the rear cover. CEE040 2. Lower the rear cover until it is horizontal, and then pull it away. 7 CEE041 3. If the optional duplex unit is attached, push down the lever on the right side of the duplex unit ( ), and then pull it out until it stops ( ). 2 1 CEE056 172 - Ricoh Aficio SP 4310N | Manuals - Page 175
Replacing the Maintenance Kit 4. Push the under board levers ( ), and then pull the duplex unit out of the printer ( ). 1 2 CEE083 5. Lift the lock levers of the fusing unit as shown in the illustration. 7 CEE046 6. Pull the fusing unit out. CEE048 173 - Ricoh Aficio SP 4310N | Manuals - Page 176
7. Maintaining the Printer 7. Pull out the pins on both sides of the new fusing unit. CEE061 8. Push the new fusing unit into the printer. 7 CEE049 9. Push the lock levers of the fusing unit down until they click. CEE047 174 - Ricoh Aficio SP 4310N | Manuals - Page 177
Replacing the Maintenance Kit 10. Position the rear cover horizontally and align it with the grooves in the printer's interior. CEE044 11. Close the rear cover. 7 CEE045 12. If the optional duplex unit was removed, re-install it in the printer by pushing it along the rails on the inside of the - Ricoh Aficio SP 4310N | Manuals - Page 178
7. Maintaining the Printer 13. Securely push the duplex unit into the printer. CEE050 14. Print a configuration page to confirm that the printer works properly. • For details on printing the configuration page, see p.45 "Test Printing". 7 176 - Ricoh Aficio SP 4310N | Manuals - Page 179
explicitly mentioned in this manual. Inside this machine are high voltage components that are an electric shock hazard and laser components that could cause blindness. Contact your sales or service representative if any of the machine's internal components require maintenance, adjustment, or repair - Ricoh Aficio SP 4310N | Manuals - Page 180
result in fire or electric 7 shock. • Do not pull out the paper tray forcefully. If you do, the tray might fall and cause an injury. • Do not put your hands inside the printer when the input tray is removed. Some internal parts become hot and are a burn hazard. • Do not use chemical cleaners - Ricoh Aficio SP 4310N | Manuals - Page 181
Friction Pad and the Paper Feed Roller 3. Lift the paper tray slightly, and then pull it out until it stops. CEE010 4. Lift the front side of the tray, and then pull it out of the printer. 7 CEE011 Place the tray on a flat surface. When there is paper in the tray, remove paper. 5. Wipe the friction - Ricoh Aficio SP 4310N | Manuals - Page 182
to the edge of a stable table or desk. CEE022 Do not put the printer on an unstable or tilted surface. 7. Slide the green lock lever to the left ( ), so that the paper feed roller can be released ( ). 7 1 2 CEE026 8. Wipe the rubber part of the roller with a soft damp cloth. Then, wipe it with - Ricoh Aficio SP 4310N | Manuals - Page 183
the printer. CEE012 Do not slide the paper tray in with force. If you do, the front and side guides might paper occur after cleaning the friction pad and paper feed roller, contact your sales or service representative. • If the optional paper feed unit is installed, clean its friction pad and paper - Ricoh Aficio SP 4310N | Manuals - Page 184
hot. Do not touch the parts with a label indicating the "hot surface". Otherwise, an injury might occur. Clean the registration roller if dots (caused by specks of paper stuck to the roller) appear on printed OHP transparencies. • Do not hold the print cartridge upside down or stand it vertically - Ricoh Aficio SP 4310N | Manuals - Page 185
Roller 3. Lift the front side of the print cartridge, and then pull it out of the printer. CEE017 4. Wipe around the metallic registration roller by turning with a soft damp cloth. 7 CEC040 5. Hold the grips of the print cartridge, and then insert it into the printer until it stops. CEE009 183 - Ricoh Aficio SP 4310N | Manuals - Page 186
7. Maintaining the Printer 6. Push down the print cartridge to secure it in the appropriate position. CEE007 7. Close the front cover. 7 CEE005 • Carefully close the front cover. If you cannot close the cover easily, pull the print cartridge out of the printer and insert it again. After that, close - Ricoh Aficio SP 4310N | Manuals - Page 187
density and print position. Adjusting the Image Density • Maximized settings may produce smudged printouts. • Image Density settings should be made from the application or the printer driver whenever possible. 1. Press the [Menu] key. CEE128 2. Press the [ ] or [ ] key to select [Maintenance], and - Ricoh Aficio SP 4310N | Manuals - Page 188
8. Adjusting the Printer 5. Press the [ ] or [ ] key to specify the image density, and then press the [OK] key. You can specify the image density in the range from -6 to +3. 6. Press the [Menu] key. • To maintain a darker image under high volume printing conditions, Selecting 3 from the control - Ricoh Aficio SP 4310N | Manuals - Page 189
feed direction. Normally you do not need to update the printing position. However, updating is useful in some cases when the optional paper feed unit is installed. 1. Press the [Menu] key. CEE128 2. Press the [ ] or [ ] key to select [Maintenance], and then press the [OK] key. 8 3. Press the [ ] or - Ricoh Aficio SP 4310N | Manuals - Page 190
8. Adjusting the Printer 5. Press the [ ] or [ ] key to select [Print Test Sheet], and then press the [OK] key. 6. Press the [ ] or [ ] key to select the tray you want to adjust, and then press the [OK] key. 7. Confirm the position of the image on the test sheet, and then adjust the registration - Ricoh Aficio SP 4310N | Manuals - Page 191
area in the direction indicated by the " " symbol in the diagram below. Decrease the value to shift the print area in the direction indicated by the " " symbol. 2 1 8 CEC241 : Print Area : Paper Feed Direction Pressing the [ ] or [ ] key adjusts the value up or down in 0.1 mm increments. 12. Press - Ricoh Aficio SP 4310N | Manuals - Page 192
8. Adjusting the Printer Reducing Paper Curl 1. Push the [Menu] key. CEE128 2. Press the [ ] or [ ] key to select [Maintenance], and then press the [OK] key. 3. Press the [ ] or [ ] key to select [Quality Maintenance], and then press the [OK] key. 8 4. Press the [ ] or [ ] key to select [Curl - Ricoh Aficio SP 4310N | Manuals - Page 193
initializing, replenishing toner, or executing maintenance operations. Wait a while. Printing... The printer is printing. Wait a while. Printing Suspended Printing is suspended. To resume printing, press the [Suspend/Resume] key. Ready This is the default ready message. The printer is ready for - Ricoh Aficio SP 4310N | Manuals - Page 194
a while. Waiting for print data... The printer is waiting for the next data to print. Wait a while. Alert Messages (in alphabetical order) (A) Remove misfeed in Trays. Opn & cls Frt. Cov. Remove the jammed paper in the source tray, and then load the paper again. To reset the error, open the front - Ricoh Aficio SP 4310N | Manuals - Page 195
change the tray's settings, press [JobReset] to reset the job, or press [Form Feed] to force printing. Ethernet Board Error An error on the Ethernet board is detected. Pull out and then re-install the controller board. If the problem persists, contact your sales or service representative. Exceeded - Ricoh Aficio SP 4310N | Manuals - Page 196
9. Troubleshooting Exceeded max. print size. Press [JobReset]. The specified paper size exceeds the maximum size supported by this printer. Press [JobReset] to cancel printing. Prepare Replacement/ Check print cartridge replacement(s). The printer cartridge is approaching the end of its life time. - Ricoh Aficio SP 4310N | Manuals - Page 197
"Replacing the Maintenance Kit". Replace print cartrdg soon./ Component at end of life. Replace if blurred/streaked Some parts inside the print cartridge have reached their end of life. Contact your sales or service representative to obtain a new print cartridge. Replace print cartrdg soon./ Toner - Ricoh Aficio SP 4310N | Manuals - Page 198
, contact your sales or service representative. For details, see p.161 "Replacing the Maintenance Kit" for fusing unit installation. Set the Print Cartridge correctly. The print cartridge may not be installed correctly. Turn the printer off and re-install the print cartridge. If this message is - Ricoh Aficio SP 4310N | Manuals - Page 199
out of the energy-saving mode or was reset. Printer requires user attention. Paper may have jammed or print cartridge may need replenishing. 9 • Users cannot mute the printer's tone alerts. When the printer beeps to alert users of a paper jam or toner request, if the printer's covers are opened and - Ricoh Aficio SP 4310N | Manuals - Page 200
Is paper loaded? Load paper into the paper tray or onto the bypass tray. For details, see p.111 "Supported Paper for Each Tray". Can you print a configuration page? If you cannot print a configuration page, it probably indicates a printer malfunction. Contact your sales or service representative - Ricoh Aficio SP 4310N | Manuals - Page 201
on the number of printers connected. Windows Windows XP Professional or Windows Server 2003/2003 R2 1. Click the [Start] button, and then click [Printers and Faxes]. 2. Click the icon of the printer. On the [File] menu, click [Properties]. 3. Click the [Ports] tab. 4. In the [Print to the - Ricoh Aficio SP 4310N | Manuals - Page 202
9. Troubleshooting Windows 7 or Windows Server 2008 R2 1. Click the [Start] button, and then click [Devices and Printers]. 2. Right-click the printer icon you want to check, and then click [Printer Properties]. 3. Click the [Ports] tab. 4. In the [Print to the following port(s)] list, confirm the - Ricoh Aficio SP 4310N | Manuals - Page 203
, see the printer driver Help. The whole printout is blurred. 9 • The paper is damp, probably due to improper storage. Use dry paper that has been stored properly. For details, see p.115 "Supported Paper Types". • Toner is almost depleted. When the "Replace print cartridge." message appears - Ricoh Aficio SP 4310N | Manuals - Page 204
both side paper guides to match the paper size. See p.124 "Loading Paper in Trays". White lines appear. Toner is almost depleted. When the "Replace print cartridge." message appears on the display, replace the print cartridge. For details, see p.155 "Replacing the Print Cartridge". 202 CEC224 - Ricoh Aficio SP 4310N | Manuals - Page 205
of this printer. For details, see p.115 "Supported Paper Types". • Check the paper settings of the printer driver. For details, see the printer driver Help. • The fusing unit is deteriorated or damaged. Replace the unit. For details, see p.161 "Replacing the Maintenance Kit". When printing on OHP - Ricoh Aficio SP 4310N | Manuals - Page 206
gaps by repositioning the guides. See p.124 "Loading Paper in Trays". • Paper is either too thick or too thin. For details, see p.115 "Supported Paper Types". • Paper has already been printed on. For details, see p.115 "Supported Paper Types". • Number of paper set in the tray exceeds the limit - Ricoh Aficio SP 4310N | Manuals - Page 207
guide and the paper, or between the side guides and the paper in the paper tray. Make sure there are no gaps. For details, see p.111 "Supported Paper for Each Tray". • The fusing unit is deteriorated or damaged. Replace the unit. For details, see p.161 "Replacing the Maintenance Kit". The printed - Ricoh Aficio SP 4310N | Manuals - Page 208
using PDF Direct Print and letter size paper is loaded in the paper tray, the file will be printed out. This applies similarly to the opposite case. When Printer is Not Functioning Properly Paper is not fed from the selected tray. • When you are using a Windows operating system, the printer driver - Ricoh Aficio SP 4310N | Manuals - Page 209
settings of the printer driver. An empty tray is selected by Auto Tray Select, and the document does not print out due to out of paper error. • If a paper tray is opened and closed while the printer is in Energy Saver mode, the printer will initialize the tray upon recovery, but the tray will not be - Ricoh Aficio SP 4310N | Manuals - Page 210
persists, contact your sales or service representative. No e-mail is received when an Alert occurs, and after resolving an Alert. • Confirm [Auto E-mail Notify] is active in the [System] Menu on the Control Panel. See "System Menu", Software Guide. • Access the printer through a Web browser, log - Ricoh Aficio SP 4310N | Manuals - Page 211
time information from the SNTP server. Refer to Web Image Monitor's Help to the settings. • If the printer is still not operating satisfactorily, contact your sales or service representative. Consult with the store where the printer was purchased for information about the location of sales or - Ricoh Aficio SP 4310N | Manuals - Page 212
9. Troubleshooting 9 210 - Ricoh Aficio SP 4310N | Manuals - Page 213
When removing jammed paper or replacing toner, avoid getting toner (new or used) on your skin. If toner comes into contact with your skin, wash the affected area thoroughly with soap and water. • Forcefully removing misfed paper may cause paper to tear and leave scraps of paper in the printer. 10 - Ricoh Aficio SP 4310N | Manuals - Page 214
10. Removing Misfed Paper • Paper jams can cause pages to be lost. Check your print job for missing pages and reprint any pages that did not print out. • If paper is still misfed after you have checked the above-mentioned causes, contact your sales or service representative. 10 212 - Ricoh Aficio SP 4310N | Manuals - Page 215
" (A) Remove misfeed in Trays. Opn & cls Frt. Cov." error message appears when a paper misfeed occurs in the standard paper feed tray or paper feed section. Removing Misfed Tray 1 • Forcefully removing misfed paper may cause paper to tear and leave scraps of paper in the printer. This might cause - Ricoh Aficio SP 4310N | Manuals - Page 216
front cover by pushing the front cover release button. CEE008 4. Lift the front side of the print cartridge, and then pull it out of the printer. CEE017 5. Pull out the misfed paper by holding both sides of paper. Be careful not to get toner dust on your hands or clothes. 10 1 2 CEE167 214 - Ricoh Aficio SP 4310N | Manuals - Page 217
the grips of the print cartridge, and then insert it into the printer until it stops. CEE009 7. Push down the print cartridge to secure it in the appropriate position. CEE007 8. Close the front cover. 10 CEE005 Removing Misfed Bypass Tray • Remove the paper from the bypass tray before opening the - Ricoh Aficio SP 4310N | Manuals - Page 218
10. Removing Misfed Paper 1. Remove the misfed paper. CEE087 2. Close the bypass tray. CEE088 3. Open the front cover by pushing the front cover release button, and then close it to reset the misfeed condition. 10 CEE008 216 - Ricoh Aficio SP 4310N | Manuals - Page 219
Paper Misfeed Message (A) CEE005 10 217 - Ricoh Aficio SP 4310N | Manuals - Page 220
and remove misfeed." error message appears if a paper jam occurs in the paper exit section. • Forcefully removing misfed paper may cause paper to tear and leave scraps of paper in the printer. This might cause a misfeed and damage the printer. • Be sure to put the print cartridge on a stable, flat - Ricoh Aficio SP 4310N | Manuals - Page 221
3. Close the paper exit cover until it clicks. Paper Misfeed Message (B) CEE085 • Once all misfed paper is removed, the error message will disappear and printing will continue. 10 219 - Ricoh Aficio SP 4310N | Manuals - Page 222
and remove misfeed." error message appears when a paper misfeed occurs in the paper feed section. • Forcefully removing misfed paper may cause paper to tear and leave scraps of paper in the printer. This might cause a misfeed and damage the printer. • Do not touch the metal part of the fusing unit - Ricoh Aficio SP 4310N | Manuals - Page 223
Paper Misfeed Message (C) 3. If the optional duplex unit is attached, push down the lever on the right side of the duplex unit ( ), and then pull it out until it stops ( ). 2 1 CEE056 4. Push the under board levers ( ) and then pull the duplex unit out of the printer ( ). 1 2 CEE083 5. Lift the lock - Ricoh Aficio SP 4310N | Manuals - Page 224
10. Removing Misfed Paper 6. Pull the fusing unit out. CEE048 7. Hold the tab, and then remove the misfed paper. CEE091 8. Push the fusing unit until it stops. 10 CEE049 222 - Ricoh Aficio SP 4310N | Manuals - Page 225
the lock levers of the fusing unit down until they click. Paper Misfeed Message (C) CEE047 Proceed to step 12 if the optional duplex unit is installed. 10. Position the rear cover horizontally and align it with the grooves in the printer's interior. CEE044 11. Close the rear cover. CEE045 10 223 - Ricoh Aficio SP 4310N | Manuals - Page 226
10. Removing Misfed Paper 12. If the optional duplex unit was removed, re-install it in the printer by pushing it along the rails on the inside of the printer. CEE057 13. Securely push the duplex unit into the printer. CEE050 10 224 - Ricoh Aficio SP 4310N | Manuals - Page 227
used for the other optional trays. • Forcefully removing misfed paper may cause paper to tear and leave scraps of paper in the printer. This might cause a misfeed and damage the printer. 1. Pull out the paper tray until it stops, and then remove misfed paper. CEE168 If paper jams occur in multiple - Ricoh Aficio SP 4310N | Manuals - Page 228
10. Removing Misfed Paper CEE169 2. Carefully slide the paper tray into the printer until it stops. CEE171 10 226 - Ricoh Aficio SP 4310N | Manuals - Page 229
(Z)Remove paper from the Duplex Unit." error message appears when a paper misfeed occurs inside the duplex section. • Forcefully removing misfed paper may cause paper to tear and leave scraps of paper in the duplex unit. This might cause a misfeed and damage the printer. Removing Misfed Paper Inside - Ricoh Aficio SP 4310N | Manuals - Page 230
10. Removing Misfed Paper 3. Close the rear cover of the duplex unit. CEE052 4. Lift the lever ( ), open the cover of the duplex unit ( ). 1 2 CEE054 5. Remove the misfed paper. 10 CEE062 228 - Ricoh Aficio SP 4310N | Manuals - Page 231
be able to remove it by pulling the duplex unit out. In this case, pull the paper tray out and remove the paper. 1. Push down the lever on the right side of the duplex unit ( ), and then pull it out until it stops ( ). 2 1 CEE056 2. Lift the guide board inside the duplex unit, and remove the misfed - Ricoh Aficio SP 4310N | Manuals - Page 232
Misfed Paper 3. Push in the duplex unit along the rails in the back of the printer. CEE050 • If the error message appears again, the misfed paper might be left in the printer. Confirm that any torn paper scraps are not in the inside of the printer. For more information, see p.213 "Paper Misfeed - Ricoh Aficio SP 4310N | Manuals - Page 233
its options. Moving and Transporting the Printer • If the machine topples, or if a cover or other part gets broken, you must turn the power switch to off and disconnect the power cord plug from the wall outlet. Then contact your service representative and report the problem. Do not use the machine - Ricoh Aficio SP 4310N | Manuals - Page 234
of the printer, and then move it horizontally to the place where you want to install it. CEE039 4. If you removed options, reattach them. For details, see the relevant sections in this manual. • Be sure to move the printer horizontally. To prevent toner from scattering, move the printer slowly. 11 - Ricoh Aficio SP 4310N | Manuals - Page 235
printer, use the print cartridges packaged with the printer. • Numbers of pages that can be printed using the print cartridges supplied with this printer are as follows: Name Average printable number of pages 11 Print Cartridge 6,000 pages Maintenance Kit Maintenance Kit SP 4100 Name Paper - Ricoh Aficio SP 4310N | Manuals - Page 236
on the image volume and density, number of pages to be printed at a time, paper type and paper size used, and environmental conditions such as temperature and humidity. • The maintenance kit (consumables) are not covered by warranty. However, if there is problem, contact the store where they were - Ricoh Aficio SP 4310N | Manuals - Page 237
before the first page starts printing. Printing Speed: Maximum 36 pages per minute (A4 ), 37 pages per minute (81/2 " × 11 " (Letter) ) Resolution: 300 × 300 dpi 600 × 600 dpi 1200 × 600 dpi Paper Size: For details, see p.111 "Supported Paper for Each Tray". Paper Weight: For details, see - Ricoh Aficio SP 4310N | Manuals - Page 238
mode (sleep mode) 3.9 W or less Warm-up Time: Less than 19 seconds *1 *1 23 °C, 71.6 °F (When no error is occurred.) Dimensions (W × D × H): Printer only (tray not extended): 388 × 450 × 345 mm (15.80 × 13.80 × 17.20 inches) Weight: Approximately 17.5 kg (38.6 lb.) *1 *1 The print cartridge - Ricoh Aficio SP 4310N | Manuals - Page 239
a USB computer port and cable that support USB 2.0 are required. • USB Host Optional: • IEEE 802.11a/b/g (Wireless LAN) • Parallel (Bidirectional IEEE 1284) • Gigabit Ethernet (1000BASE-T) Printer Language: PCL5e/PCL6, PostScript 3/PDF Fonts: PCL 5e/PCL 6: 45 fonts, 13 International fonts - Ricoh Aficio SP 4310N | Manuals - Page 240
p.111 "Supported Paper for Each Tray". Dimensions (W × D × H): 305.5 ×336.6 ×216.4 mm (12.00 × 13.30 × 8.50 inches) Paper weight: 60 - 105 g/m2 (16 - 28 lb.) 11 Weight: Less than 5 kg (11.1 lb.) Hard Disk Drive Type 4310 Storage Capacity (Formatted): 80 GB Specifications: • Spooling print data to - Ricoh Aficio SP 4310N | Manuals - Page 241
authentication information, and the data for stored prints. Memory Unit Type G 128MB/256 MB DDR-SDRAM (Double Data Rate Synchronous Dynamic RAM) Number of Pins: 200 pins Gigabit Ethernet Board Type USB 2.0, a USB computer port and cable that support USB 2.0 are required. Data Transmission Speed: - Ricoh Aficio SP 4310N | Manuals - Page 242
Range: 2412 to 2472 Mhz (1 to 13 Channels) 5180 to 5240 Mhz (36, 40, 44 and 48 Channels) Transmission Mode: • Ad hoc 11 • infrastructure mode IEEE 1284 Interface Board Type A Transmission Specification: IEEE 1284 Required Cable: Standard IEEE 1284-compliant Micro Centronics 36-pin cable 240 - Ricoh Aficio SP 4310N | Manuals - Page 243
Foundation. IPDS is a trademark of Ricoh Co., Windows XP are as follows: Microsoft® Windows® XP Professional Edition Microsoft® Windows® XP Home Edition • The product names of Windows Vista are as follows: Microsoft® Windows Vista® Ultimate Microsoft® Windows Vista® Business Microsoft® Windows - Ricoh Aficio SP 4310N | Manuals - Page 244
® 2003 R2 Enterprise Edition • The product names of Windows Server 2008 are as follows: Microsoft® Windows Server® 2008 Standard Microsoft® Windows Server® 2008 Enterprise Microsoft® Windows Server® 2008 Standard without Hyper-VTM Microsoft® Windows Server® 2008 Enterprise without Hyper-VTM • The - Ricoh Aficio SP 4310N | Manuals - Page 245
units 56 Interface units 64 Interior 19 J Job reset key 22 L Label paper 116 LED lamps 80 Letterhead 116 Light sensor 22 List of options 12 Loading envelopes 140 Loading envelopes into the envelope feeder 146 Loading paper 124 M Maintenance kit 161, 233 Manuals 10, 13 Menu key - Ricoh Aficio SP 4310N | Manuals - Page 246
Printing position 187 Prt.jobs 23 R Recycled paper 117 Reducing paper curl 190 Registration roller 182 Removing misfed bypass tray 215 Removing misfed tray 1 213 Removing the packaging materials 34 Replace 161 Replacing the maintenance kit..........164, 168, 171 Replacing the Maintenance - Ricoh Aficio SP 4310N | Manuals - Page 247
W WARNING label 8 WEP key 99 Wireless LAN 94, 97, 99, 107 Wireless LAN configuration 94 Wireless LAN connectivity 97 Wireless LAN interface unit 66 WPA 100 WPA2 100 245 - Ricoh Aficio SP 4310N | Manuals - Page 248
MEMO 246 - Ricoh Aficio SP 4310N | Manuals - Page 249
MEMO 247 - Ricoh Aficio SP 4310N | Manuals - Page 250
MEMO 248 EN GB EN US M0808528 - Ricoh Aficio SP 4310N | Manuals - Page 251
© 2010 - Ricoh Aficio SP 4310N | Manuals - Page 252
Operating Instructions Hardware Guide EN US M080-8528
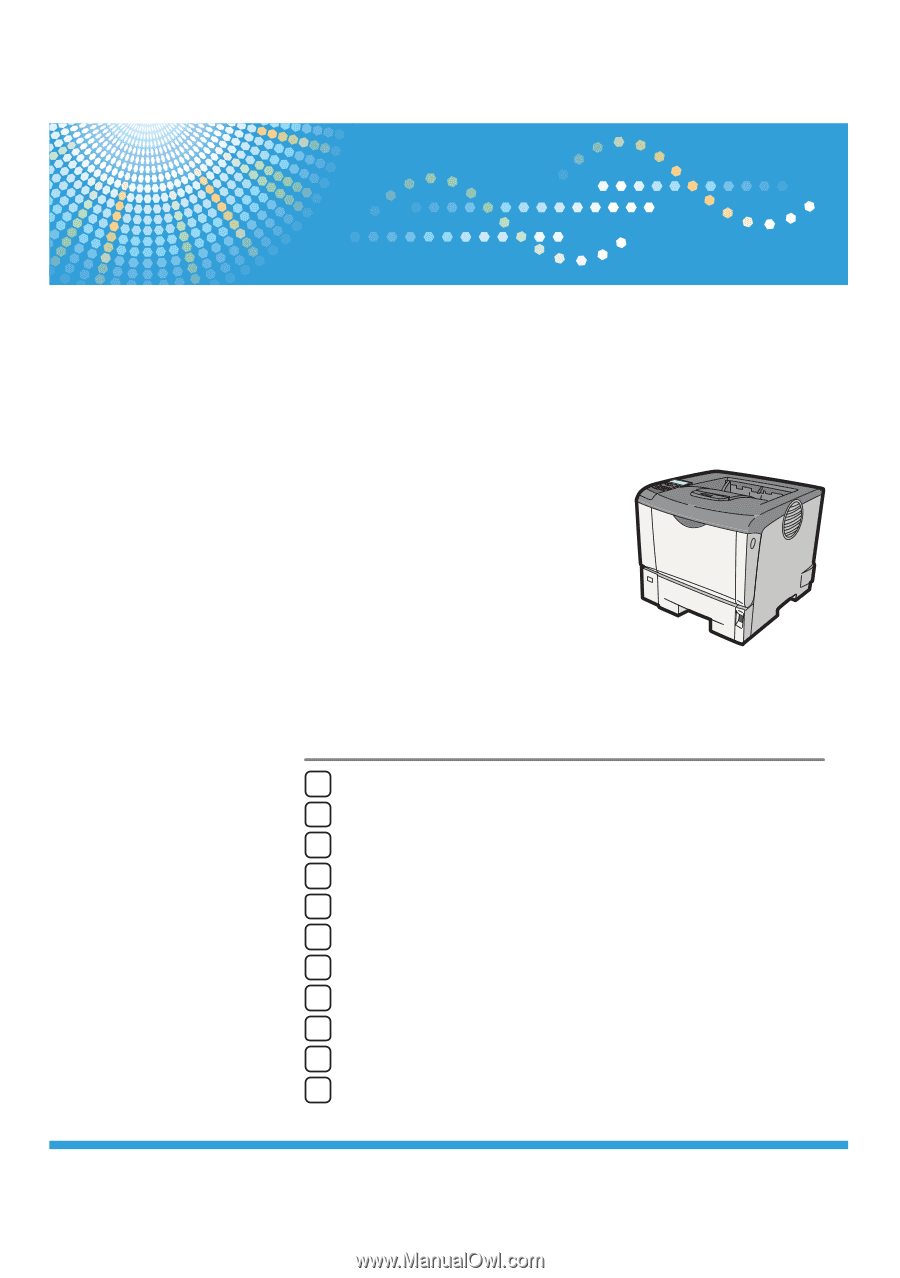
Read this manual carefully before you use this machine and keep it handy for future reference. For safe and correct use, be sure to read "Safety
Information" before using the machine.
1
Guide to the Printer
2
Setting Up the Printer
3
Installing Options
4
Connecting the Printer
5
Configuration
6
Loading Paper
7
Maintaining the Printer
8
Adjusting the Printer
9
Troubleshooting
10
Removing Misfed Paper
11
Appendix
Hardware Guide
Operating Instructions